Le microphone Logitech G533 n’a pas besoin d’être présenté, c’est l’un des microphones sans fil les plus compatibles avec une technologie de suppression du bruit incroyable, une fonction de légèreté et bien sûr avec une autonomie de 25 heures qui le rend vraiment fiable. Mais malheureusement, ce microphone n’est pas sans défaut et un grand nombre d’utilisateurs signalent fréquemment que le Logitech G533 Mic ne fonctionne pas sous Windows 10. Si vous êtes également l’un de ces utilisateurs, ne vous inquiétez pas et restez à l’écoute avec nous. Nous essaierons de partager toutes les solutions réalisables pour surmonter ce problème angoissant. Alors sans plus tarder, commençons la discussion.
Pourquoi le micro Logitech G533 ne fonctionne-t-il pas sous Windows 10
Eh bien, il existe de nombreuses raisons à ce problème, mais nous avons rassemblé des informations utiles qui vous aideront à mieux comprendre ce problème.
Raison 1 : vous êtes susceptible de rencontrer le problème mentionné ci-dessus en raison de fichiers mal configurés du logiciel de jeu Logitech qui bloquent les processus audio.
Raison 2 : la sortie audio n’est pas définie sur le périphérique Logitech G533 peut conduire à cette situation.
Raison 3 : pépin interne du matériel
Raison 4 : Si vous n’avez pas accordé les autorisations audio requises pour l’appareil et les programmes sur votre PC
Raison 5 : Pilotes audio obsolètes
Raison 6 : les services audio essentiels sont désactivés sur votre PC
Raison 7 : Si les paramètres du microphone Logitech G533 ne sont pas corrects
Raison 8 : Des applications en cours d’exécution en arrière-plan comme Zoom, Google Meet, etc. peuvent empêcher l’accès audio à votre microphone.
Comment résoudre le problème du micro Logitech G533 sous Windows 10
Méthode 1 : vérifier les paramètres du microphone
Dans cette méthode, nous vous suggérons de vérifier les paramètres du microphone sur votre PC en suivant les directives ci-dessous :
Étape 1 : Vous devez taper Panneau de configuration dans la barre de recherche et l’ouvrir> Définir Afficher par sur Petites icônes, puis appuyer sur Son
Étape 2 : Dans la nouvelle fenêtre, accédez à Enregistrement > choisissez un espace vide dans la liste des microphones disponibles sur votre ordinateur et à partir de l’écran contextuel suivant, appuyez sur Afficher les appareils désactivés.
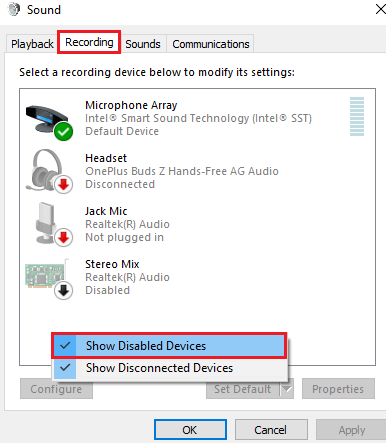
Étape 3 : Si vous voyez Logitech G533 dans la liste, faites un clic droit dessus et appuyez sur Activer. Lorsque vous faites cela, le microphone Logitech G533 sera disponible dans l’onglet Enregistrement.
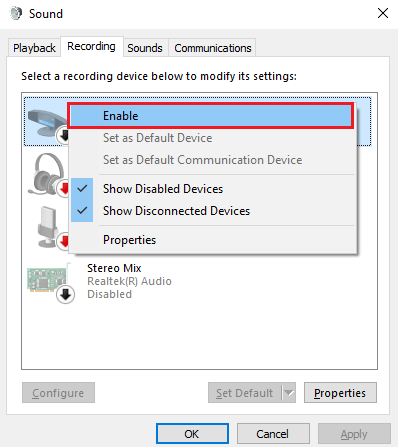
Étape 4: Cliquez sur le microphone Logitech G533 et sélectionnez Définir par défaut> puis cliquez avec le bouton droit sur Logitech G533 et appuyez sur Propriétés
Étape 5 : À l’étape suivante, accédez à l’onglet Niveaux, puis déplacez le bouton du curseur vers la droite pour le rendre à 100 %.
Méthode 2 : reconnecter l’appareil
Dans sa méthode, nous vous suggérons de reconnecter l’appareil et de faire de même, vous pouvez suivre les instructions ci-dessous :
Étape 1 : Tout d’abord, déconnectez votre casque Logitech G533 de votre ordinateur> puis déconnectez tous les autres périphériques et câbles externes connectés à votre ordinateur et redémarrez votre système.
Étape 2 : Attendez maintenant un moment et reconnectez le casque Logitech G533, puis vérifiez si vous pouvez entendre le son dans le casque.
Méthode 3 : Fermez les autres programmes qui utilisent Audio
Si vous exécutez plusieurs tâches liées à l’audio en arrière-plan sur votre ordinateur, elles consommeront beaucoup de ressources de votre PC et vous êtes susceptible de faire face au problème actuel, nous vous suggérons donc de quitter toutes les tâches inutiles.
Voici comment:
Étape 1 : Tout d’abord, cliquez simultanément sur les touches Ctrl + Maj + Échap pour ouvrir le Gestionnaire des tâches> puis dans l’onglet Processus, appuyez sur la tâche inutile, puis sélectionnez l’option Fin de tâche dans le coin droit.
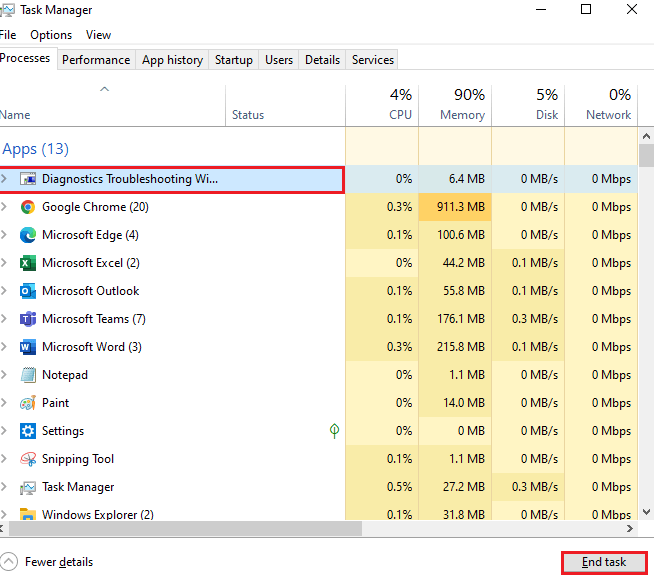
Étape 2 : Répétez maintenant les mêmes étapes pour toutes les tâches en arrière-plan et redémarrez votre ordinateur
Méthode 4 : redémarrer les services audio
Dans cette méthode, nous vous suggérons de redémarrer les services audio pour résoudre le problème et de suivre les instructions ci-dessous pour activer les services audio :
Étape 1 : Accédez au menu de recherche et entrez Services> Cliquez sur Exécuter en tant qu’administrateur
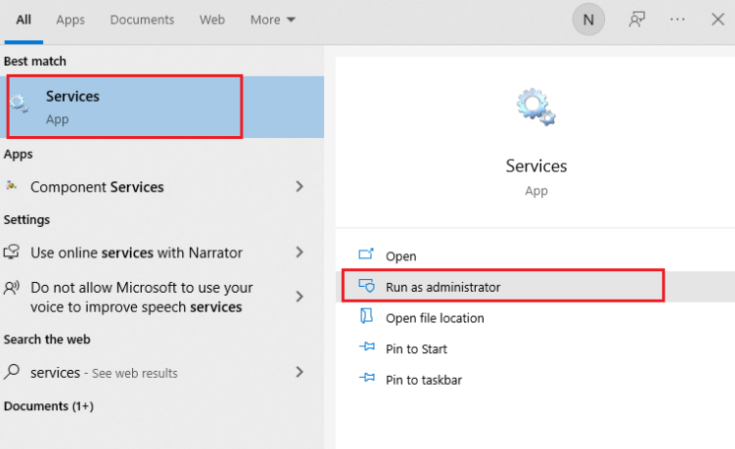
Étape 2 : Passez maintenant à la liste complète et double-cliquez sur Windows Audio
Étape 3 : Appuyez ensuite sur le type de démarrage et réglez-le sur Automatique dans la liste déroulante> Si vous voyez que l’état des services est en cours d’exécution, appuyez sur Arrêter, attendez un moment, puis appuyez sur Démarrer
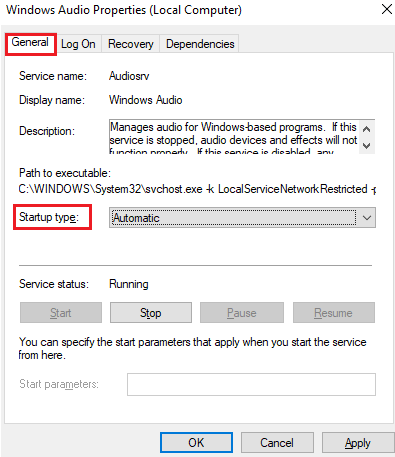
Étape 4 : Enregistrez maintenant les modifications en appuyant sur Appliquer, puis sur OK> Ensuite, répétez les mêmes étapes pour les quelques autres services Windows nécessaires, tels que Windows Audio Endpoint Builder et Remote Procedure Call (RPC).
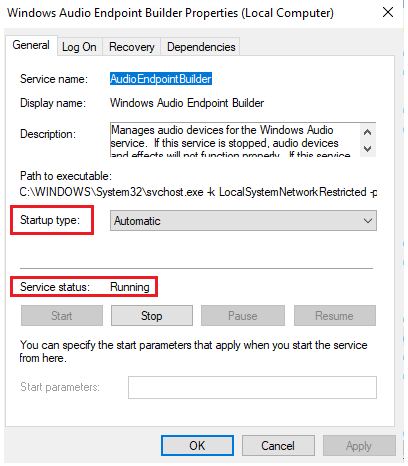
Méthode 5 : Autoriser l’accès au microphone Logitech G533
Votre PC Windows aura une liste d’applications qui accéderont aux périphériques audio. Et si votre programme audio (Logiciel de jeu Logitech) ne figure pas dans cette liste activée, vous serez certainement confronté à un problème de micro-casque Logitech qui ne fonctionne pas.
Étape 1 : Cliquez sur les touches Windows et I en même temps pour ouvrir Paramètres> Appuyez sur Confidentialité
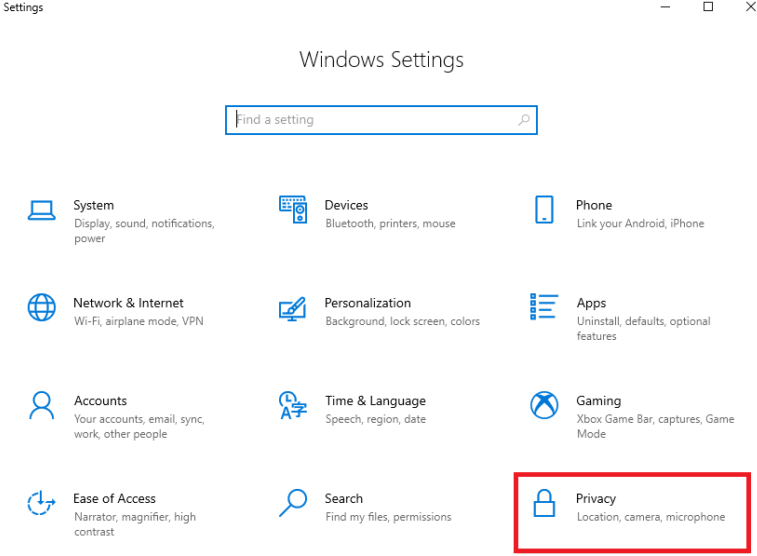
Étape 2 : Dans le volet de gauche, appuyez sur le microphone> basculez sur Autoriser les applications à accéder à votre microphone
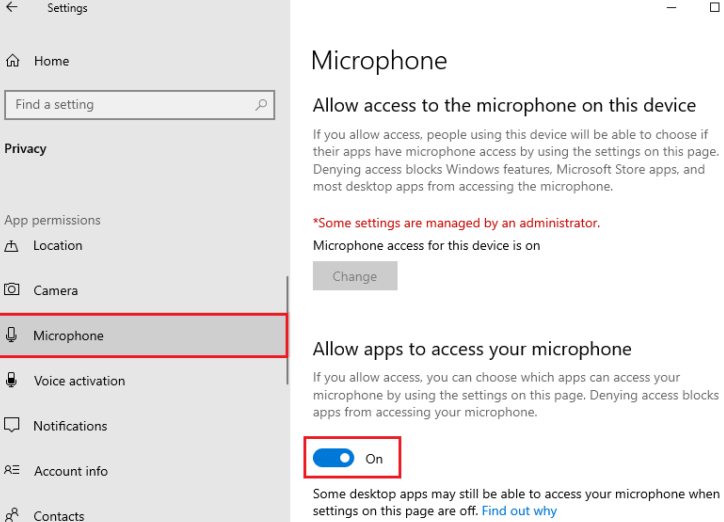
Méthode 6 : exécuter l’outil de dépannage du matériel et des périphériques
Dans cette méthode, nous vous suggérons d’utiliser un outil de dépannage intégré et de suivre les instructions ci-dessous :
Étape 1 : Appuyez simultanément sur les touches Win + R pour ouvrir la boîte de dialogue Exécuter> puis entrez msdt.exe-id DeviceDiagnostic et cliquez sur OK> Appuyez sur Suivant
Étape 2 : Si les pilotes de votre appareil ne sont pas mis à jour vers les dernières versions, vous obtiendrez l’invite ci-dessous. Et finissez de les installer en suivant les instructions et redémarrez votre système.
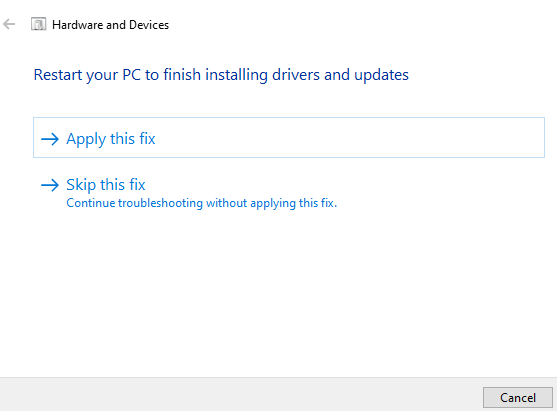
Étape 3 : Ce dépannage vous permettra de savoir s’il peut explorer des problèmes avec le matériel. Et s’il y en a, suivez les directives de l’écran ionique pour terminer le dépannage.
Étape 4 : Vous obtiendrez l’invite s’il n’y a pas de problèmes matériels. Dans une telle situation, passez à la méthode suivante.
Méthode 7 : vérifier la sortie audio
Si vous avez connecté de nombreux périphériques audio à votre PC, vous devez sûrement confirmer un périphérique par défaut qui doit être utilisé pour la sortie.
Pour faire de même, suivez les instructions ci-dessous :
Étape 1 : Appuyez sur l’option Haut-parleurs en bas de la barre des tâches> Appuyez sur le symbole de la flèche pour développer la liste des appareils connectés sur votre système
Étape 2 : Cliquez sur le périphérique Logitech G533 (casque) et assurez-vous que le son est lu via le casque
Étape 3 : Faites un clic droit sur la même icône de volume et appuyez sur le mélangeur Open Volume
Étape 4 : Si l’un des onglets de la fenêtre du mélangeur de volume et des haut-parleurs est désactivé, cliquez dessus et réactivez-le> accédez aux paramètres Windows en appuyant sur les touches Démarrer + I.
Étape 5 : Appuyez sur Système> g dans l’onglet Son dans le volet de gauche et appuyez sur Propriétés de l’appareil sous la sortie
Étape 6 : décochez la case Désactiver si elle est cochée> puis suivez les deux étapes ci-dessus pour les périphériques d’entrée.
Méthode 8 : réactiver la carte son
Si vous rencontrez toujours des difficultés avec le Logitech G533 Mic qui ne fonctionne pas sous Windows 10, nous vous suggérons de réactiver la carte son pour résoudre le problème.
Voici comment:
Étape 1 : Accédez au menu de recherche et tapez Gestionnaire de périphériques> Maintenant, appuyez sur Ouvrir pour lancer les résultats
Étape 2 : Double-cliquez sur les contrôleurs son, vidéo et jeu. Cela développera une liste de toutes les cartes son disponibles sur votre appareil.
Étape 3 : Faites un clic droit sur votre carte son> Appuyez sur l’appareil Désactiver
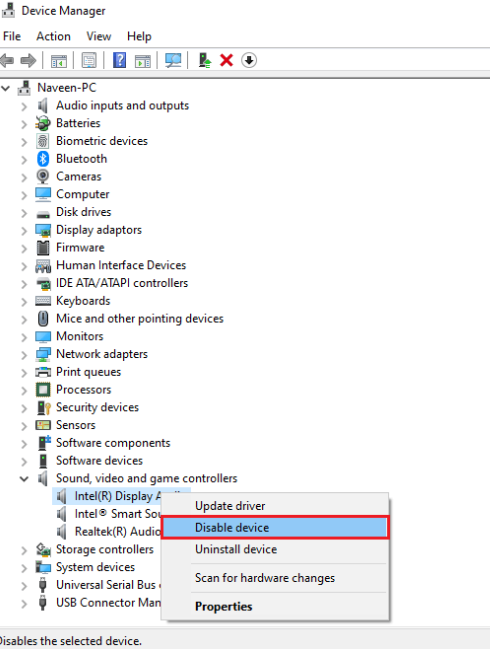
Étape 4 : Dans l’invite suivante, vous devez appuyer sur Oui pour continuer, puis redémarrer votre PC> Ouvrez le gestionnaire de périphériques et faites un clic droit sur votre carte son> puis cliquez sur Activer le périphérique
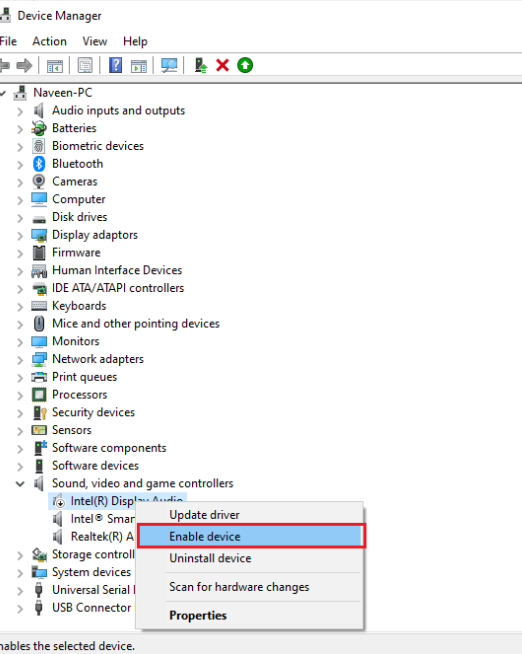
Méthode 9 : mettre à jour le pilote audio
Si aucune des méthodes mentionnées ci-dessus ne fonctionne pour vous, nous vous suggérons de mettre à jour les pilotes audio. Pour ce faire, vous pouvez suivre les directives ci-dessous :
Étape 1 : Tout d’abord, appuyez sur la touche Windows et tapez Gestionnaire de périphériques et ouvrez les résultats> double-cliquez sur Entrées et sorties audio. Cela élargira la liste des pilotes audio
Étape 2 : Faites ensuite un clic droit sur le pilote audio (Microphone (2 – Périphérique audio haute définition) et sélectionnez Mettre à jour le pilote
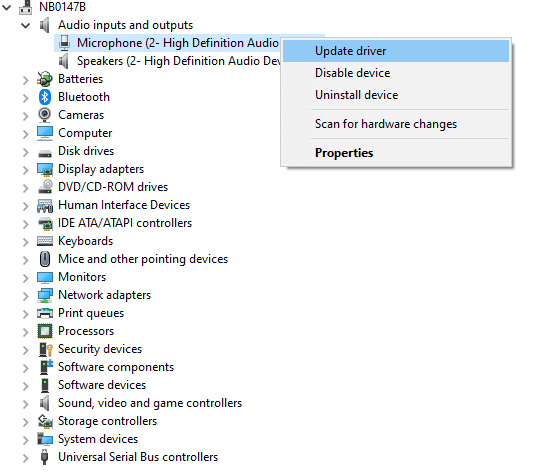
Étape 3 : Appuyez ensuite sur Parcourir mon ordinateur pour les pilotes. Il trouvera et installera les pilotes manuellement> Maintenant, appuyez sur le bouton Parcourir pour localiser n’importe quel répertoire où vous pouvez trouver les pilotes et appuyez sur Suivant
Étape 4 : Si les pilotes sont déjà mis à jour, vous recevrez Les meilleurs pilotes pour votre appareil sont déjà installés rapidement à l’écran. Sinon, suivez les instructions à l’écran pour terminer le processus.
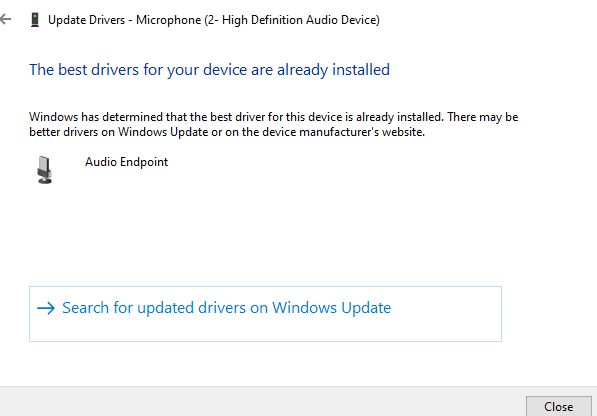
Enfin, quittez la fenêtre et redémarrez votre PC une fois que vous avez terminé.
Vous avez trouvé les étapes mentionnées ci-dessus compliquées ?
Ne vous inquiétez pas, vous pouvez installer les derniers pilotes de périphérique à l’aide d’un outil automatique sans aucun problème. Tout ce que vous avez à faire est de cliquer sur le lien mentionné ci-dessous. Il répondra à toutes les exigences liées au pilote de votre PC.
⇑Obtenez l’outil de pilote d’ici⇓
Eh bien, c’est tout à propos de Logitech G533 Mic qui ne fonctionne pas sous Windows 10. Merci d’avoir lu et continuez à visiter le site pour des articles plus utiles.