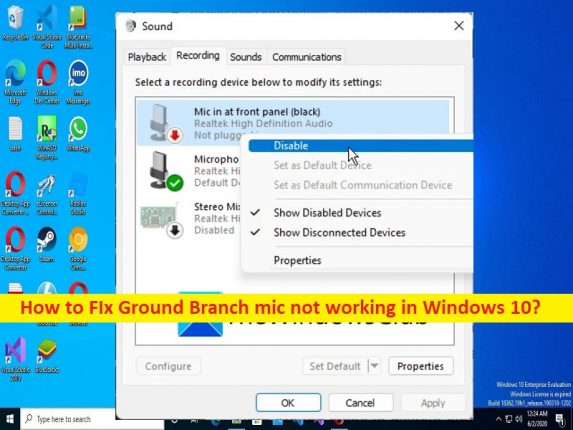
Qu’est-ce que le problème “Ground Branch Mic ne fonctionne pas” dans Windows 10 ?
Si vous rencontrez un problème avec Ground Branch Mic qui ne fonctionne pas lorsque vous essayez de jouer au jeu Ground Branch sur votre ordinateur Windows 10/11, vous êtes au bon endroit pour trouver la solution. Ici, vous trouverez des moyens simples de résoudre le problème. Commençons la discussion.
Problème “Ground Branch Mic ne fonctionne pas” dans Windows 10 :
“Ground Branch”: Ground Branch est un jeu vidéo de tir tactique à la première personne conçu et développé par Blackfoot Studios. Le jeu Ground Branch est décrit comme délibéré, calculateur et impitoyable lors de l’examen de son gameplay, en raison d’une grande partie de ses influences de réalisme au genre de réalisme tactique. Ground Branch est une production en cours et est en accès anticipé, car le jeu est sujet à de nombreux changements.
Cependant, plusieurs utilisateurs ont signalé qu’ils rencontraient un problème de non-fonctionnement de Ground Branch Mic sur leur ordinateur Windows 10 lorsqu’ils lançaient et jouaient au jeu Ground Branch. Ce problème indique que vous ne parvenez pas à accéder au jeu Microphone/Mic in Ground Branch sur votre ordinateur pour certaines raisons. Il peut y avoir plusieurs raisons derrière le problème, y compris le problème avec le matériel du microphone et sa connexion, un pilote de microphone ou un pilote de carte son corrompu/obsolète, des paramètres de microphone et/ou de son incorrects et d’autres problèmes Windows.
Ce problème peut survenir si l’autorisation requise pour le microphone n’est pas accordée au jeu Ground Branch sur votre ordinateur. Une autre raison possible peut être un microphone incompatible et un microphone non reconnu dans l’ordinateur. Il est possible de résoudre le problème avec nos instructions. Allons chercher la solution.
Comment réparer Ground Branch Mic ne fonctionne pas sous Windows 10/11 ?
Méthode 1: Fix Ground Branch Mic ne fonctionne pas avec ‘PC Repair Tool’
‘PC Repair Tool’ est un moyen simple et rapide de trouver et de corriger les erreurs BSOD, les erreurs DLL, les erreurs EXE, les problèmes de programmes/applications, les infections de logiciels malveillants ou de virus dans l’ordinateur, les fichiers système ou les problèmes de registre, et d’autres problèmes système en quelques clics. .
⇓ Obtenez l’outil de réparation de PC
Méthode 2 : Activer l’accès au microphone pour le jeu Ground Branch
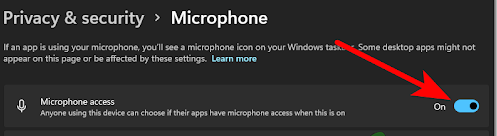
Une façon possible de résoudre le problème consiste à autoriser l’accès du microphone à Ground Branch sur l’ordinateur.
Étape 1 : Ouvrez l’application “Paramètres” sur un PC Windows via le champ de recherche Windows et accédez à “Confidentialité et sécurité > Microphone”.
Étape 2 : Assurez-vous que la bascule à côté de « Accès au microphone » est activée. Une fois cela fait, redémarrez le jeu Ground Branch et vérifiez si le problème est résolu.
Méthode 3 : Activer le microphone à partir des paramètres de son
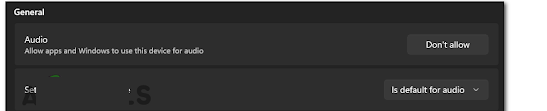
Étape 1 : Ouvrez l’application “Paramètres” sur un PC Windows et accédez à “Système> Son> Entrée”
Étape 2 : Cliquez sur le microphone que vous utilisez et assurez-vous que votre microphone est activé.
Étape 3 : Lancez le jeu Ground Branch et vérifiez si le problème est résolu.
Méthode 4 : Activer le microphone via le Gestionnaire de périphériques
Étape 1 : Ouvrez le “Gestionnaire de périphériques” sur un PC Windows via le champ de recherche Windows et développez la catégorie “Contrôleurs audio, vidéo et jeu”.
Étape 2 : Faites un clic droit sur le microphone et sélectionnez “Activer” pour l’activer. Une fois cela fait, vérifiez si cela fonctionne pour vous.
Méthode 5 : Mettre à jour le système d’exploitation Windows
La mise à jour du système d’exploitation Windows vers la dernière version peut résoudre le problème.
Étape 1 : Ouvrez l’application “Paramètres” et accédez à “Windows Update” et cliquez sur le bouton “Vérifier les mises à jour”
Étape 2 : Téléchargez et installez toutes les mises à jour disponibles sur l’ordinateur et une fois mises à jour, redémarrez votre ordinateur et vérifiez si le problème est résolu.
Méthode 6 : branchez un autre micro et faites-en l’appareil d’enregistrement par défaut

Ce problème peut être dû à un problème avec votre microphone lui-même. Vous pouvez essayer un autre microphone/micro dans votre appareil afin de résoudre le problème.
Étape 1 : Branchez un autre microphone sur votre ordinateur dans le bon port
Étape 2 : Maintenant, ouvrez l’application “Paramètres” et allez dans “Système> Son> Périphériques d’entrée” et sélectionnez celui que vous venez de brancher
Étape 3 : Fermez les paramètres et lancez le jeu Ground Branch et vérifiez si le problème est résolu.
Méthode 7 : Redémarrez Ground Branch pour reconnaître le nouveau microphone
Ce problème peut survenir lorsque vous branchez votre casque après avoir lancé le jeu. Vous pouvez résoudre le problème en le forçant à être reconnu en fermant le jeu et en le relançant. Après avoir fermé le jeu et quitté le bureau, débranchez le microphone, puis rebranchez-le. Maintenant, vous pouvez ouvrir le jeu et le tester pour voir s’il reconnaîtra maintenant votre microphone.
Méthode 8 : Désactivez tous les périphériques d’entrée audio inutilisés
Étape 1 : Ouvrez le « Panneau de configuration » dans le PC Windows via la boîte de recherche Windows et accédez à la section « Son » et ouvrez le panneau de configuration du son.
Étape 2 : Accédez à la section “Enregistrement”, cliquez avec le bouton droit sur l’appareil que vous n’utilisez pas, puis cliquez sur “Désactiver” pour éteindre l’appareil. Répétez la même étape pour chaque périphérique d’entrée inutilisé que vous voyez ici. Une fois cela fait, vérifiez si le problème est résolu.
Méthode 9 : Activer et désactiver le mode bascule VOIP dans le jeu
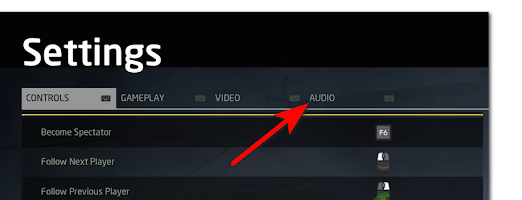
Vous pouvez appliquer certaines modifications dans les paramètres de jeu du jeu Ground Branch afin de corriger.
Étape 1 : Lancez le jeu Ground Branch et accédez à “Paramètres”
Étape 2 : Maintenant, vous êtes dans les paramètres du jeu Ground Branch et allez dans l’onglet ‘Audio’ du menu en haut, sous la catégorie ‘Communications’ et sélectionnez ‘Mode d’entrée vocale’ et cliquez sur ‘Basculer’ et une fois terminé et cliquez sur ‘Appliquer ‘
Étape 3 : Cliquez à nouveau sur le mode “Entrée vocale” et sélectionnez le mode “Push to Talk (PPT)”, puis appuyez à nouveau sur “Appliquer”. Une fois cela fait, redémarrez le jeu et vérifiez si cela fonctionne.
Méthode 10 : Activer/désactiver “Autoriser les applications à prendre le contrôle exclusif de cet appareil”
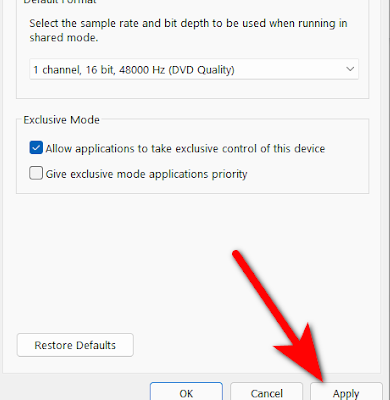
Étape 1 : Ouvrez le « Panneau de configuration » et accédez à « Son » pour ouvrir le panneau de configuration du son
Étape 2 : Cliquez sur l’onglet “Enregistrement”, cliquez avec le bouton droit sur votre microphone et sélectionnez “Propriétés”.
Étape 3 : Cliquez sur l’onglet “Avancé” dans la fenêtre de propriétés ouverte et cochez l’option “Autoriser les applications à prendre le contrôle exclusif de cet appareil” et laissez l’option “Activé” et cliquez sur “Appliquer”, et une fois terminé, lancez le jeu et vérifiez si le problème est résolu.
Méthode 11 : Téléchargez ou réinstallez la mise à jour du pilote du microphone/pilote de la carte son sur un PC Windows [automatiquement]
La mise à jour du pilote de carte son/pilote de microphone vers la dernière version peut résoudre le problème. Vous pouvez essayer de mettre à jour tous les pilotes Windows, y compris le pilote du microphone et le pilote de la carte son, à l’aide de l’outil de mise à jour automatique des pilotes. Vous pouvez obtenir cet outil via le bouton/lien ci-dessous.
⇓ Obtenez l’outil de mise à jour automatique du pilote
Conclusion
Je suis sûr que cet article vous a aidé à résoudre facilement le problème de Ground Branch Mic sous Windows 10. Vous pouvez lire et suivre nos instructions pour le faire. C’est tout. Pour toute suggestion ou question, veuillez écrire dans la zone de commentaire ci-dessous.