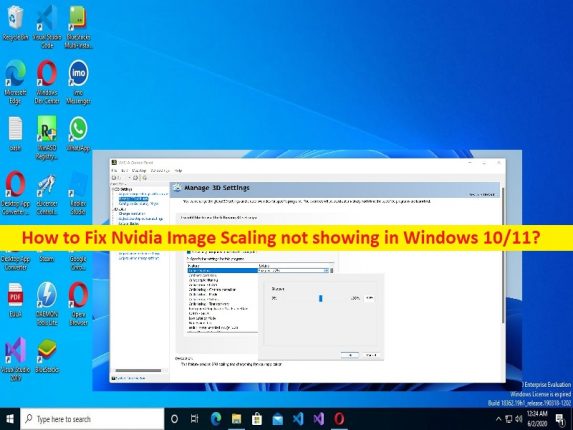
Qu’est-ce que le problème “Nvidia Image Scaling not display” dans Windows 10/11 ?
Si vous rencontrez un problème de mise à l’échelle d’image Nvidia qui ne s’affiche pas sur un ordinateur Windows 10/11, vous êtes au bon endroit pour la solution. Ici, vous trouverez des étapes/méthodes simples pour résoudre le problème. Commençons la discussion.
Problème “La mise à l’échelle de l’image Nvidia ne s’affiche pas”:
Nvidia Image Scaling ou NIS est l’une des dernières innovations graphiques du fabricant de GPU. Il est similaire à d’autres fonctionnalités de mise à l’échelle similaires telles que DLSS de NVIDIA et FidelityFX d’AMD. Cette fonctionnalité vous permet d’augmenter les fréquences d’images (FPS) du jeu en rendant les jeux à basse résolution, puis en les augmentant pour correspondre à la résolution actuelle du moniteur. Cependant, plusieurs utilisateurs ont signalé qu’ils étaient confrontés à un problème de non-affichage de Nvidia Image Scaling sur leur ordinateur Windows 10/11.
Ce problème indique que vous ne parvenez pas à voir et à accéder à la fonction Nvidia Image Scaling (NIS) sur votre ordinateur Windows pour certaines raisons. Il peut y avoir plusieurs raisons derrière le problème, notamment NIS n’est pas pris en charge sur votre configuration, NVIDIA Image Scaling est désactivé, le jeu/l’application n’est pas configuré pour s’exécuter en mode plein écran, NIS est obsolète pour votre système d’exploitation Windows, NIS n’est pas disponible sur au niveau de la carte mère, HDR est activé, Integer Scaling est activé, pilote de carte graphique obsolète/corrompu, Optimus activé, le jeu fonctionne sur des graphiques intégrés et d’autres problèmes.
Vous devez vous assurer que le pilote de la carte graphique est correctement installé et à jour avec la dernière version si vous ne voulez pas faire face à ce type de problème. Assurez-vous également que le système d’exploitation Windows est à jour avec la dernière version de l’ordinateur. Il est possible de résoudre le problème avec nos instructions. Allons chercher la solution.
Comment réparer la mise à l’échelle de l’image Nvidia qui ne s’affiche pas dans Windows 10/11 ?
Méthode 1: Correction de la mise à l’échelle de l’image Nvidia qui ne s’affiche pas avec “PC Repair Tool”
‘PC Repair Tool’ est un moyen simple et rapide de trouver et de corriger les erreurs BSOD, les erreurs DLL, les erreurs EXE, les problèmes de programmes/applications, les infections de logiciels malveillants ou de virus dans l’ordinateur, les fichiers système ou les problèmes de registre, et d’autres problèmes système en quelques clics. .
⇓ Obtenez l’outil de réparation de PC
Méthode 2 : assurez-vous que NIS est pris en charge sur la configuration de votre PC
Ce problème peut se produire si votre système n’est pas éligible pour exécuter NIS. Vous devez vous assurer que NIS est pris en charge sur votre PC. Examinons la configuration système requise pour NIS.
- NIS nécessite un affichage piloté par un GPU Nvidia (la gestion de l’analyse de l’affichage doit être effectuée par un GPU Nvidia).
- Si le jeu/l’application sur lequel vous essayez d’utiliser NIS ne prend pas en charge le mode plein écran, vous ne pouvez activer la mise à l’échelle de l’image qu’en vous assurant que la résolution du bureau est la même que celle du jeu ou de l’application.
- Si vous utilisez une configuration MSHybrid ou Optimus, vous devrez définir le mode de votre ordinateur portable à partir de MSHybrid sur le mode GPU discret afin de pouvoir activer Nvidia Image Scaling.
- NIS ne fonctionnera que lorsque le jeu ou l’application que vous exécutez est configuré pour s’exécuter en mode plein écran – NIS restera désactivé si le jeu ou l’application est configuré pour s’exécuter en “faux plein écran” ou sans bordure.
Méthode 3 : Activer la mise à l’échelle de l’image Nvidia dans le panneau de configuration NVIDIA ou GeForce Experience
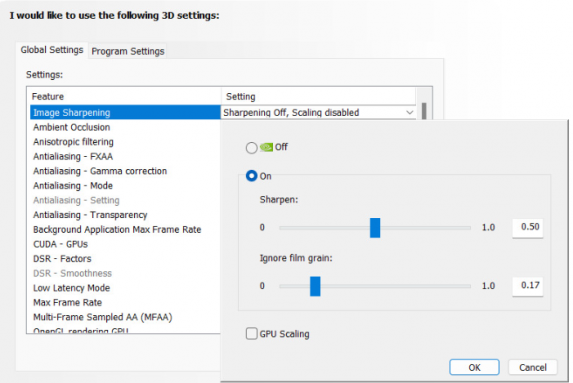
Une façon possible de résoudre le problème consiste à activer la fonction Nvidia Image Scaling dans le panneau de configuration NVIDIA et GeForce Experience.
Étape 1 : Ouvrez le « Panneau de configuration NVIDIA » sur un PC Windows via la boîte de recherche Windows et accédez à « Gérer les paramètres 3D > Paramètres généraux »
Étape 2 : Modifiez la bascule associée à la mise à l’échelle de l’image sur le formulaire “ON” sous “Paramètres” et une fois activé, le pilote générera 5 résolutions de mise à l’échelle supplémentaires en gardant à l’esprit la résolution de votre moniteur natif, vous pouvez les sélectionner dans les menus du jeu pour utiliser NVIDIA Image Scaling.
Étape 3 : De plus, vous pouvez définir des valeurs personnalisées pour les paramètres de netteté globaux ou les gérer par jeu en utilisant l’onglet “Paramètres du programme”.
Étape 4 : Après avoir activé la mise à l’échelle de l’image Nvidia, la prochaine chose à faire est de vous assurer que le jeu utilise la bonne résolution. Assurez-vous que le jeu fonctionne en mode plein écran
Étape 5 : Dans les paramètres du jeu, sélectionnez la résolution souhaitée – après avoir sélectionné la résolution, la fonction NIC augmentera automatiquement la résolution de rendu inférieure à la résolution native de votre écran, puis appliquera un effet de netteté.
Méthode 4 : Réglez le jeu en mode plein écran
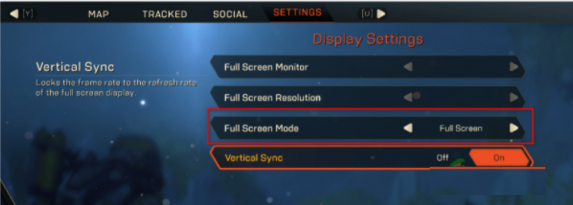
Étape 1 : Accédez à l’emplacement où le jeu est installé ou au raccourci du bureau
Étape 2 : Faites un clic droit sur le raccourci du bureau ou l’exécutable du jeu et choisissez « Propriétés »
Étape 3 : Accédez à l’onglet “Raccourci”, développez la liste déroulante associée à “Exécuter” et sélectionnez “Maximisé”, puis appuyez sur le bouton “Appliquer> OK” pour enregistrer les modifications.
Étape 4 : Une fois terminé, lancez le jeu et vérifiez si le problème est résolu.
Méthode 5 : Définissez la résolution du bureau égale à la résolution du jeu
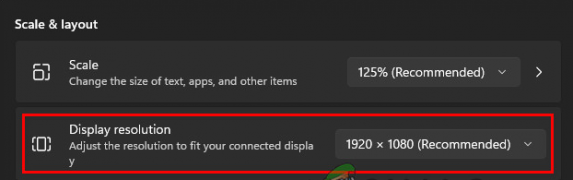
Étape 1 : Faites un clic droit sur un espace vide sur le bureau et sélectionnez “Paramètres d’affichage”
Étape 2 : Accédez à la catégorie “Échelle et mise en page” et définissez la résolution la plus élevée disponible
Étape 3 : À l’invite de confirmation, confirmez comme indiqué et attendez que la résolution soit modifiée en conséquence.
Étape 4 : Ouvrez le jeu et allez dans “Paramètres” et ajustez la résolution à la même résolution que votre bureau
Étape 5 : Enregistrez les modifications et vérifiez si le problème est résolu.
Méthode 6 : Redémarrez NIS après la mise à jour du GPU
Ce problème peut être résolu en restaurant le NIS après la mise à jour du GPU sur l’ordinateur.
Étape 1 : Ouvrez l’application “Registry Editor” sur un PC Windows via le champ de recherche Windows et accédez au chemin suivant
HKEY_LOCAL_MACHINE\SYSTEM\CurrentControlSet\Services\nvlddmkm\FTS
Étape 2 : Double-cliquez sur la valeur « EnableGR535 » dans le volet droit pour la modifier, définissez la base sur hexadécimal et les données de valeur sur 0, puis appuyez sur le bouton « OK » pour enregistrer les modifications.
Étape 3 : Fermez l’éditeur de registre et redémarrez votre ordinateur et vérifiez si le problème est résolu.
Méthode 7 : Désactiver le HDR
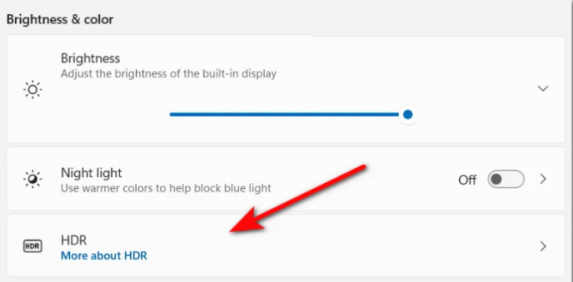
Ce problème peut survenir en raison d’un problème avec HDR dans l’ordinateur. Vous pouvez désactiver HDR afin de corriger.
Étape 1 : Ouvrez l’application “Paramètres” sur un PC Windows et accédez à “Système> Affichage”, faites défiler vers le bas de cette page et cliquez sur “HDR”.
Étape 2 : Modifiez les paramètres sur « OFF », puis enregistrez les modifications. Une fois cela fait, redémarrez votre ordinateur et vérifiez si le problème est résolu.
Méthode 8 : désactiver la mise à l’échelle des entiers
Integer Scaling est une méthode de mise à l’échelle disponible sur les GPU NVIDIA et AMD qui fonctionne en mettant à l’échelle les images à l’écran basse résolution d’un pixel à quatre pixels ou plus.
Étape 1 : Ouvrez le « Panneau de configuration NVIDIA » et accédez à « Affichage »
Étape 2 : Si “Integer Scaling” est pris en charge, vous le trouverez en quatrième option. Cliquez une fois sur “Integer Scaling”, puis réglez sa bascule associée sur OFF afin de la désactiver
Étape 3 : Une fois désactivé, redémarrez votre ordinateur et vérifiez si le problème est résolu.
Méthode 9 : mettre à jour le pilote de la carte graphique
La mise à jour du pilote de la carte graphique vers la version la plus récente et compatible peut résoudre le problème.
Étape 1 : Ouvrez le « Gestionnaire de périphériques » sur un PC Windows via la zone de recherche Windows et développez la catégorie « Adaptateurs d’affichage »
Étape 2 : Faites un clic droit sur votre carte graphique NVIDIA et sélectionnez « Mettre à jour le pilote », et suivez les instructions à l’écran pour terminer le processus de mise à jour et une fois mis à jour, redémarrez votre ordinateur et vérifiez si le problème est résolu.
Téléchargez ou réinstallez la mise à jour du pilote de la carte graphique sur un PC Windows [automatiquement]
Vous pouvez également essayer de mettre à jour tous les pilotes Windows, y compris la mise à jour du pilote de la carte graphique, à l’aide de l’outil de mise à jour automatique du pilote. Vous pouvez obtenir cet outil via le bouton/lien ci-dessous.
⇓ Obtenez l’outil de mise à jour automatique du pilote
Méthode 10 : Forcer le rendu du jeu en mode discret
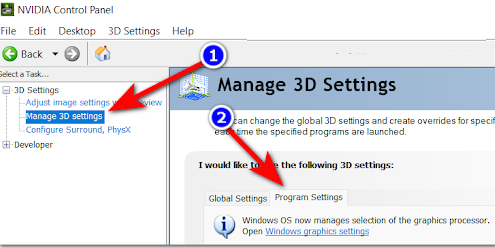
Étape 1 : Ouvrez le « Panneau de configuration NVIDIA » et accédez à « Gérer les paramètres 3D » et cliquez sur l’onglet « Paramètres du programme » dans le volet de droite
Étape 2 : Cliquez sur le bouton « Ajouter » et utilisez le bouton « Parcourir » pour trouver et sélectionner l’exécutable du jeu qui vous pose problème, avec le bon EXE sélectionné, cliquez sur « Ajouter le programme sélectionné »
Étape 3 : Sous « Utiliser le processeur graphique sélectionné pour ce programme » et choisissez « Processeur haute performance (GPU dédié) »
Étape 4 : Enregistrez les modifications et redémarrez votre ordinateur, puis vérifiez si le problème est résolu.
Méthode 11 : Désactiver Optimus
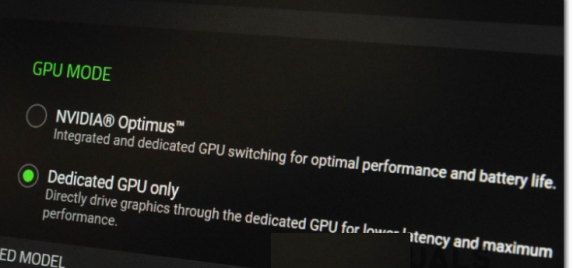
Si NVIDIA Optimus est activé sur PC et que vous ne l’utilisez pas pour basculer entre vos GPU, sa désactivation peut résoudre automatiquement le problème, comme l’ont signalé de nombreux utilisateurs concernés.
Désactivez NVIDIA Optimus via le logiciel Razer Synapse :
Étape 1 : Ouvrez le logiciel Razer Synapse sur l’ordinateur et accédez à « Système > Performances »
Étape 2 : Modifiez les paramètres sous le mode GPU en GPU dédié uniquement. Une fois cela fait, redémarrez votre ordinateur et vérifiez si le problème est résolu.
Conclusion
Je suis sûr que cet article vous a aidé à résoudre facilement la mise à l’échelle de l’image Nvidia qui ne s’affiche pas dans Windows 10/11. Vous pouvez lire et suivre nos instructions pour le faire. C’est tout. Pour toute suggestion ou question, veuillez écrire dans la zone de commentaire ci-dessous.