Ici, dans ce blog, nous discuterons du fait que le document Microsoft Office est verrouillé pour être modifié par l’erreur “un autre utilisateur”. Plusieurs utilisateurs ont affirmé qu’ils étaient confrontés à l’erreur mentionnée ci-dessus lorsqu’ils essayaient d’ouvrir/modifier un document Word ou Excel. Eh bien, les raisons de cette erreur ne sont pas claires, mais ce type d’erreur a été noté lorsque quelqu’un d’autre a également ouvert ce fichier pour le modifier. Si vous êtes également coincé avec la même chose, continuez à lire le blog jusqu’à la fin.
Comment résoudre le document Microsoft Office est verrouillé pour l’erreur d’édition par « un autre utilisateur »
Méthode 1 : Terminer tous les processus de Word ou Excel
Même après la fermeture de produits Ms Office comme Excel ou Work, plusieurs processus d’arrière-plan de ces applications peuvent encore fonctionner sur le système. Et cela peut être une raison potentielle pour faire face à l’erreur mentionnée ci-dessus. Assurez-vous donc que toutes les instances de l’application word ou excel dans le système sont fermées à l’aide du gestionnaire de tâches.
Voici comment:
Étape 1: Appuyez simultanément sur les touches Ctrl + Maj + Échap pour ouvrir la fenêtre du Gestionnaire des tâches> une fois que vous êtes dans la fenêtre du Gestionnaire des tâches, assurez-vous que vous êtes sur l’onglet Processus.
Étape 2 : Sélectionnez ensuite l’instance d’application Word ou Excel ouverte, puis cliquez dessus avec le bouton droit de la souris> Appuyez sur Fin de tâche dans le menu contextuel qui ferme l’application sur le système.
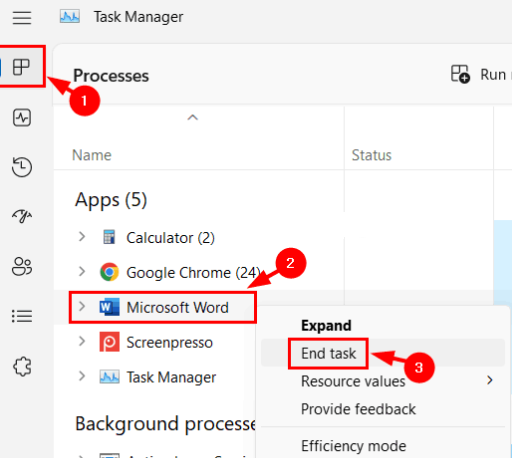
Étape 3 : Répétez maintenant la même chose pour fermer toutes les instances de Word et Excel ouvertes dans la liste des processus en arrière-plan.
Étape 4 : Fermez enfin la fenêtre du Gestionnaire des tâches une fois terminé, puis essayez d’ouvrir le document et voyez si le problème est résolu ou non.
Méthode 2 : désactivez les options du volet d’informations et du volet d’aperçu dans l’explorateur de fichiers
Plusieurs utilisateurs ont affirmé que la désactivation du volet de détails et du volet de prévisualisation dans l’explorateur de fichiers, nous vous suggérons donc de suivre la même chose pour résoudre le problème.
Voici comment:
Étape 1: Sur votre clavier, appuyez simultanément sur les touches Win + E pour ouvrir l’explorateur de fichiers sur le système> puis accédez à l’option Afficher dans le menu de la barre d’appui.
Étape 2 : Passez ensuite la souris sur l’option Afficher dans la liste déroulante> Dans l’option Afficher, assurez-vous que les options Volet d’informations et Volet d’aperçu sont désactivées et qu’il n’y a pas de coche devant elles.
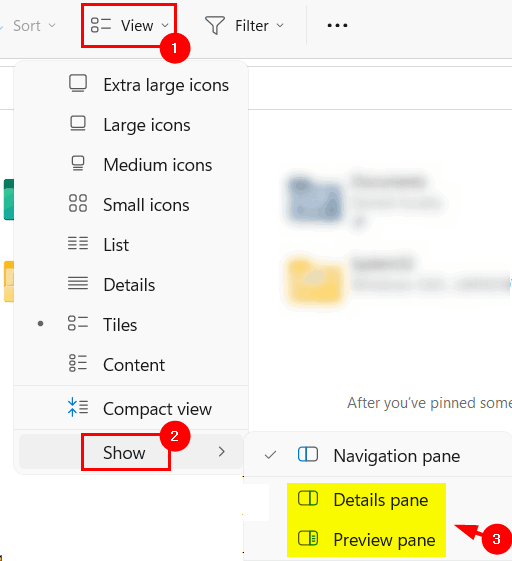
Étape 3 : Une fois terminé, fermez l’explorateur de fichiers
Méthode 3 : fermez le fichier ouvert à l’aide de la console de gestion de l’ordinateur
Les utilisateurs reçoivent l’erreur de mention ci-dessus car un autre utilisateur a peut-être actuellement ouvert le fichier pour modification et il est toujours en cours d’utilisation. Mais nous ne savons pas exactement quel utilisateur l’a fait. Donc, pour le savoir, nous utilisons la console de gestion de l’ordinateur, puis fermons les fichiers ouverts.
Suivez les étapes pour fermer le fichier ouvert à l’aide de la console de gestion de l’ordinateur.
Étape 1: Sur votre clavier, appuyez sur les touches Windows + R pour ouvrir la boîte de commande Exécuter> puis tapez mmc et appuyez sur la touche Entrée
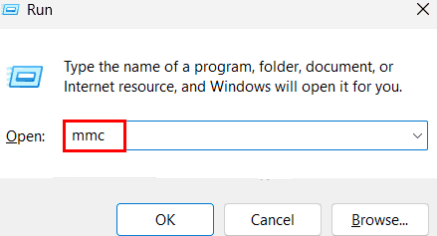
Étape 2 : Cela ouvrira la fenêtre Microsoft Management Console> Ouvrez maintenant la fenêtre Ajouter ou supprimer des composants logiciels enfichables en passant par l’option Fichier> Ajouter ou supprimer des composants logiciels enfichables.
Remarque : Vous pouvez également l’ouvrir directement en cliquant sur les touches Ctrl + M
Étape 3: Faites ensuite défiler la liste des composants logiciels enfichables disponibles et sélectionnez l’option Dossiers partagés, puis appuyez sur le bouton Ajouter entre la section Composants logiciels enfichables disponibles et composants logiciels enfichables sélectionnés.
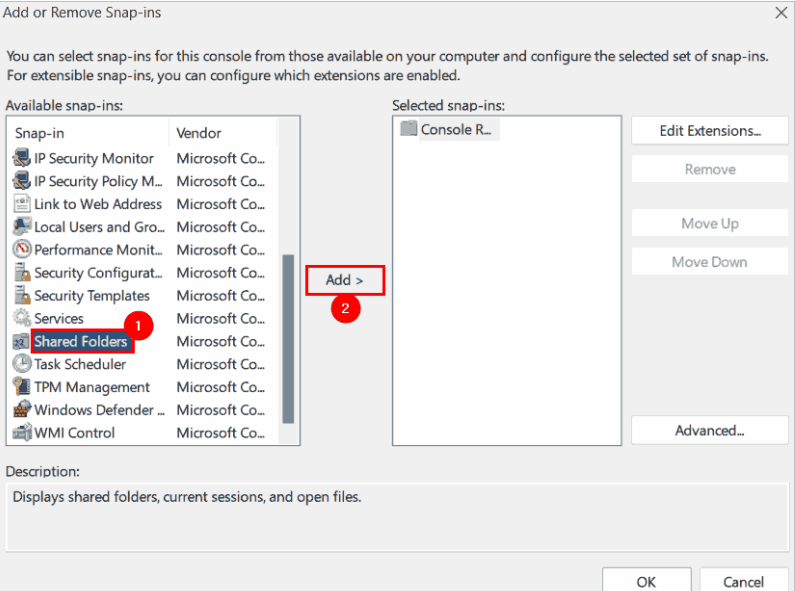
Étape 4: Maintenant, une fenêtre apparaîtra appelée dossiers partagés dès que vous cliquez sur le bouton Ajouter, puis sélectionnez le bouton radio Ordinateur local sous Ce composant logiciel enfichable gérera toujours la section> puis sélectionnez l’option Ouvrir les fichiers dans la section Affichage en bas et appuyez sur Terminer pour continuer.
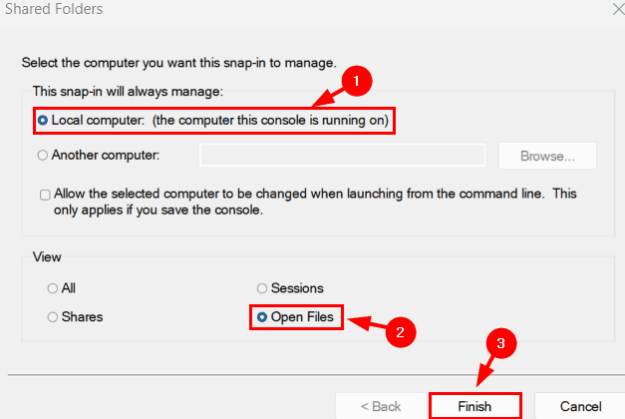
Étape 5: Il ajoutera l’option Ouvrir les fichiers (locaux) à la section Composants logiciels enfichables sélectionnés et appuyez sur OK> puis développez l’option Dossiers partagés sur le panneau de gauche et sélectionnez Ouvrir les fichiers> puis sur le côté droit de la fenêtre de la console, vous obtiendrez la liste des fichiers ouverts
Étape 6: Sélectionnez maintenant le fichier de document ms office dans la liste et cliquez dessus avec le bouton droit de la souris, puis appuyez sur Fermer Ouvrir le fichier dans son menu contextuel
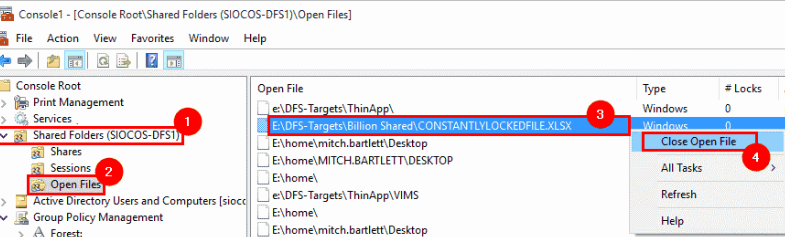
Étape 7 : Il fermera le fichier Word ou Excel qui est actuellement ouvert pour être modifié par un autre utilisateur sur le système> une fois cela fait, fermez la fenêtre de la console.
Méthode 4 : Mettre à jour Windows et également la suite MS Office
Si vous rencontrez toujours des difficultés avec l’erreur Microsoft Office Document est verrouillé pour modification par un « autre utilisateur », nous vous suggérons de mettre à jour votre suite Windows et MS Office vers la dernière version.
Voici comment:
Étape 1 : Sur votre clavier, appuyez simultanément sur les touches Win + R et tapez ms-settings:windowsupdate et appuyez sur la touche Entrée> Cela vous amènera à la page de mise à jour de Windows sur l’application Paramètres
Étape 2 : Cliquez maintenant sur le bouton Vérifier les mises à jour disponible dans le coin supérieur droit de la page
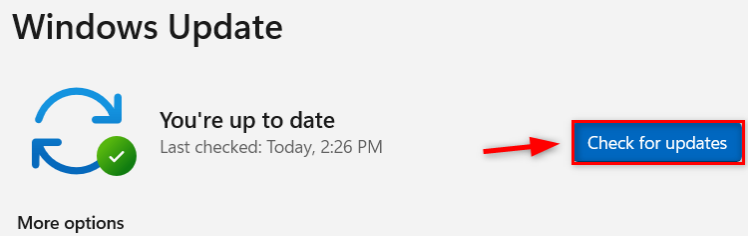
Étape 3 : Cela vérifiera les mises à jour Windows disponibles sur le système> S’il y a des mises à jour disponibles, veuillez les télécharger et les installer> Une fois terminé, redémarrez votre PC pour prendre effet
Pour mettre à jour l’application MS Office Suite
Étape 1 : Tout d’abord, ouvrez l’un des produits MS Office comme Word, Excel, etc.> appuyez sur Compte sur le côté gauche de la fenêtre de l’application
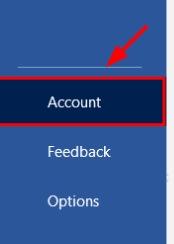
Étape 2 : Après cette mise à jour des options, puis cliquez sur l’option Mettre à jour maintenant dans la liste déroulante
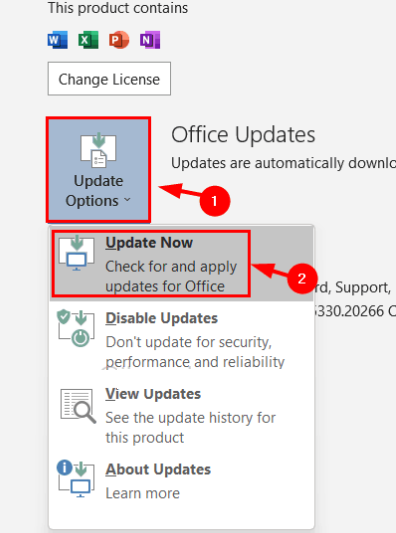
Étape 3 : Suivez ensuite les instructions à l’écran pour terminer le processus de mise à jour.
Conclusion
C’est tout à propos de Microsoft Office Le document est verrouillé pour l’erreur “Un autre utilisateur”. Si vous avez aimé le blog, continuez à visiter le site pour plus d’articles.