Rocket League est un jeu vidéo de football automobile développé et publié par Psyonix pour les plateformes Microsoft Windows, Xbox One, PS4, Linux, Macintosh OS et Nintendo Switch. Eh bien, nous n’avons pas besoin de souligner la popularité du jeu, car de nos jours, ce jeu fait parler de lui. Mais en parcourant certains des sites du forum, nous avons été assez découragés de savoir que le jeu n’est pas parfait et plusieurs utilisateurs ont signalé que le contrôleur Rocket League ne fonctionnait pas pendant le jeu. Nous sommes donc ici avec ce blog si vous rencontrez également le même problème, vous pouvez totalement vous fier à cet article, nous essaierons de mentionner toutes les solutions possibles pour résoudre le problème ci-dessus.
Pourquoi la manette Rocket League ne fonctionne-t-elle pas ?
- Entrée Steam activée par jeu
- Firmware Steam corrompu
- Paramètres du contrôleur mal configurés par le système
- Pilotes de périphériques corrompus
- Un autre appareil détecté à la place du contrôleur
Remarque importante : les correctifs mentionnés ci-dessous sont également applicables si vous êtes confronté à Rocket League qui ne détecte pas le problème du contrôleur.
Correctifs testés et testés pour le contrôleur Rocket League ne fonctionnant pas
Méthode 1 : Débranchez les écouteurs
Parfois, cela se produit lorsque le système, au lieu de reconnaître le contrôleur, identifie un autre appareil et que les utilisateurs finissent par faire face à un problème de Rocket League qui ne reconnaît pas le contrôleur. Et l’appareil qui est réellement reconnu par le système est un casque. Donc, dans une telle situation, nous vous suggérons de débrancher le tout en connectant le contrôleur au système. Selon les rapports, les écouteurs HyperX sont réputés pour avoir causé de telles erreurs. Assurez-vous donc de débrancher les écouteurs et pour ce faire, suivez les directives ci-dessous :
Remarque : Assurez-vous de vérifier la connexion Bluetooth de votre système, puis désactivez-la pour les autres appareils autres que le contrôleur.
Étape 1 : Lancez d’abord les paramètres en appuyant sur les touches Win + I> cliquez sur Périphériques
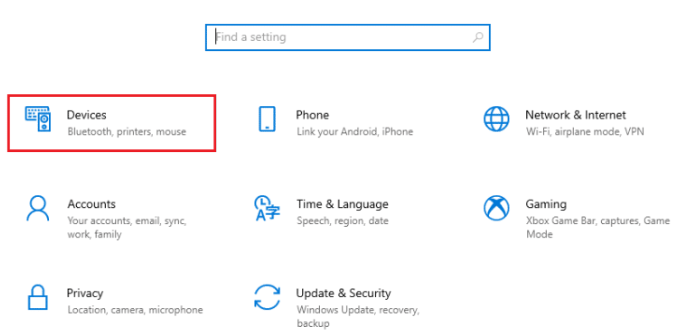
Étape 2 : Débranchez ensuite le casque s’il est connecté
Étape 3 : Cliquez sur Ajouter Bluetooth ou un autre appareil afin d’ajouter le contrôleur de jeu au système.
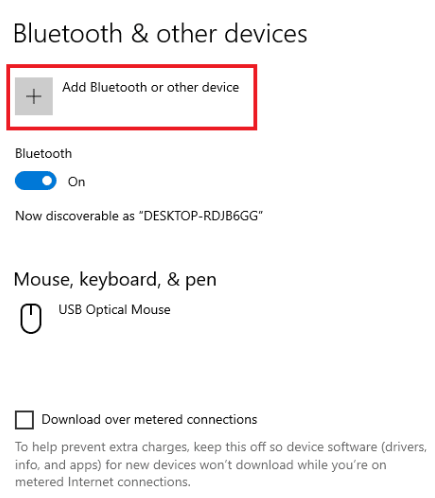
Méthode 2 : modifier le paramètre Big Picture
Veuillez noter que si vous exécutez le jeu en utilisant Steam, il y a de fortes chances que vous rencontriez le problème mentionné ci-dessus en raison des paramètres Big Picture. Nous vous suggérons donc de modifier ces paramètres pour passer outre la situation. Pour ce faire, suivez les instructions ci-dessous :
Étape 1 : Appuyez sur les touches Win, tapez Steam et appuyez sur Ouvrir
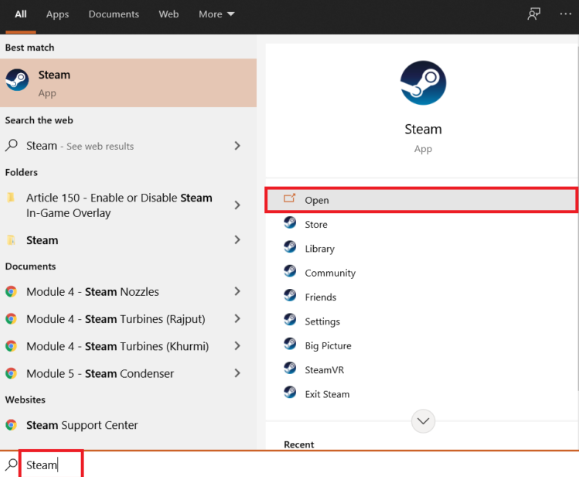
Étape 2 : Appuyez sur l’icône de la barre d’état pour ouvrir Big Picture
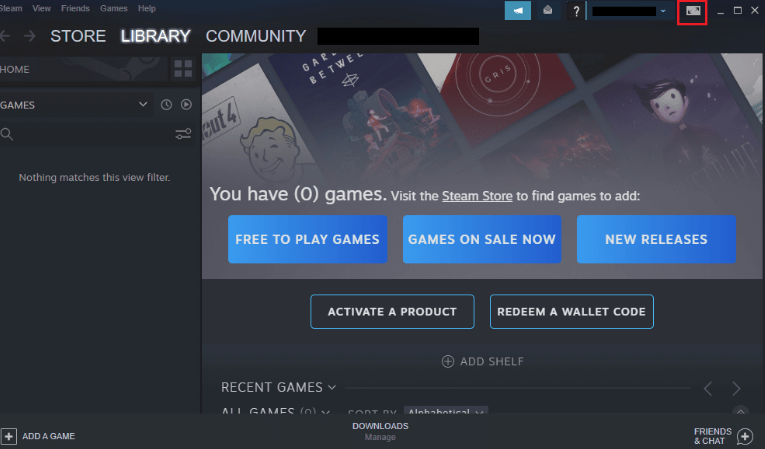
Étape 3 : Appuyez sur Bibliothèque dedans
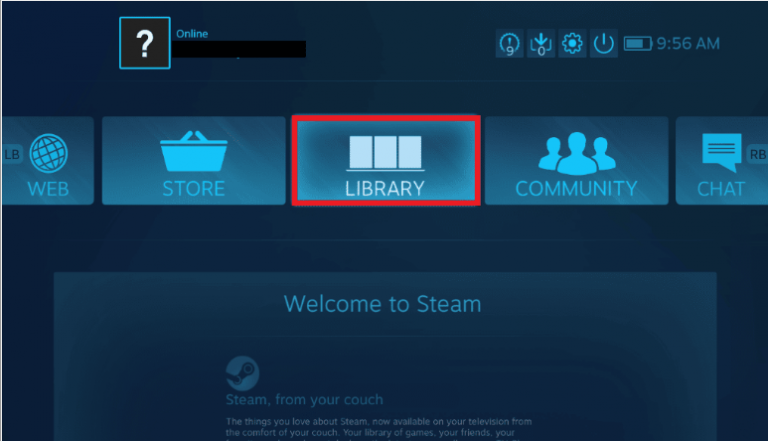
Étape 4 : Ouvrez le jeu Rocket League et appuyez sur Gérer le jeu
Étape 5 : ouvrez les options de la manette dans Steam Input, puis forcez la désactivation de Steam Input par jeu.
Étape 6 : Une fois terminé, revenez à la page d’accueil de Big Picture et ouvrez les paramètres.
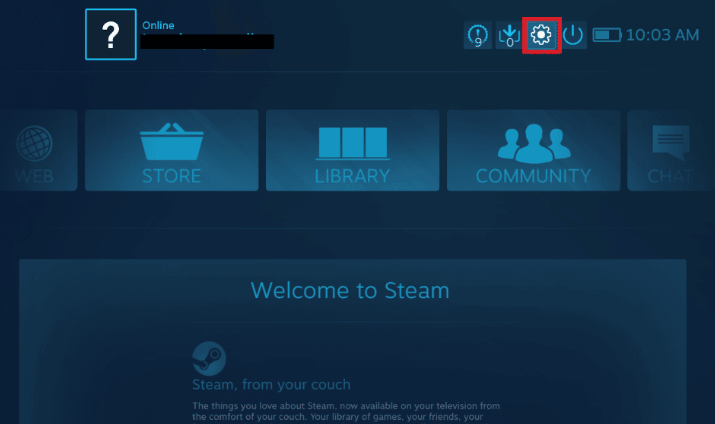
Étape 7 : Appuyez sur Paramètres du contrôleur
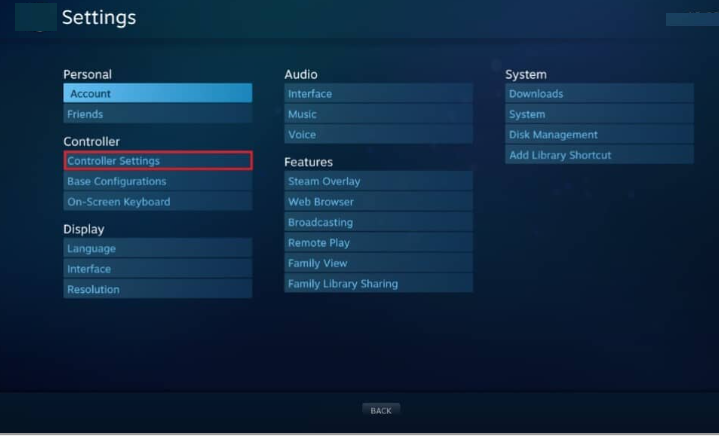
Étape 8 : Décochez ensuite toutes les cases pertinentes, à l’exception du bouton Guide, qui met l’accent sur la prise en charge de la configuration Steam et Xbox.
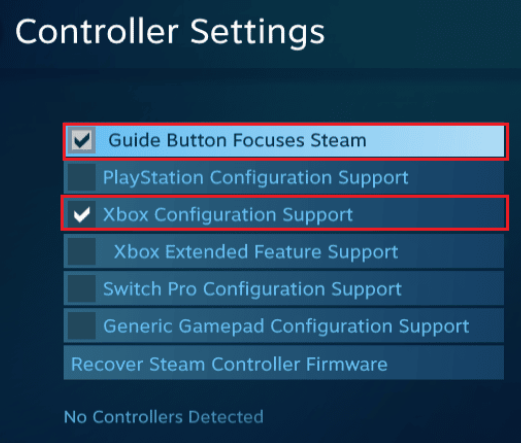
Étape 9 : Cliquez sur Quitter Steam pour appliquer les modifications
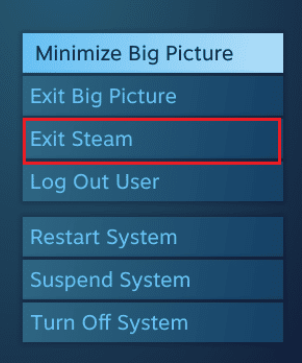
Méthode 3 : Récupérer le firmware du contrôleur Steam
Si vous rencontrez toujours des problèmes avec le problème, nous vous suggérons de récupérer le micrologiciel du contrôleur Steam. Suivez les étapes ci-dessous pour continuer :
Étape 1 : Tout d’abord, lancez l’application Steam à partir de la barre de recherche Windows
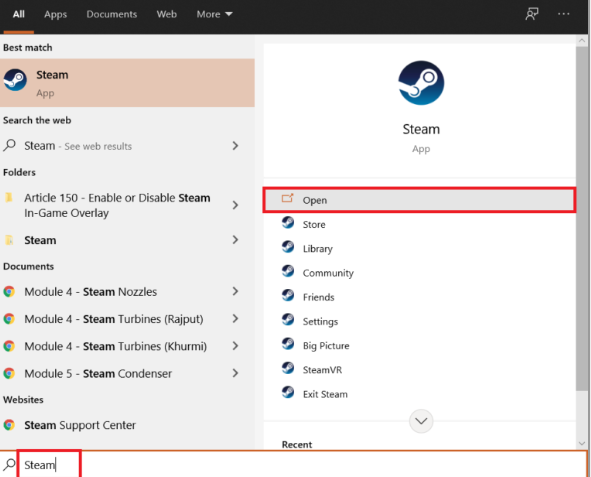
Étape 2 : Appuyez sur Steam dans le coin supérieur gauche de l’écran
Étape 3 : Appuyez maintenant sur Paramètres dans le menu déroulant
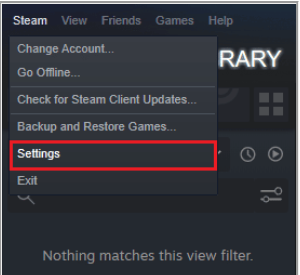
Étape 4 : Cliquez sur Contrôleur
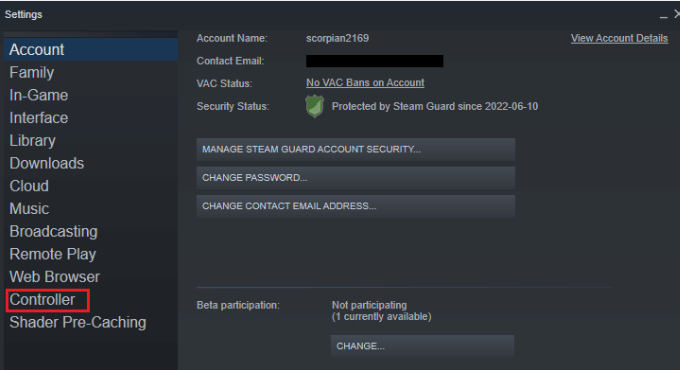
Étape 5 : Cliquez maintenant sur Paramètres généraux du contrôleur
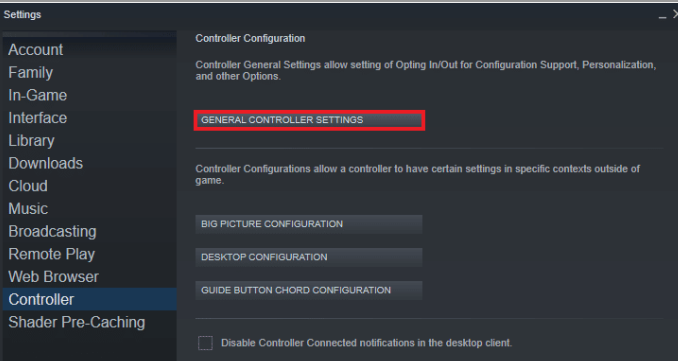
Étape 6 : Enfin, cliquez sur Récupérer le micrologiciel du contrôleur Steam sur l’écran contextuel
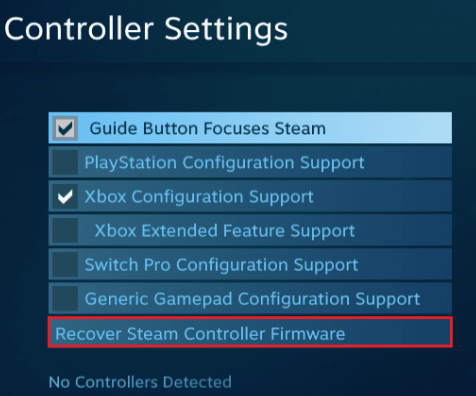
Étape 7 : Cliquez sur OK pour continuer
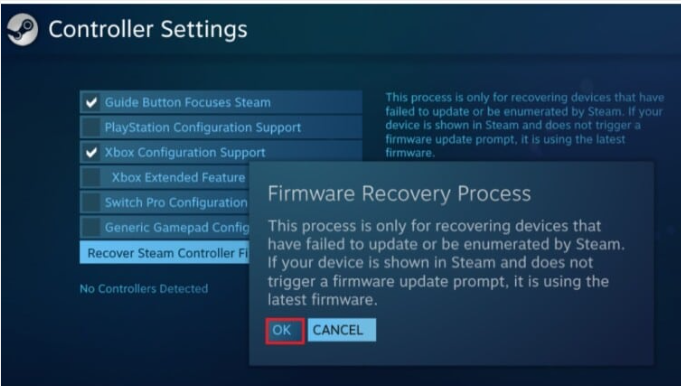
Étape 8 : Après cela, suivez les instructions à l’écran pour terminer le processus.
Étape 9 : Appuyez sur le bouton Démarrer une fois le processus terminé.
Méthode 4 : Installez correctement le pilote
Si le pilote n’est pas installé correctement, il est probable que le contrôleur Rocket League ne fonctionne pas. Et selon les rapports, le contrôleur PS4 DualShock a été considéré comme un coupable, alors suivez les étapes ci-dessous pour installer correctement le pilote.
Étape 1 : Appuyez simultanément sur les touches Win + I pour ouvrir la boîte de dialogue Exécuter
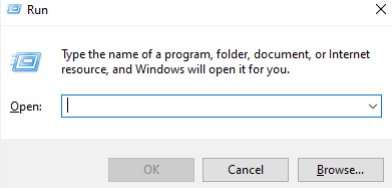
Étape 2 : Tapez maintenant devmgmt.msc dans la case et appuyez sur OK
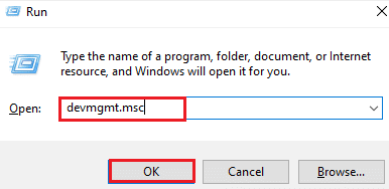
Étape 3 : Faites ensuite défiler vers le bas, puis double-cliquez sur les contrôleurs audio, vidéo et de jeu
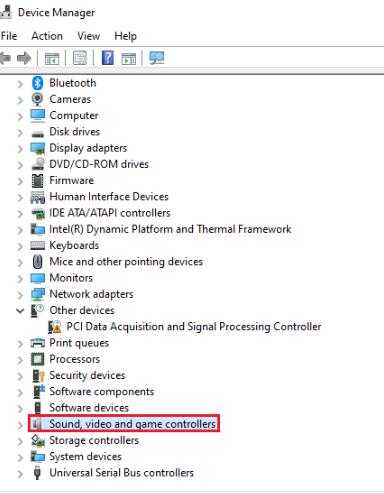
Étape 4 : Vérifiez maintenant si la PS4 y est présente
Étape 5 : Et si ce n’est pas le cas, débranchez le contrôleur, puis branchez-le sur un autre port du système.
Étape 6 : Windows installera le pilote> puis redémarrera le système
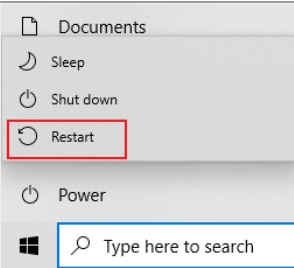
Méthode 5 : Mettre à jour le pilote
Nous vous recommandons fortement un outil de pilote automatique pour mettre à jour le pilote. Cet outil résoudra non seulement le contrôleur Rocket League qui ne fonctionne pas, mais résoudra également d’autres problèmes liés au pilote de votre PC en quelques clics. Alors téléchargez et utilisez l’outil une fois pour dire adieu à tous vos problèmes liés au pilote.
⇑Obtenez l’outil de pilote d’ici⇓
Méthode 6 : Forcer le jeu à utiliser Steam Input
Certains utilisateurs ont également affirmé qu’ils parvenaient à résoudre le problème en forçant le jeu à utiliser Steam Input, vous pouvez utiliser cette méthode, si vous recherchez une solution manuelle et pour ce faire, suivez les étapes ci-dessous :
Étape 1 : Lancez d’abord le jeu via Steam
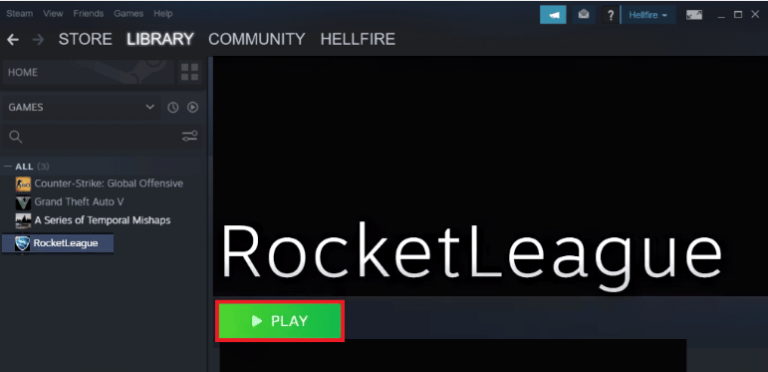
Étape 2 : Maintenant, dans les options, ouvrez les contrôles
Étape 3 : Cliquez sur Utiliser Steam Input> appuyez enfin sur Xbox Controller et réglez-le sur Auto
Verdict!
C’est tout à propos du contrôleur Rocket League qui ne fonctionne pas. Si vous avez aimé le blog, continuez à visiter le site pour des articles utiles.