Dans le blog précédent, nous avons discuté de la façon de contrôler la vitesse du ventilateur de l’ordinateur portable Acer et ici, dans ce blog, nous discuterons d’un autre problème irritant rencontré par plusieurs utilisateurs, à savoir le contrôle du volume sur l’ordinateur portable Acer ne fonctionne pas à partir de la barre des tâches. Bien que le problème soit assez courant et ait également été rencontré par les utilisateurs d’autres modèles. Comme nous l’avons mentionné précédemment, le problème est assez courant et après avoir enquêté sur le problème, nous avons conclu que le problème est rencontré par les utilisateurs de toutes les versions de Windows, y compris Windows 10.
Selon les rapports, les utilisateurs ont affirmé qu’ils ne pouvaient pas ouvrir la barre de contrôle du son à partir de la barre des tâches dans Acer Laptop, nous avons recensé quelques problèmes courants liés au problème mentionné ci-dessus et une fois que nous pouvons suivre nos directives que nous allons aborder dans Cet article.
- Le programme de contrôle du volume n’est pas installé
- L’icône de volume de la barre des tâches ne s’ouvre pas
- Le curseur de volume ne fonctionne pas
- Le mélangeur de volume ne s’ouvre pas
- L’icône de volume ne fonctionne pas
- L’icône de volume ne s’affiche pas dans la barre des tâches
- Icône de volume de la barre des tâches grisée
- Le contrôle du volume du clavier ne fonctionne pas
Les méthodes de dépannage recommandées pour le contrôle du volume sur un ordinateur portable Acer ne fonctionnent pas
Méthode 1 : réinitialiser le service audio
Dans la première méthode, nous vous suggérons de réinitialiser le service audio et pour ce faire, suivez les instructions ci-dessous :
Étape 1 : Accédez à la recherche, tapez services.msc, puis accédez aux services
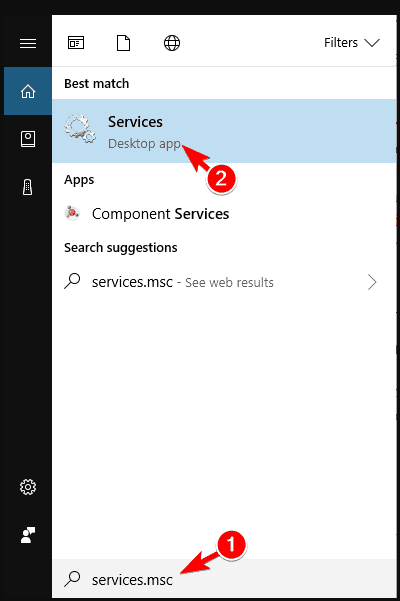
Étape 2 : Ensuite, recherchez Windows Audio, cliquez dessus avec le bouton droit de la souris et accédez à Propriétés
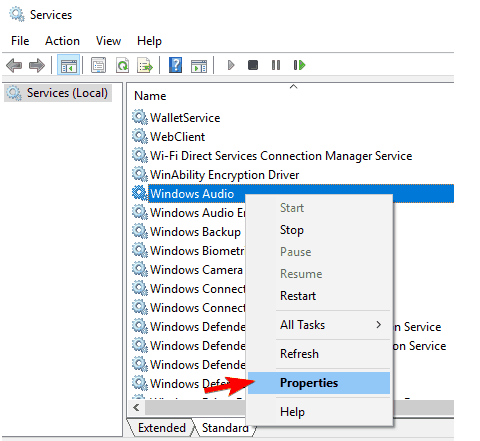
Étape 3 : Assurez-vous d’abord que le type de démarrage est défini sur Automatique
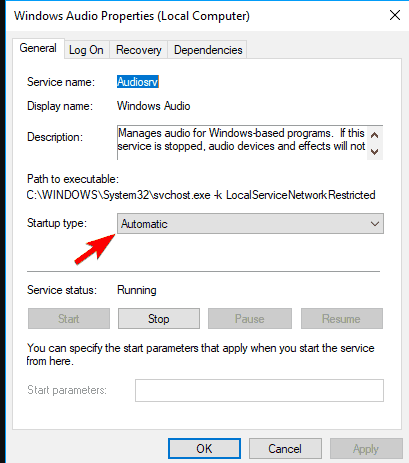
Étape 4 : Appuyez sur Arrêter et attendez que le processus s’arrête
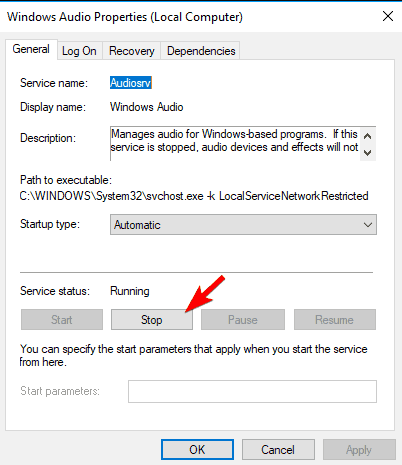
Étape 5 : Cliquez à nouveau sur Démarrer
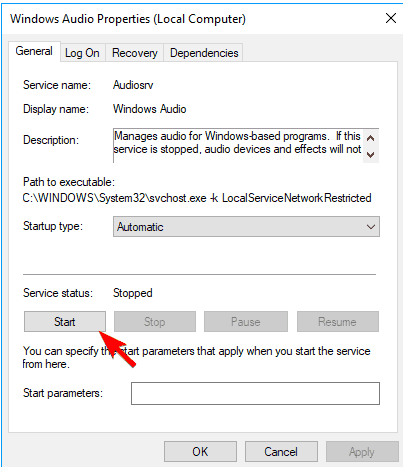
Étape 6 : Redémarrez enfin votre ordinateur, puis vérifiez si le problème est résolu ou non.
Méthode 2 : effectuer une analyse SFC
Si la méthode mentionnée ci-dessus ne fonctionne pas pour vous, nous vous suggérons d’effectuer une analyse SFC, c’est un outil intégré pour réparer les fichiers système endommagés, alors suivez les étapes ci-dessous pour le faire :
Étape 1 : Appuyez sur la touche Windows + X pour ouvrir le menu Win + X
Étape 2 : Sélectionnez ensuite Invite de commandes (Admin) dans la liste qui apparaît
Étape 3 : Vous pouvez également utiliser PowerShell (Admin), si l’invite de commande n’est pas disponible.
Étape 4 : Une fois l’invite de commande ouverte, entrez la commande de mention ci-dessous et appuyez sur Entrée :
sfc/scannow
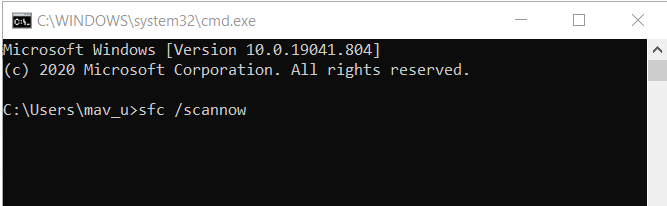
Étape 5 : La numérisation va commencer maintenant et vous devez attendre qu’elle soit terminée.
Bien que l’analyse SFC soit un outil intégré fiable et qu’il ait le potentiel de réparer les fichiers endommagés, mais parfois vos fichiers système sont complètement corrompus et dans une telle situation, l’analyse SFC ne parvient pas à réparer les dommages, dans ce cas, vous avez besoin d’un outil de réparation expert. Cet outil expert analysera en profondeur les fichiers système et corrigera les erreurs détectées et immunisera également votre système contre plusieurs dysfonctionnements de Windows.
Obtenez l’outil de réparation de PC à partir d’ici
Méthode 3 : Installer les pilotes audio
Ici, dans cette méthode, nous vous suggérons d’installer les pilotes audio et de suivre les instructions ci-dessous :
Étape 1 : Cliquez avec le bouton droit sur l’icône du haut-parleur dans la barre des tâches et accédez à Périphériques de lecture.
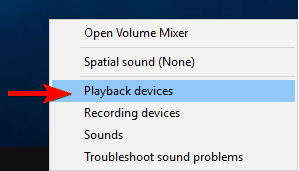
Étape 2 : Double-cliquez ensuite sur le périphérique de lecture par défaut
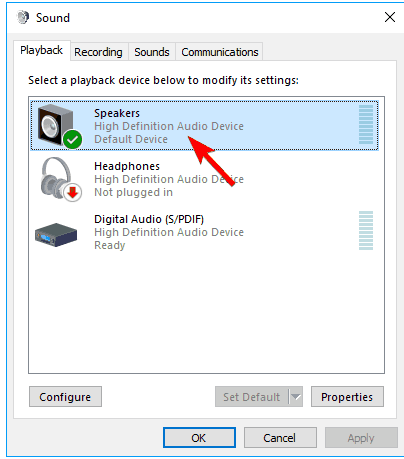
Étape 3 : Dans les informations sur le contrôleur, appuyez sur Propriétés
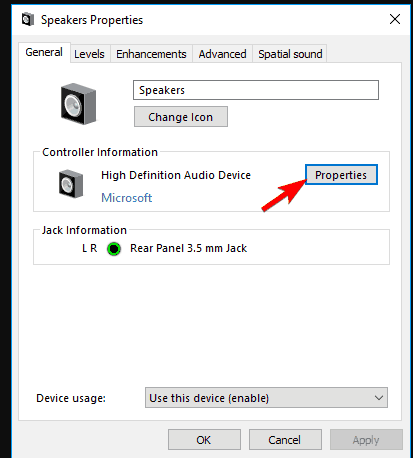
Étape 4 : Accédez à Modifier les paramètres, puis accédez à l’onglet Pilote
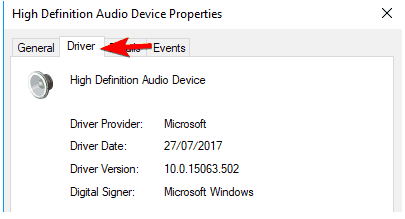
Dans l’onglet du pilote, vous aurez également l’option de mettre à jour le pilote audio et nous vous suggérons de le faire et pour continuer, vous devez cliquer sur Mettre à jour le pilote. Mais si le pilote audio n’est pas disponible, recherchez en ligne le pilote le plus approprié pour la carte son, puis installez-le, puis redémarrez votre ordinateur.
Mettre à jour les pilotes automatiquement
Si vous n’avez pas de compétences techniques et n’avez aucune idée des pilotes, nous vous recommandons fortement de mettre à jour vos pilotes avec un outil de pilote automatique. Cet outil mettra à jour votre pilote vers la dernière version et répondra à toutes les exigences liées au pilote de votre machine en quelques clics.
Obtenir l’outil de pilote
Méthode 4 : Vérifiez si le gestionnaire audio est activé
Étape 1 : Tout d’abord, appuyez sur Ctrl + Maj + Échap pour démarrer le gestionnaire de tâches
Étape 2 : Une fois le gestionnaire de tâches ouvert, accédez à l’onglet de démarrage
Étape 3 : Vous obtiendrez la liste de toutes les applications de démarrage
Étape 4 : recherchez Audio Manager dans la liste
Étape 5 : Faites un clic droit dessus et sélectionnez Activer dans le menu
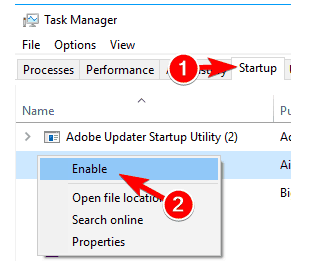
Étape 6 : Une fois que vous avez activé le gestionnaire audio, redémarrez votre ordinateur
Remarque : certains appareils audio ne nécessitent pas le gestionnaire audio pour fonctionner, donc si vous ne trouvez pas le gestionnaire audio dans la liste, cette solution n’est pas pour vous.
Méthode 5 : terminer le processus SndVol.exe
Plusieurs utilisateurs ont revendiqué le succès après avoir terminé le processus SndVol.exe, nous vous suggérons donc de faire de même en suivant les instructions ci-dessous :
Étape 1 : Ouvrir le gestionnaire de tâches
Étape 2 : Vous serez invité avec tous les processus actifs
Étape 3 : Localisez ensuite SndVol.exe ou Volume Mixer
Étape 4 : Après ce clic droit et choisissez Fin de tâche
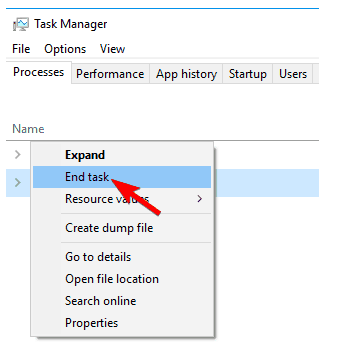
Étape 5 : Fermez enfin le Gestionnaire des tâches
Méthode 6 : exécuter l’outil de dépannage du matériel et des périphériques
Parfois, il est également possible de résoudre le problème de contrôle du volume sur l’ordinateur portable Acer en exécutant simplement l’outil de dépannage du matériel et de l’appareil.Pour ce faire, suivez les étapes ci-dessous :
Étape 1 : Appuyez sur la touche Win + I pour ouvrir l’application Paramètres
Étape 2 : Une fois l’application Paramètres ouverte, accédez à la section Mise à jour et sécurité
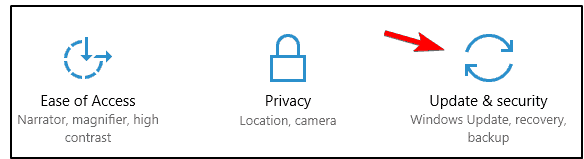
Étape 3 : Choisissez Dépannage dans le menu de gauche et dans le volet de droite, sélectionnez Matériel et périphériques.
Étape 4 : appuyez sur le bouton Exécuter l’utilitaire de résolution des problèmes
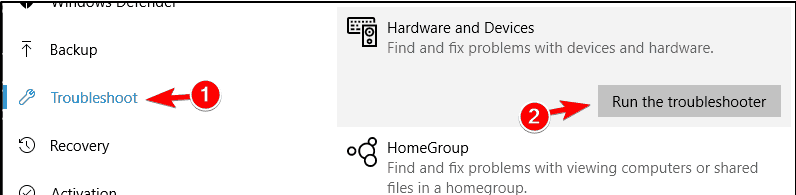
Étape 5 : Maintenant, le dépanneur va démarrer et une fois qu’il est terminé, vérifiez si le problème est résolu ou non.
Conclusion
C’est tout à propos du contrôle du volume sur l’ordinateur portable Acer qui ne fonctionne pas. J’espère que vous avez aimé l’article et qu’il vous a également été utile.