Quel est le problème de contrôle du volume de Windows 10 qui ne fonctionne pas ?
Ici, nous discutons de « Comment résoudre le problème de contrôle du volume de Windows 10 qui ne fonctionne pas ». Vous serez guidé avec des étapes/méthodes simples pour résoudre ce problème. Commençons la discussion.
Problème « Le contrôle du volume ne fonctionne pas » : il s’agit d’un problème Windows courant associé au problème de volume/son. Ce problème indique qu’il existe un problème dans votre Windows 10 qui pourrait entraîner un problème de « contrôle du volume ne fonctionnant pas ». Ce problème vous empêche d’accéder à l’icône Son/Volume sur la « Barre d’état système » ou la « Barre des tâches » sur l’ordinateur pour certaines raisons.
Lorsque vous essayez d’accéder à l’icône de volume/son dans la « barre des tâches » sur votre ordinateur Windows 10 et que vous remarquez que l’icône de volume n’est pas présente dans la barre des tâches ou la « barre d’état système », il y a un problème sur votre ordinateur Windows, c’est pourquoi vous êtes confronté ce problème. Ce problème vous empêche d’ouvrir Volume Mixer, de modifier le volume en cliquant sur l’icône Volume et sur le contrôleur de volume de votre machine.
Certains problèmes courants liés au problème « le contrôle du volume de Windows 10 ne fonctionne pas » :
- L’icône Volume de la barre des tâches ne s’ouvre pas
- Le curseur de volume de Windows 10 ne fonctionne pas
- Le mélangeur de volume n’ouvre pas Windows 10
- L’icône de volume ne fonctionne pas
- Le contrôle du volume du clavier ne fonctionne pas sous Windows 10
- L’icône de volume ne s’affiche pas dans la barre des tâches
- Icône de volume de la barre des tâches grisée Windows 10
La raison possible derrière ce problème peut être des pilotes de carte son obsolètes ou corrompus, des services audio problématiques, une corruption des fichiers système ou du registre, une corruption des processus de l’Explorateur Windows, des attaques de logiciels malveillants ou de virus, et d’autres raisons. En outre, il se peut que votre logiciel antivirus tiers bloque le contrôleur de volume ou les services connexes sur l’ordinateur pour une sécurité excessive. Allons-y pour la solution.
Comment réparer le contrôle du volume de Windows 10 qui ne fonctionne pas ?
Méthode 1 : Résoudre le problème « Le contrôle du volume ne fonctionne pas » avec « PC Repair Tool »
‘PC Repair Tool’ est un moyen simple et rapide de trouver et de corriger les erreurs BSOD, les erreurs DLL, les erreurs EXE, les problèmes de programmes, les problèmes de logiciels malveillants ou de virus, les fichiers système ou les problèmes de registre et d’autres problèmes système en quelques clics. Vous pouvez obtenir cet outil via le bouton/lien ci-dessous.
Méthode 2 : mettre à jour les pilotes de la carte son sous Windows 10
Étape 1 : Ouvrez votre navigateur et visitez le site officiel du fabricant de votre carte son. Téléchargez le dernier pilote pour votre carte son en fonction du modèle de carte son et de la version du système d’exploitation comme Windows 10 64 bits ou 32 bits OS.
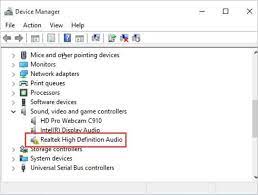
Étape 2 : Maintenant, appuyez sur les touches « Windows + X » du clavier et sélectionnez « Gestionnaire de périphériques »
Étape 3 : Recherchez et développez la catégorie « Contrôleurs audio, vidéo et jeu », faites un clic droit sur votre carte son et sélectionnez « Mettre à jour le pilote ». Suivez les instructions à l’écran pour installer le pilote de carte son téléchargé.
Étape 4 : Une fois terminé, redémarrez votre ordinateur et vérifiez si le problème est résolu.
Méthode 3 : Téléchargez ou réinstallez la mise à jour du pilote de la carte son sous Windows 10 [Automatiquement]
Vous pouvez également essayer de mettre à jour les pilotes de votre carte son avec « Outil de mise à jour automatique des pilotes ». Ce logiciel trouvera automatiquement les dernières mises à jour pour tous les pilotes Windows, puis les installera sur votre ordinateur. Vous pouvez obtenir cet outil via le bouton/lien ci-dessous.
Méthode 4 : Redémarrez le service audio Windows
Étape 1 : Appuyez sur les touches « Windows + R » du clavier, tapez « services.msc » dans la boîte de dialogue « Exécuter » ouverte et appuyez sur le bouton « OK » pour ouvrir la fenêtre « Services »
Étape 2 : Recherchez et double-cliquez sur le service « Windows Audio » pour ouvrir ses « Propriétés »
Étape 3 : Sélectionnez « Automatique » dans la liste déroulante « Type de démarrage » et cliquez sur « Arrêter » sous « État du service »
Section’, et après quelques secondes, cliquez sur l’option ‘Démarrer’ sous cette section
Étape 4 : Cliquez sur « Ok » pour enregistrer les modifications et redémarrer votre ordinateur. Une fois cela fait, veuillez vérifier si le problème est résolu.
Méthode 5 : Exécuter l’analyse SFC
SFC (System File Checker) – L’outil intégré à Windows 10 vous propose de réparer les fichiers système. De cette façon, vous pouvez résoudre ce problème.
Étape 1 : Appuyez sur les touches « Windows + X » du clavier et sélectionnez « Invite de commandes en tant qu’administrateur »
Étape 2: Tapez la commande ‘sfc / scannow’ et appuyez sur la touche ‘Entrée’ pour exécuter
Étape 3 : Attendez de terminer le processus. Une fois cela fait, redémarrez votre ordinateur et vérifiez si le problème est résolu.
Méthode 6 : Exécutez l’utilitaire de résolution des problèmes « Matériel et périphériques »
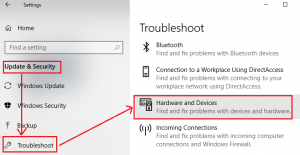
Vous pouvez également essayer de résoudre le problème en exécutant l’utilitaire de résolution des problèmes « Matériel et périphériques » sur votre ordinateur.
Étape 1 : Appuyez sur les touches « Windows + I » du clavier pour ouvrir l’application « Paramètres » dans Windows 10
Étape 2 : Allez dans « Mise à jour et sécurité > Dépannage », recherchez et sélectionnez le dépanneur « Matériel et périphériques », puis cliquez sur le bouton « Exécuter le dépanneur »
Étape 3 : Suivez les instructions à l’écran pour terminer le processus de dépannage. Une fois terminé, vérifiez si le problème est résolu.
Méthode 7 : assurez-vous que le gestionnaire audio est activé
Étape 1 : Appuyez sur les touches ‘CTRL + SHIFT + ESC’ du clavier pour ouvrir le ‘Gestionnaire des tâches’
Étape 2 : Dans « Gestionnaire des tâches », cliquez sur l’onglet « Démarrage », recherchez et cliquez avec le bouton droit sur « Gestionnaire audio »
Étape 3 : Sélectionnez l’option « Activer » si elle n’est pas activée. Une fois terminé, redémarrez votre ordinateur et vérifiez si le problème est résolu.
Méthode 8 : Désactiver le processus SndVol.exe
Étape 1 : Ouvrez le « Gestionnaire des tâches » en utilisant la méthode ci-dessus
Étape 2 : Recherchez et cliquez avec le bouton droit sur le processus « SndVol.exe » sous l’onglet « Processus », et sélectionnez l’option « Fin de tâche »
Méthode 9 : Modifier la taille de la police du système
Étape 1 : Ouvrez l’application « Paramètres » et accédez à « Système » et définissez « Modifier la taille du texte, des applications et d’autres éléments » sur toute autre valeur
Étape 2 : Maintenant, déconnectez-vous de votre compte d’utilisateur de Windows 10 et reconnectez-vous à votre compte et vérifiez si le problème est résolu.
Méthode 10 : Désactivez ou désinstallez votre logiciel antivirus tiers
Parfois, ce problème est dû à votre logiciel antivirus tiers en raison de sa sécurité excessive. Dans ce cas, vous pouvez désactiver temporairement votre antivirus afin de résoudre le problème. Pour ce faire, faites un clic droit sur l’icône « logiciel antivirus » dans la « Barre d’état système » et sélectionnez « Désactiver » ou « Stop », ou une autre option similaire pour désactiver votre antivirus. Si la désactivation de l’antivirus n’a pas fonctionné, vous pouvez essayer de résoudre le problème en désinstallant votre logiciel antivirus via « Panneau de configuration > Désinstaller un programme > Programmes et fonctionnalités ».
Méthode 11 : Redémarrez le processus de l’Explorateur Windows
Étape 1 : Ouvrez « Gestionnaire des tâches », recherchez et cliquez avec le bouton droit sur le processus « Explorateur Windows » sous l’onglet « Processus »
Étape 2 : Sélectionnez « Redémarrer » dans le menu qui s’affiche et une fois terminé, vérifiez si l’erreur est résolue.
Conclusion
Je suis sûr que cet article vous a aidé à résoudre le problème de non-fonctionnement du contrôle du volume de Windows 10 avec plusieurs étapes/méthodes simples. Vous pouvez lire et suivre nos instructions pour le faire. C’est tout. Pour toute suggestion ou question, veuillez écrire dans la zone de commentaire ci-dessous.
