Qu’est-ce que le problème « Caméra manquante dans le gestionnaire de périphériques » dans Windows 10 ?
Si vous rencontrez le problème « Caméra manquante dans le Gestionnaire de périphériques » en essayant de voir votre appareil photo dans la catégorie « Appareil photo » ou « Périphériques d’imagerie », ou même si vous ne pouvez pas voir la catégorie de périphérique de l’appareil photo dans « Gestionnaire de périphériques » dans Windows 10, alors vous sont au bon endroit pour la solution. Ici, vous serez guidé avec des étapes/méthodes simples pour résoudre le problème. Commençons la discussion.
Problème « Caméra manquante dans le gestionnaire de périphériques » : il s’agit d’un problème Windows courant associé à un problème de caméra ou de périphérique d’imagerie. Ce problème indique que la catégorie Appareils photo ou Périphériques d’imagerie ne s’affiche pas dans le « Gestionnaire de périphériques » sur l’ordinateur Windows 10. Si vous ne le savez pas, les appareils d’imagerie tels que les appareils photo/webcam, les scanners ou d’autres appareils d’imagerie se trouvent dans la catégorie « Périphériques d’imagerie », et votre appareil photo/caméra Web se trouve dans la catégorie « Appareils photo » ou « Périphériques d’imagerie » dans « Gestionnaire de périphériques ». ‘.
Ce problème indique également que votre webcam/appareil photo est désactivé ou que son pilote n’est pas installé correctement et que le problème « Windows 10 ne peut pas reconnaître votre appareil photo/webcam » peut survenir. La raison possible derrière ce problème peut être un pilote de webcam problématique. Le pilote de votre appareil photo manquant, corrompu ou obsolète dans Windows 10 peut entraîner des problèmes « Caméra manquante dans le Gestionnaire de périphériques », « La webcam ne fonctionne pas » ou d’autres problèmes. Une mise à jour du pilote webcam/caméra est donc nécessaire.
La mise à jour de la webcam, le pilote peut résoudre ce problème et d’autres problèmes associés à la webcam dans Windows 10. De plus, vous devez vous assurer que le périphérique webcam est activé dans votre Windows 10. Il est possible de résoudre le problème avec nos instructions. Allons-y pour la solution.
Comment réparer le problème de l’appareil photo manquant dans le gestionnaire de périphériques sous Windows 10 ?
Méthode 1 : Résoudre le problème « Caméra manquante dans le Gestionnaire de périphériques » avec « PC Repair Tool »
Vous pouvez résoudre les problèmes de votre PC Windows avec « PC Repair Tool » afin de résoudre cette erreur. Ce logiciel vous propose de rechercher et de corriger les erreurs BSOD, les erreurs DLL, les erreurs EXE, les problèmes de programmes, les problèmes de logiciels malveillants ou de virus, les fichiers système ou les problèmes de registre et d’autres problèmes système en quelques clics. Vous pouvez obtenir cet outil via le bouton/lien ci-dessous.
Méthode 2 : Exécutez l’utilitaire de résolution des problèmes « Matériel et périphériques »
L’utilitaire de résolution des problèmes de matériel et de périphériques intégré à Windows 10 peut résoudre ce problème. Essayons.
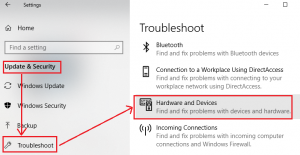
Étape 1 : Appuyez sur les touches « Windows + I » du clavier pour ouvrir l’application « Paramètres » dans Windows 10
Étape 2 : Allez dans « Mise à jour et sécurité > Dépannage », recherchez et sélectionnez le dépanneur « Matériel et périphériques », puis cliquez sur le bouton « Exécuter le dépanneur »
Étape 3 : Suivez les instructions à l’écran pour terminer le processus de dépannage. Une fois terminé, veuillez vérifier si le problème est résolu.
Méthode 3 : Mettre à jour les pilotes de webcam/caméra dans Windows 10
Étape 1 : Ouvrez votre navigateur et visitez le site officiel du fabricant de votre appareil photo/webcam
Étape 2 : Téléchargez les derniers pilotes pour votre modèle d’appareil photo en fonction de la version de votre système d’exploitation Windows, comme Windows 10 32 bits ou 64 bits.
Étape 3 : Double-cliquez sur « Fichier de configuration du pilote téléchargé » et suivez les instructions à l’écran pour terminer l’installation. Une fois cela fait, redémarrez votre ordinateur et vérifiez si le problème est résolu
Méthode 4 : Téléchargez ou réinstallez la mise à jour du pilote de webcam/caméra [Automatiquement]
Vous pouvez également essayer de mettre à jour les pilotes de votre appareil photo et tous les autres pilotes Windows avec « Outil de mise à jour automatique des pilotes ». Ce logiciel trouvera automatiquement les dernières mises à jour pour tous les pilotes Windows, puis les installera sur votre ordinateur.
Méthode 5 : Activer la webcam/la caméra dans les « Paramètres de confidentialité »
Étape 1 : Appuyez sur les touches « Windows + I » du clavier pour ouvrir l’application « Paramètres »
Étape 2 : Allez dans « Confidentialité > Appareil photo », activez « Autoriser les applications à accéder à votre appareil photo » et assurez-vous que des applications telles que « Appareil photo » ou d’autres applications nécessaires sont autorisées à accéder à votre webcam.
Étape 3: Une fois terminé, veuillez vérifier si le problème de webcam/caméra ne fonctionne pas est résolu.
Méthode 6 : ajouter du matériel hérité dans le gestionnaire de périphériques

Étape 1 : Appuyez sur les touches « Windows + X » du clavier et sélectionnez « Gestionnaire de périphériques »
Étape 2 : Dans « Gestionnaire de périphériques », cliquez sur « Affichage > Afficher les périphériques cachés »
Étape 3: Maintenant, cliquez sur l’option ‘Action> Ajouter du matériel hérité’
Étape 4: Dans la fenêtre ouverte, cliquez sur « Suivant », sélectionnez l’option « Installer le matériel que je sélectionne manuellement dans la liste », puis appuyez sur le bouton « Suivant »
Étape 5 : Recherchez et sélectionnez l’option « Périphériques d’imagerie » et cliquez sur « Suivant »
Étape 6 : Sélectionnez la webcam/caméra manquante dans « Gestionnaire de périphériques », puis appuyez sur le bouton « Suivant ». Une fois cela fait, redémarrez votre ordinateur et vérifiez si le problème est résolu.
Méthode 7 : Réinitialiser Windows 10
Si le problème persiste, vous pouvez essayer de le résoudre en effectuant une réinitialisation de Windows 10.
Étape 1 : Ouvrez l’application « Paramètres » et accédez à « Mise à jour et sécurité > Récupération »
Étape 2: Recherchez la section “Réinitialiser ce PC” et cliquez sur le bouton “Commencer” sous cette section
Étape 3 : Sélectionnez « Conserver mes fichiers > Suivant » et suivez les instructions à l’écran pour terminer le processus de réinitialisation. Une fois cela fait, redémarrez votre ordinateur Windows et vérifiez si le pr problème est résolu.
Conclusion
J’espère que cet article vous a aidé à résoudre le problème de l’appareil photo manquant dans le gestionnaire de périphériques dans Windows 10 avec plusieurs étapes/méthodes simples. Vous pouvez lire et suivre nos instructions pour le faire. Si la publication vous a vraiment aidé, vous pouvez la partager avec d’autres pour les aider. C’est tout. Pour toute suggestion ou question, veuillez écrire dans la zone de commentaire ci-dessous.
