Le code d’erreur 0x800f0922 sur Windows 11 peut se produire pour de nombreuses raisons et peut différer d’un utilisateur à l’autre. La cause la plus fréquente de cette erreur est lorsque Windows tente de télécharger une mise à jour et échoue à l’installer car certains de ses fichiers sont corrompus avant l’installation. Cette erreur peut vous empêcher d’installer d’autres correctifs de sécurité ou de futures mises à jour et ne peut pas être simplement corrigée en retéléchargeant ou en redémarrant votre PC.
Une autre raison pour laquelle cette erreur se produit peut inclure des fichiers de registre ou système endommagés, un espace insuffisant sur la partition réservée au système, la désactivation de .Net Framework ou certains logiciels interférant avec votre mise à jour. Microsoft n’a fourni aucune déclaration officielle concernant ce problème. Nous avons fourni quelques solutions puissantes pour ce problème ci-dessous.
Correctifs pour le code d’erreur Windows 11 0x800f0922
Exécutez l’utilitaire de résolution des problèmes de mise à jour officiel par Windows
On peut simplement trier cette erreur en utilisant l’outil de dépannage de Windows Update. Pour ce faire,
Étape 1 : Accédez au menu Démarrer en cliquant sur l’icône Démarrer sur l’écran d’accueil de Windows. Trouvez l’icône Paramètres et cliquez dessus.
Étape 2: Trouvez l’onglet Système et cliquez sur le Dépannage à l’écran et accédez à l’option Autre dépanneur.
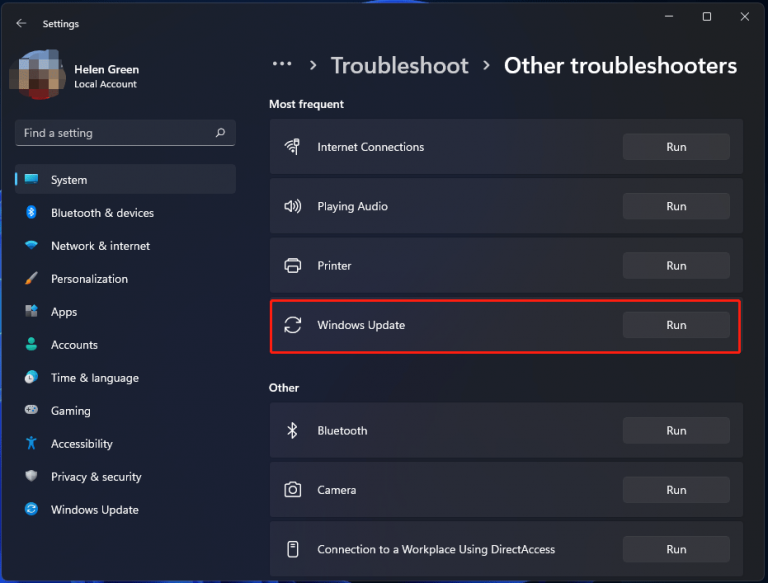
Étape 3 : Cliquez sur Windows Update et sélectionnez le bouton Exécuter.
Étape 4 : Suivez simplement les instructions à l’écran et vous serez prêt à partir.
Si les étapes suivantes ne résolvent pas le problème, suivez les autres méthodes fournies ci-dessous.
Désactivation de la méthode du pare-feu Windows
Une autre façon d’essayer de résoudre le problème du code d’erreur consiste à désactiver le pare-feu Windows.
Étape 1 : Ouvrez l’application Paramètres dans le menu Démarrer et accédez à Confidentialité et sécurité, à partir de là, accédez à Sécurité de Windows et cliquez sur l’onglet Sécurité de Windows.
Étape 2 : Cliquez sur Pare-feu et protection réseau, puis recherchez le pare-feu Microsoft Defender et désactivez-le. Essayez si l’erreur se reproduit.

Vérifier l’intégrité des fichiers système de Windows 11
Windows a fourni à l’utilisateur un outil de ligne de commande gratuit pour analyser l’ensemble de l’ordinateur afin de détecter les fichiers corrompus et de les réparer en conséquence. Pour faire ça,
Utiliser Sfc/Scannow
Étape 1 : Appuyez sur Win + R sur le clavier pour ouvrir la boîte de dialogue RUN. Tapez ensuite cmd et appuyez sur Ctrl + Maj + Entrée sur le clavier pour ouvrir l’invite de commande avec des privilèges d’administrateur.
Étape 2 : Tapez sfc /scannow dans la fenêtre d’invite de commande, puis appuyez sur Entrée. Cela prendra quelques instants car il analysera l’ensemble du système d’exploitation, alors attendez que ce soit fait.
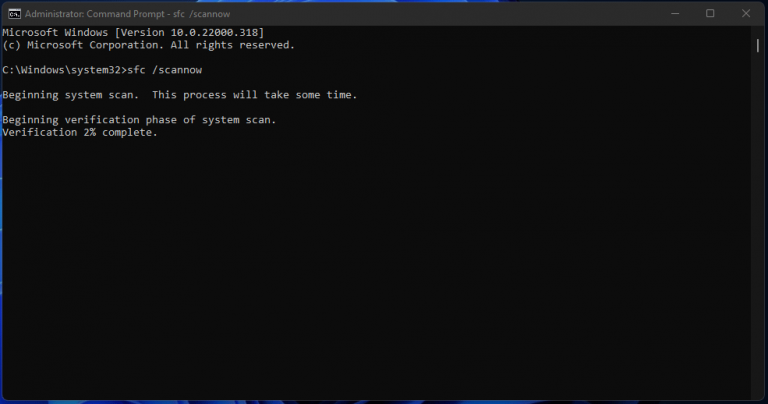
Utiliser DISM
La ligne de commande SFC ne peut rechercher que les erreurs. Pour corriger l’erreur trouvée par la commande SFC, nous utilisons l’outil DISM fourni par le système d’exploitation Windows. Voici comment vous pouvez effectuer une analyse DISM.
Étape 1 : Ouvrez l’invite de commande avec les privilèges d’administrateur en appuyant sur Win + R sur le clavier pour ouvrir la boîte de dialogue RUN. Tapez ensuite cmd et appuyez sur Ctrl+Maj+Entrée.
Étape 2 : Dans l’interface d’invite de commande, tapez successivement la ligne de commande et appuyez sur Entrée après chaque succession.
DISM /En ligne /Cleanup-Image /CheckHealth
DISM /En ligne /Cleanup-Image /ScanHealth
DISM /En ligne /Cleanup-image /RestoreHealth
Après cela, fermez l’invite de commande et redémarrez le système. Vérifiez ensuite si le problème a été résolu ou non.
Bien que cet outil de commande en ligne puisse être efficace, il est préférable que vous effectuiez une analyse complète du système. L’utilisation d’un outil de réparation sera préférable car il analyse en profondeur le poste de travail et détecte automatiquement tous les problèmes. Sa logique de programmation avancée et son algorithme d’analyse lui permettent de corriger toutes sortes d’erreurs Windows, de bogues, de corruption de fichiers, etc.
⇓Outil de réparation automatique
Activation de Windows .Net Framework
L’un des moyens les plus fiables de corriger le code d’erreur 0x800f0922 de Windows 11 consiste à s’assurer que Microsoft .Net Framework est activé. Cette méthode a le meilleur taux de réussite confirmé par de nombreux utilisateurs. Suivez l’étape pour activer Microsoft .Net Framework.
Étape 1 : Appuyez sur Win + R sur le clavier et tapez appwiz.cpl et cliquez sur OK.
Étape 2 : Dans la fenêtre Programmes et fonctionnalités, cliquez sur Activer ou désactiver les fonctionnalités Windows
Étape 3 : Développez tous les éléments liés à .Net Framework 3.5 (Inclus .Net 2.0 et 3.0) et cochez toutes les cases. Vérifiez également si les cases Activation HTTP de Windows Communication Foundation et Activation non HTTP de Windows Communication Foundation. Cliquez sur OK pour enregistrer les modifications.
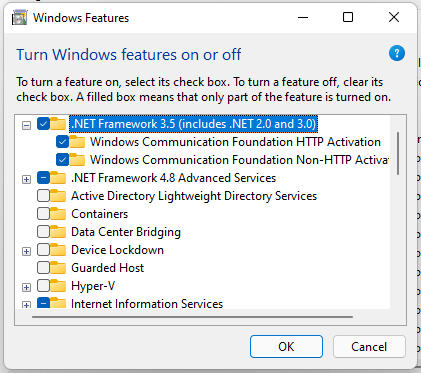
Vérifiez maintenant si le problème a été résolu ou non.
Réinitialisation du composant Windows Update
En réinitialisant le composant de mise à jour, le problème peut être résolu.
Étape 1 : Appuyez sur Win + R sur le clavier pour ouvrir la boîte de dialogue RUN. Tapez ensuite cmd et appuyez sur Ctrl + Maj + Entrée sur le clavier pour ouvrir l’invite de commande avec des privilèges d’administrateur.
Étape 2 : Tapez la commande donnée dans la fenêtre d’invite de commande et appuyez sur la touche Entrée pour exécuter la commande suivante.
arrêt net wuauserv
arrêt net cryptSvc
bits d’arrêt net
net stop msiserver
ren C:\\Windows\SoftwareDistribution SoftwareDistribution.old
ren C:\\Windows\System32\catroot2 Catroot2.old
démarrage net wuauserv
net start cryptSvc
bits de démarrage net
net start msiserver
Étape 3 : Une fois exécuté, redémarrez votre ordinateur et vérifiez si le problème est résolu ou non.
Connexion VPN
L’une des raisons pour lesquelles cette erreur peut se produire est que votre ordinateur est connecté à un serveur VPN. Désactivez simplement votre connexion VPN et réessayez si le problème a été résolu ou non.
Démarrer le service de préparation des applications
Une autre raison pour laquelle ce problème peut se produire est que le service App Readiness est désactivé. Vous pouvez démarrer App Readiness Service et vérifier s’il était à l’origine du problème ou non. faire soz
Étape 1 : Appuyez sur Win+R sur le clavier et tapez service.msc et cliquez sur OK.
Étape 2 : Dans la fenêtre de service, accédez à App Readiness et double-cliquez dessus.
Étape 3 : Après l’apparition du menu Propriétés, définissez le type de démarrage sur Automatique et l’état du service sur Démarrer. Cliquez sur Appliquer puis OK.
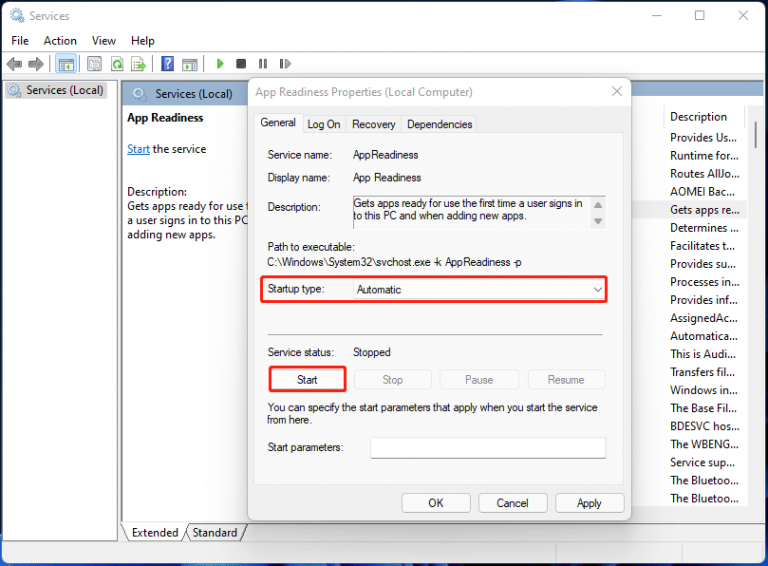
Étape 4 : Redémarrez votre ordinateur et vérifiez si le problème est toujours là ou non.
Le code d’erreur 0x800f0922 sur Windows 11 est assez courant lors de la mise à jour. Nous vous avons donc fourni tous les correctifs possibles avec une méthode simple et des étapes que vous pouvez lire et suivre pour résoudre votre problème sans aucun problème.