“C:\ProgramFiles\WindowsApps\MicrosoftTeams_21239.300.960.1678_x64_8wekyb3d8bbwe WebView2Loader.dll n’est pas conçu pour fonctionner sous Windows ou contient une erreur. Réessayez d’installer le programme à l’aide du support d’installation d’origine ou contactez votre administrateur système ou le fournisseur du logiciel pour obtenir de l’aide. État d’erreur 0xc0000020 »
Le message d’erreur mentionné ci-dessus a été signalé par plusieurs utilisateurs lorsqu’ils tentent d’exécuter Microsoft Teams ou de cliquer sur l’icône du graphique dans la barre des tâches. Et si vous recherchez également un guide de dépannage pour résoudre le code d’erreur MSTeams.exe Bad Image 0xc0000020 Windows 11, continuez à lire le blog jusqu’à la fin. Mais avant de poursuivre avec ses causes et ses méthodes de dépannage, parlons de Bad Image Error.
Qu’est-ce qu’une erreur d’image incorrecte ?
Une erreur d’image incorrecte se produit lorsque Windows ne parvient pas à exécuter les programmes que les utilisateurs ont essayé d’exécuter sur leur appareil. Eh bien, cette erreur se produit principalement si le fichier n’est pas choisi pour s’exécuter sous Windows ou s’il contient une erreur en raison de fichiers et de bibliothèques nécessaires à l’exécution du programme corrompus en raison d’une mise à jour.
Qu’est-ce qui cause le code d’erreur 0xc0000020 de MSTeams.exe Bad Image sur Windows 11 ?
Après avoir beaucoup recherché sur l’erreur, nous avons conclu qu’il existe plusieurs facteurs qui provoquent l’erreur, comme des fichiers système corrompus, une installation corrompue de Microsoft Teams. Et nous avons également rassemblé des méthodes éprouvées pour résoudre l’erreur, alors sans plus tarder, commençons la discussion.
Méthodes de dépannage pour MSTeams.exe Code d’erreur d’image incorrecte 0xc0000020 Windows 11
Méthode 1 : Désactiver Microsoft Teams à partir des applications de démarrage
Dans la première méthode, nous vous suggérons de désactiver Microsoft Teams à partir des applications de démarrage et pour ce faire, suivez les instructions ci-dessous :
Étape 1: Accédez au bureau en appuyant simultanément sur les touches Windows + D> puis cliquez avec le bouton droit quelque part sur l’espace vide et cliquez sur Personnaliser dans son menu contextuel
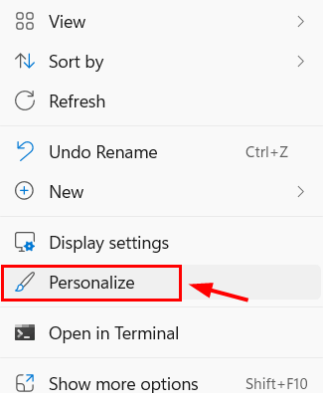
Étape 2: Faites défiler la page de personnalisation et cliquez sur Démarrer> Maintenant sur la page de démarrage, cliquez sur Afficher les éléments récemment ouverts dans le bouton Démarrer, Listes de raccourcis et Explorateur de fichiers pour le désactiver
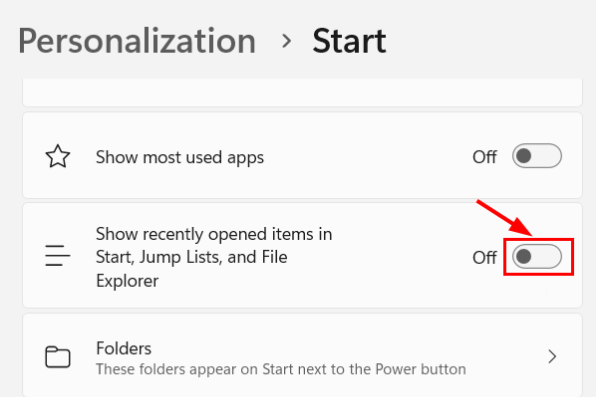
Étape 3 : Fermez maintenant la page de démarrage> Afin de désactiver MS Teams au démarrage, ouvrez la fenêtre du Gestionnaire des tâches en appuyant simultanément sur les touches Ctrl + Maj + Échap.
Étape 4 : Appuyez sur l’onglet Applications de démarrage et recherchez MS Teams dans la liste> Faites un clic droit dessus et cliquez sur Désactiver dans le menu contextuel.
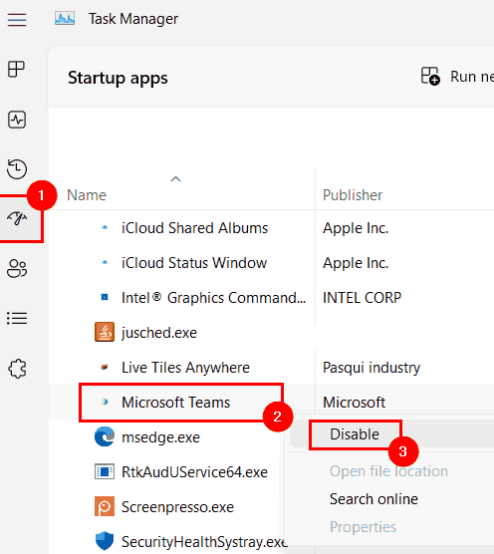
Étape 5 : Cela désactivera le lancement de Microsoft Teams au démarrage du système> une fois terminé, vous pourrez enfin fermer la fenêtre du Gestionnaire des tâches maintenant.
Méthode 2 : Effectuez SFC Scan & DISM pour restaurer la santé
Dans cette méthode, nous vous suggérons d’exécuter des outils utilitaires pour analyser vos fichiers système et pour faire de même, vous pouvez suivre les instructions ci-dessous :
Pour exécuter l’outil SFC
Étape 1: Sur votre clavier, appuyez simultanément sur les touches Win + R pour ouvrir la commande Exécuter> puis tapez cmd et appuyez simultanément sur les touches Ctrl + Maj + Entrée
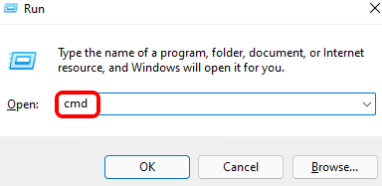
Étape 2 : Acceptez ensuite l’invite UAC à l’écran pour continuer> tapez maintenant sfc/scannow et appuyez sur la touche Entrée
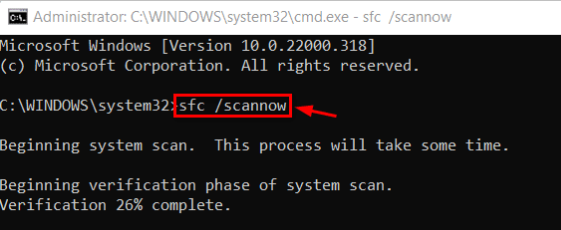
Étape 3 : Il commencera à rechercher tous les fichiers corrompus sur votre système, puis il le réparera> une fois terminé, tapez la commande de mention ci-dessous et appuyez sur Entrée
DISM /En ligne /Cleanup-Image /RestoreHealth
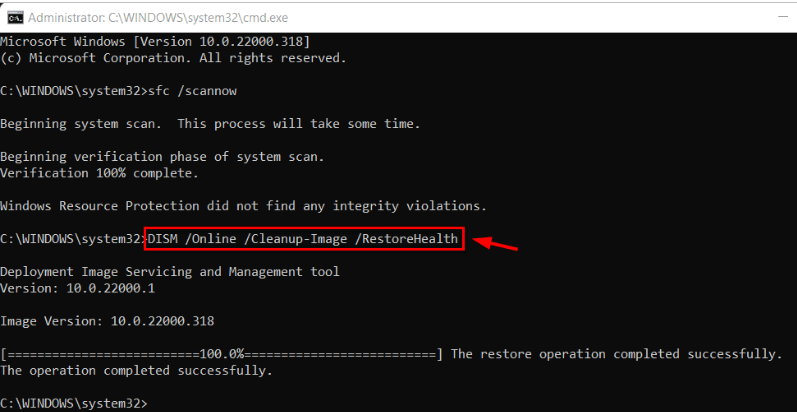
Étape 4: Il restaurera la santé du système> une fois terminé, fermez l’invite de commande
Méthode 3 : réparer ou réinitialiser l’application Microsoft Teams
Vous êtes susceptible de rencontrer le problème mentionné ci-dessus s’il y a des problèmes internes avec Microsoft Teams. Suivez donc les instructions ci-dessous pour réparer/réinitialiser Microsoft Teams sur votre système.
Étape 1 : Sur votre clavier, appuyez sur les touches de la fenêtre et tapez les applications installées> sélectionnez les paramètres système des applications installées dans les résultats de la recherche.
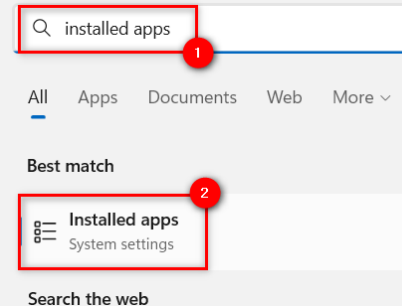
Étape 2 : Il lancera la page des applications installées sur votre système> puis tapez Microsoft Teams dans la barre de recherche> puis sélectionnez l’application Microsoft Teams dans les résultats de la recherche et appuyez sur les trois points horizontaux pour obtenir plus d’options
Étape 3 : Sélectionnez Options avancées dans la liste
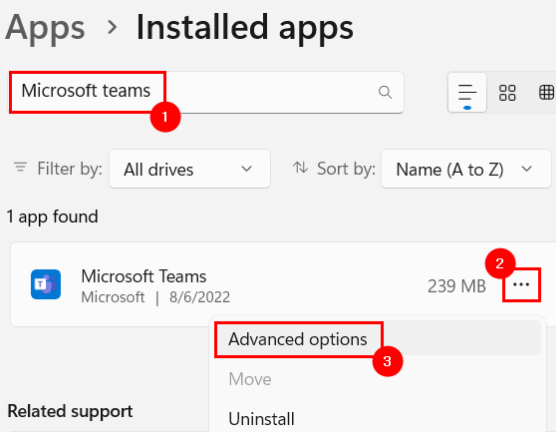
Étape 4: Faites ensuite défiler la page Options avancées jusqu’à la section Réinitialiser, cliquez une fois sur le bouton Réparer, ce qui démarre la réparation de l’application Microsoft Teams.
Étape 5 : Vérifiez si le problème est résolu ou non, sinon cliquez sur le bouton Réinitialiser
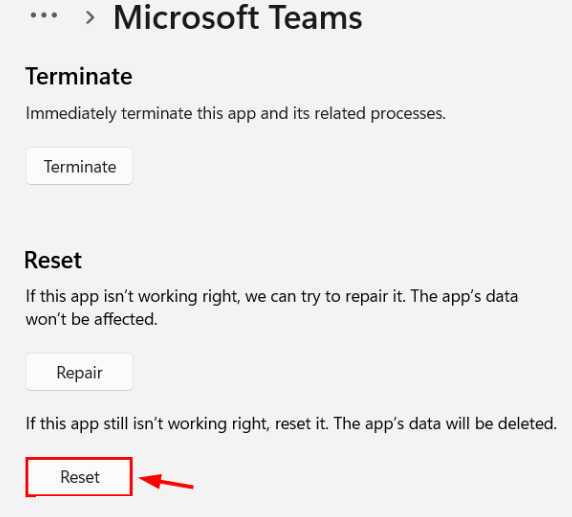
Méthode 4 : réparer le runtime Microsoft Edge WebView2
Si vous rencontrez toujours des difficultés avec MSTeams.exe Bad Image Error Code 0xc0000020 Windows 11, il est recommandé de réparer Microsoft Edge WebView2 Runtime en suivant les instructions ci-dessous :
Étape 1 : Sur votre clavier, appuyez sur les touches Windows et tapez les applications installées> après cela, appuyez sur la touche Entrée pour ouvrir la page des applications installées sur votre système
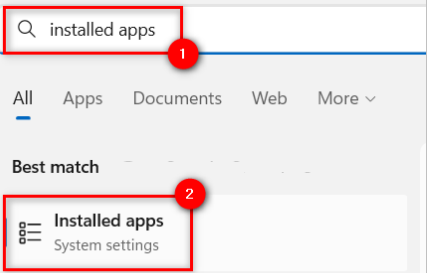
Étape 2 : Sur la page installée, recherchez Microsoft Edge WebView2 Runtime en tapant dans la barre de recherche> cliquez maintenant sur trois points horizontaux de Microsoft Edge WebView2 Runtime et appuyez sur Modifier
Étape 3 : Il ouvrira la fenêtre de réparation et commencera à réparer lorsque vous cliquez sur Réparer
Méthode 5 : réinstaller les équipes Microsoft
Plusieurs utilisateurs ont affirmé que la désinstallation puis la réinstallation de Microsoft Teams peuvent résoudre l’erreur mentionnée ci-dessus. Vous pouvez suivre les étapes ci-dessous pour continuer :
Étape 1 : Tout d’abord, lancez l’application Paramètres et accédez à Applications> Applications installées
Étape 2 : Ensuite, faites défiler vers le bas pour trouver Microsoft Teams et cliquez sur le bouton à trois points et sélectionnez Désinstaller
Étape 3 : Une fois l’installation terminée, téléchargez-la et réinstallez-la sur votre système et vérifiez si le problème est résolu ou non.
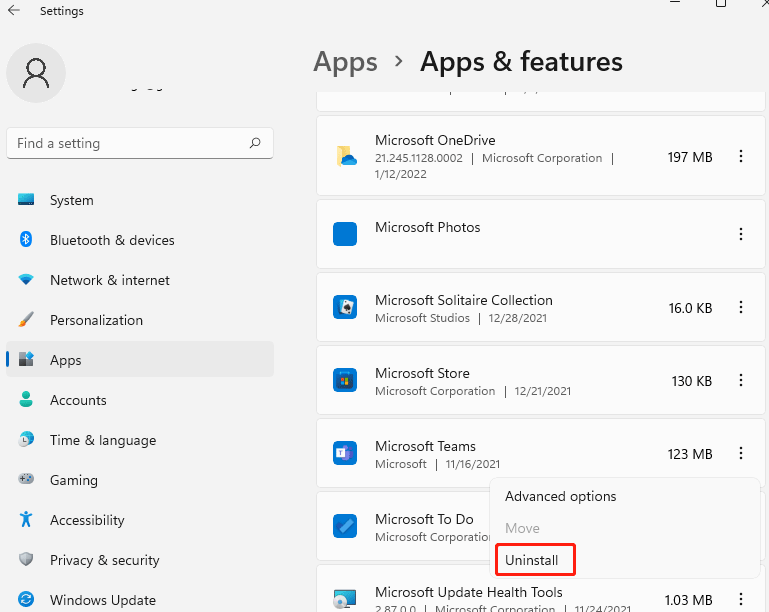
Meilleure solution recommandée pour les problèmes Windows
Si aucune des méthodes manuelles mentionnées ci-dessus ne fonctionne pour vous et que vous rencontrez toujours des problèmes avec l’erreur mentionnée ci-dessus, compte tenu de votre situation, nous vous recommandons fortement un outil de réparation de PC professionnel pour analyser les référentiels. Cela résoudra non seulement le problème actuel, mais immunisera également votre machine contre plusieurs dysfonctionnements de Windows.
⇑Obtenez l’outil de réparation de PC à partir d’ici⇓
Derniers mots
C’est tout à propos de MSTeams.exe Bad Image Error Code 0xc0000020 Windows 11. Nous espérons vraiment que vous avez aimé le blog. Merci d’avoir lu.