Êtes-vous à la recherche d’un guide de dépannage pour surmonter le code d’erreur de mise à jour Windows 0x80070002, alors vous êtes au bon endroit. Comme ici, nous discuterons de la même erreur de mise à jour et les utilisateurs sont confrontés à l’erreur mentionnée ci-dessus lors de la mise à jour de Windows vers la dernière version.
Les erreurs de mise à jour indiquent tant de défauts de votre PC et c’est aussi une grande question sur l’intégrité du matériel/logiciel de votre PC. Eh bien ici, nous aimerions mentionner que les erreurs de mise à jour sont assez courantes, mais il ne faut pas sous-estimer ce type d’erreurs car cela peut entraîner des erreurs critiques. Donc, afin de s’attaquer à l’erreur, vous devez tout d’abord identifier les coupables responsables de cette erreur.
En parcourant plusieurs sites de forum réputés, nous avons conclu qu’il existe plusieurs facteurs qui provoquent l’erreur mentionnée ci-dessus. Et nous avons mentionné toutes les raisons présélectionnées ci-dessous, vous pouvez vérifier :
Raison 1 : mise à jour Windows corrompue
Raison 2 : Conflit entre les périphériques matériels connectés au système
Raison 3 : Vous êtes susceptible de rencontrer le problème mentionné ci-dessus si vous n’avez pas assez d’espace
Raison 4 : Interférence du logiciel antivirus
Raison 5 : paramètres de date et d’heure incorrects
Essayez ces correctifs pour le code d’erreur de mise à jour Windows 0x80070002
Méthode 1 : Exécutez l’utilitaire de résolution des problèmes de Windows Update
Dans la toute première méthode, nous vous suggérons d’exécuter l’outil de dépannage de Windows Update en suivant les instructions ci-dessous :
Étape 1 : Tout d’abord, ouvrez Paramètres> puis choisissez Dépannage dans l’onglet Système
Étape 2 : Appuyez ensuite sur Autres dépanneurs> Cliquez sur Exécuter à côté de la mise à jour de la fenêtre
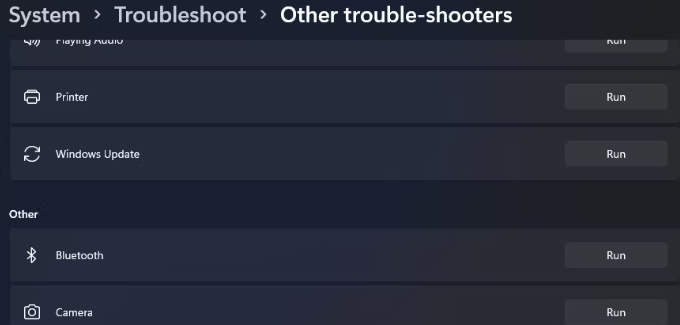
Étape 3 : L’utilitaire de résolution des problèmes de mise à jour vous demandera et recherchera tous les problèmes disponibles, puis suivez les instructions à l’écran pour résoudre les problèmes détectés.
Méthode 2 : supprimer les périphériques inutiles
Si l’exécution de l’utilitaire de résolution des problèmes de Windows ne fonctionne pas pour vous, il est recommandé de supprimer tous les périphériques supplémentaires tels que la webcam, le microphone, le scanner, etc., puis de vérifier si le problème est résolu ou non.
Méthode 3 : Activer les services Windows Update
Vous êtes susceptible de rencontrer l’erreur mentionnée ci-dessus si les services de mise à jour Windows sont désactivés et, par conséquent, Windows ne parviendra pas à télécharger de nouvelles mises à jour.
Suivez donc les instructions ci-dessous pour activer les services Windows Update :
Étape 1 : Appuyez sur les touches Windows + R pour ouvrir la boîte de dialogue Exécuter> le type dans Services et appuyez sur la touche Entrée
Étape 2 : Ensuite, recherchez et double-cliquez sur le service de mise à jour Windows> changez maintenant le type de démarrage en automatique
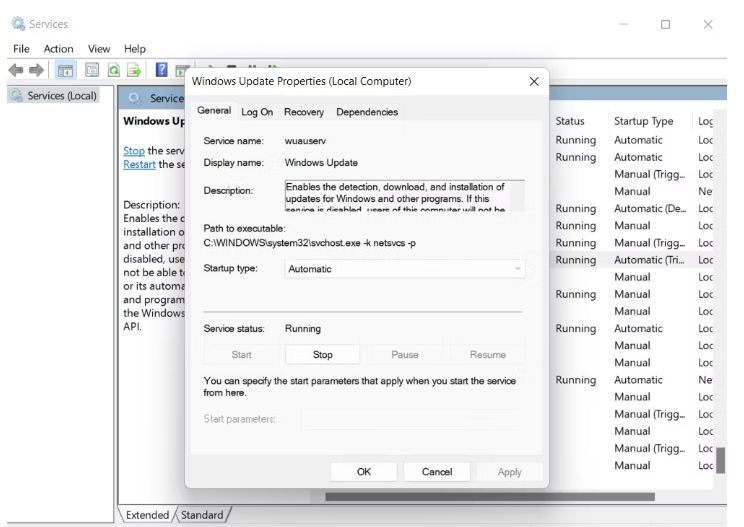
Étape 3 : Cliquez maintenant sur Démarrer si les services ne sont pas en cours d’exécution> appuyez sur Appliquer> OK
Méthode 4 : désactiver temporairement le pare-feu Microsoft Defender
Comme nous l’avons mentionné précédemment, le logiciel antivirus agit également comme une barrière lors de l’installation des dernières mises à jour sur PC. Donc, dans ce cas, nous vous suggérons de désactiver le pare-feu et de vérifier si le problème est résolu ou non.
Voici comment:
Étape 1 : Tout d’abord, ouvrez le menu Démarrer et tapez Sécurité Windows et appuyez sur Entrée> puis choisissez Pare-feu et protection réseau dans le volet de gauche
Étape 2 : Appuyez sur Réseau privé> puis désactivez la bascule sous le pare-feu Microsoft Defender
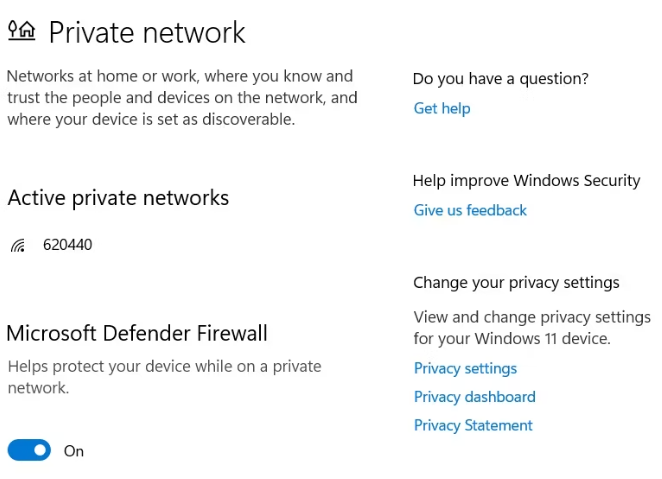
Méthode 5 : vérifier les paramètres de date et d’heure
Plusieurs utilisateurs ont affirmé avoir réussi à surmonter l’erreur mentionnée ci-dessus simplement en corrigeant les paramètres de date et d’heure. Vous pouvez donc également essayer la même chose en suivant les instructions ci-dessous :
Étape 1 : Si vous utilisez Windows 10, vous devez ouvrir le Panneau de configuration, puis choisir Date et heure. Maintenant, dans la fenêtre d’invite, choisissez Modifier la date et l’heure et réglez l’horloge.
Une fois cela fait, redémarrez votre PC et voyez si le problème est résolu ou non.
Méthode 6 : Modifier l’Éditeur du Registre
Les rapports indiquent que la modification de l’éditeur du registre est également un moyen efficace de surmonter le problème mentionné ci-dessus. Nous vous suggérons donc de modifier le registre.
Pour ce faire, suivez les instructions ci-dessous :
Remarque : Exécutez l’outil de création de média Windows en tant qu’administrateur. Pour ce faire, cliquez dessus avec le bouton droit de la souris et sélectionnez l’option Exécuter en tant qu’administrateur. Une fois cela fait, suivez les instructions :
Étape 1 : Sur votre clavier, appuyez simultanément sur la touche de logo Windows + les touches R> puis tapez regedit et appuyez sur Entrée. Vous devrez peut-être fournir un droit administratif pour ouvrir et appuyer sur Oui pour confirmer
Étape 2 : Accédez maintenant à HKEY_LOCAL_MACHINE\SOFTWARE\Microsoft\Windows\CurrentVersion\WindowsUpdate\OSUpgrade
Étape 3: Maintenant, la clé OSUpgrade, puis cliquez avec le bouton droit sur la zone vide dans le volet droit de l’éditeur de registre et appuyez sur Nouveau, puis cliquez sur Valeur DWORD (32 bits)
Étape 4 : Cliquez ensuite avec le bouton droit sur la nouvelle valeur créée #1 et sélectionnez Modifier> Changez maintenant le nom de la valeur en AllowOSUpgrade, après quoi vous pouvez double-cliquer sur le nombre dans les données de la valeur et entrer 1. Sélectionnez Hexadécimal et appuyez sur OK
Enfin, redémarrez votre ordinateur et voyez si le problème est résolu ou non.
Méthode 7 : exécuter une analyse SFC
Si aucune des méthodes mentionnées ci-dessus ne fonctionne pour vous, exécutez l’outil utilitaire pour surmonter l’erreur mentionnée ci-dessus. Il analysera vos fichiers et corrigera les erreurs détectées.
Voici comment:
Étape 1 : Tout d’abord, ouvrez l’invite de commande avec les droits d’administrateur> puis tapez les commandes ci-dessous et appuyez sur la touche Entrée :
sfc /scannow
Une fois le processus terminé, redémarrez le système et vérifiez si le problème est résolu ou non.
Alternativement, vous pouvez également opter pour un outil de réparation de PC pour analyser votre système en profondeur si aucune des méthodes manuelles mentionnées ci-dessus ne fonctionne pour vous. Cet outil réparera non seulement le fichier corrompu de votre système, mais vous empêchera également d’autres dysfonctionnements du PC en une seule fois.
⇑Obtenez l’outil de réparation de PC à partir d’ici⇓
Nous espérons vraiment que ce blog vous a été utile et qu’il vous a plu. Merci d’avoir lu.