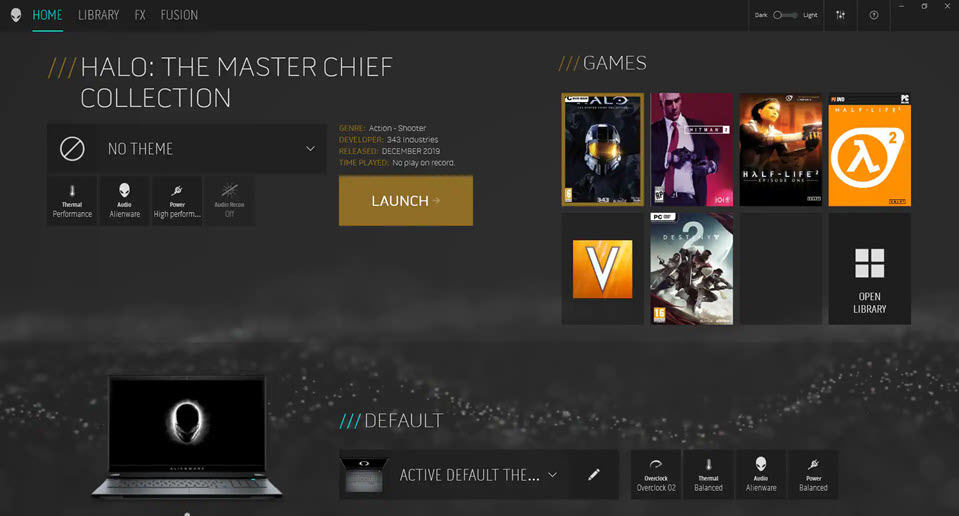
Alienware est une marque de renommée mondiale et une filiale de Dell Inc. destinée aux joueurs du monde entier, en particulier aux passionnés de multimédia et de hardcore. Leurs plates-formes de jeu et leurs ordinateurs portables sont réputés pour fournir des spécifications haut de gamme avec un look moderne et artistique. Même le système d’exploitation Windows a été personnalisé et personnalisé et le matériel fait sur mesure est inclus dans le système informatique et les ordinateurs portables Alienware.
Pour surveiller et contrôler les configurations du système, y compris vos ventilateurs, les lumières RVB ainsi que la fréquence et la bande passante du CPU, du GPU, de la RAM et d’autres composants du système informatique, Alienware a fourni à son utilisateur un logiciel exclusif qui sert de centre de contrôle qui est également connu sous le nom de Centre de commande Alienware. Alors que la plupart du temps, cela fonctionne comme prévu, mais parfois certaines erreurs se produisent.
Et l’un de ces problèmes inclut le centre de commande Alienware qui ne fonctionne pas sous Windows 11. Selon les rapports, peu d’utilisateurs ont subi cette erreur et limités à certains seulement, cela a également été reconnu par les responsables de l’entreprise et nous avons un correctif permanent qui sera bientôt disponible. Si vous faites partie de ces utilisateurs qui ne peuvent pas accéder au centre de commande, nous avons répertorié ci-dessous toutes les méthodes et solutions.
Comment résoudre le problème du centre de commande Alienware
Il n’y a pas de cause précise à ce problème et peut différer d’un utilisateur à l’autre. Par conséquent, l’une des toutes premières solutions que vous pouvez essayer consiste à redémarrer normalement votre système informatique. Le redémarrage peut éliminer les bogues et les problèmes temporaires qui pourraient en être la cause. Si le problème persiste, suivez d’autres solutions :
Solution 1 : effectuez un démarrage minimal
Outre les bogues et les problèmes temporaires, les disparités créées par plusieurs outils de surveillance peuvent également être à l’origine du problème. En effectuant un démarrage en mode minimal, vous pouvez savoir si c’était la raison ou non. Suivez ces étapes pour savoir comment procéder :
- Ouvrez RUN en appuyant simultanément sur la touche Win + R.
- Tapez msconfig et appuyez sur le bouton OK.
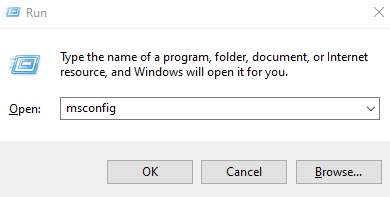
- Une nouvelle fenêtre apparaîtra, passez à l’onglet Services à partir d’ici.
- En bas, cochez la case à côté de Masquer tous les services Microsoft.
- Maintenant, à l’exception de vos fabricants de matériel tels que NVIDIA, AMD, INTEL, etc., décochez toutes les cases.
- Cliquez sur OK pour enregistrer les modifications apportées.
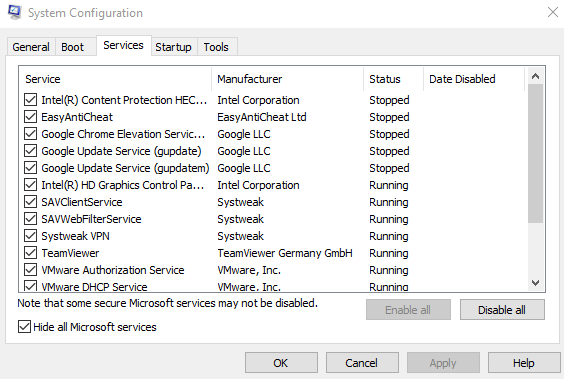
- Après cela, ouvrez le Gestionnaire des tâches en appuyant simultanément sur les touches Ctrl + Maj + Échap.
- Accédez à l’onglet Démarrage et désactivez toutes les applications inutiles/inutilisées de la liste.
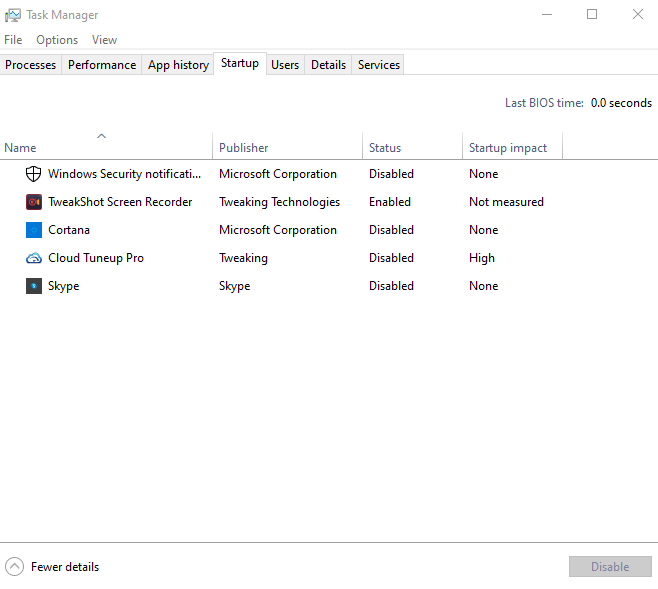
- Maintenant, redémarrez votre ordinateur normalement et vérifiez si le problème a été résolu.
Solution 2 : Mettre à jour le système d’exploitation Windows
Si le système d’exploitation que vous utilisez est obsolète, cela peut expliquer le problème, car bon nombre de ces problèmes sont causés par des fichiers système et ceux-ci sont résolus avec une future mise à jour du système. Par conséquent, cela peut résoudre le problème. Suivez ces instructions pour savoir comment procéder :
- Appuyez sur la touche Win + I pour ouvrir l’application Paramètres.
- Ouvrez l’option Mise à jour et sécurité.
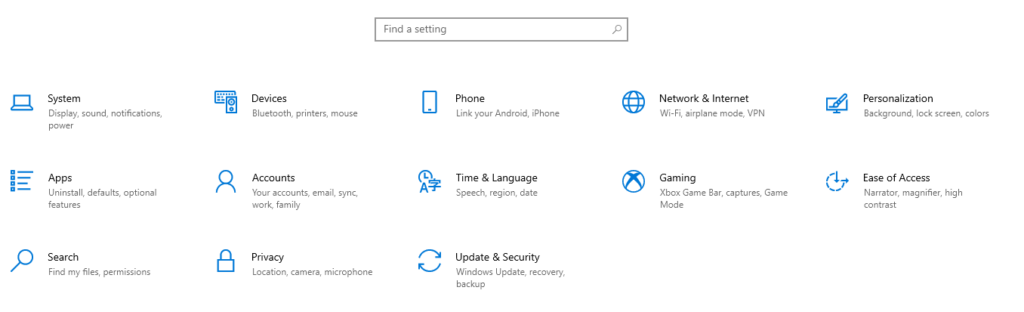
- Cliquez maintenant sur le bouton Vérifier la mise à jour.
- Attendez que la mise à jour soit téléchargée et installée.
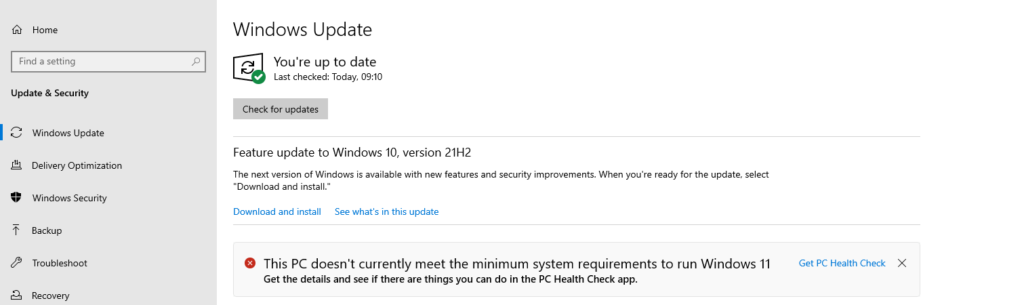
- Redémarrez votre système après la mise à jour et recherchez le problème.
Solution 3 : mettre à jour les pilotes système
Comme pour le système d’exploitation, un matériel et un pilote système obsolètes peuvent causer des problèmes comme celui-ci et créer des instabilités du système. Pour cette raison, essayez toujours d’utiliser la dernière version de vos pilotes. Suivez ces étapes pour mettre à jour :
- Faites un clic droit sur votre menu Démarrer et sélectionnez l’option Gestionnaire de périphériques dans la liste.
- Maintenant, parcourez chaque pilote qui pourrait être sur une version plus ancienne et faites un clic droit dessus.
- Après un clic droit, choisissez l’option de mise à jour du pilote.
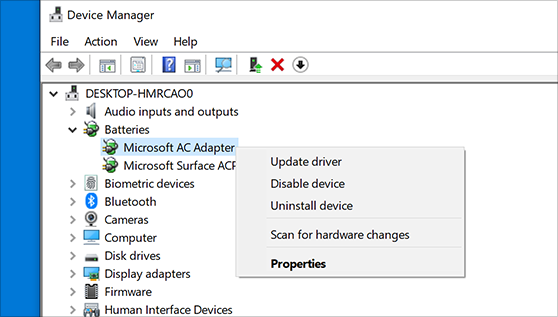
- Sélectionnez maintenant la première option nommée, vérifiez sur Internet la mise à jour du pilote.
- Suivez les instructions à l’écran et mettez à jour vos pilotes.
- Redémarrez votre ordinateur après la mise à jour du pilote et si le problème se produit.
La mise à jour manuelle des pilotes via le Gestionnaire de périphériques est incohérente, prend du temps et est complexe pour les utilisateurs inexpérimentés, c’est pourquoi nous vous recommandons l’outil de mise à jour automatique des pilotes. Cet outil peut parcourir la configuration de votre système et télécharger automatiquement toutes les mises à jour en attente en un seul clic de souris.
⇓TÉLÉCHARGER L’OUTIL DE MISE À JOUR AUTOMATIQUE DU PILOTE
Solution 4 : réinstallez le centre de commande Alienware
La solution finale qui vous reste si aucune autre méthode ne fonctionne consiste à supprimer complètement le centre de commande Alienware et à en réinstaller une nouvelle copie. Pour ce faire, suivez ces étapes :
- Lancez la commande RUN en appuyant simultanément sur la touche Win + R.
- Tapez appwiz.cpl et appuyez sur Entrée.
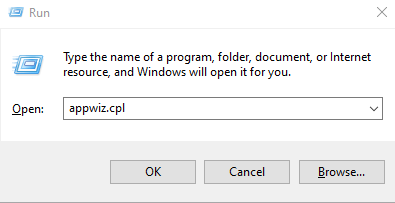
- Dans la liste des applications installées, recherchez l’outil Alienware Command Center.
- Faites un clic droit sur le nom et choisissez Désinstaller.
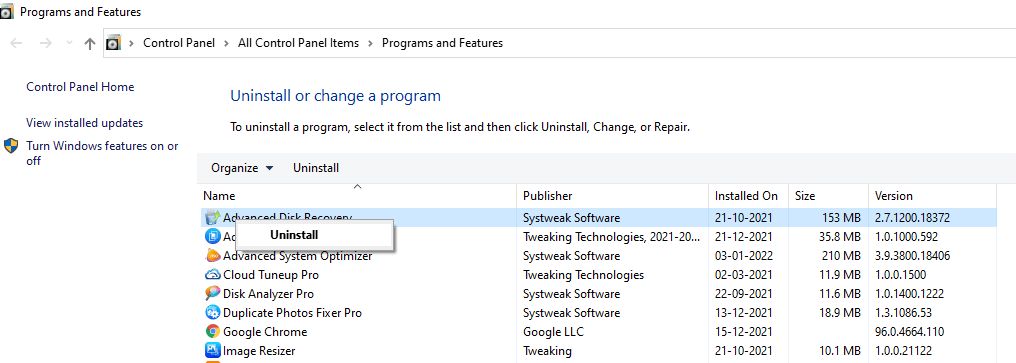
- Suivez maintenant les instructions à l’écran et désinstallez l’application.
- Ouvrez n’importe quel navigateur Web sur votre application et accédez au site Web officiel d’Alienware.
- Téléchargez la dernière version de configuration à partir du site Web et installez-la.
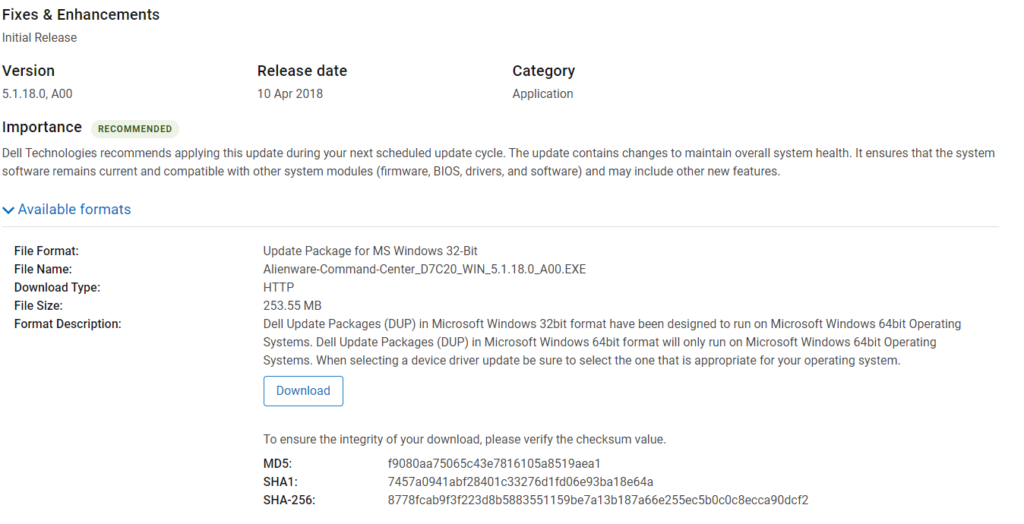
- Cela résoudra très probablement votre problème.
Conclusion
L’outil Alienware Command Center est une application étonnante qui permet de contrôler la plupart du matériel de l’appareil et vous permettent également de les surveiller. Si vous faites partie de ces utilisateurs malchanceux qui sont confrontés au problème du centre de commande Alienware qui ne fonctionne pas sous Windows 11, ne vous inquiétez pas. Suivez les solutions et leurs instructions mentionnées ci-dessus pour résoudre facilement le problème.