Microsoft Store (anciennement Windows Store) n’a pas besoin d’être présenté. Il s’agit d’une plateforme de distribution numérique exploitée par Microsoft. Il s’agit d’une plate-forme de confiance pour l’installation d’applications utilisées par les utilisateurs de Windows. C’est l’une des applications les plus importantes fournies par Microsoft et l’option la plus sûre pour installer des applications. Mais malheureusement, parfois, l’application ne répond pas aux exigences de l’utilisateur et il n’y a pas de bouton d’installation dans le Microsoft Store, ce qui est assez ennuyeux. Plusieurs utilisateurs se plaignent d’être confrontés au problème mentionné ci-dessus. Et lorsque nous avons plongé dans l’erreur, nous avons constaté que de nombreux facteurs conduisent à la situation actuelle, tels que des fichiers/cache de magasin corrompus, une date et une heure incorrectes, le non redémarrage du PC après les mises à jour. Si vous avez trop de mal avec la même chose, ne vous inquiétez pas, continuez à lire le blog jusqu’à la fin.
Essayez ces correctifs pour le bouton Pas d’installation dans le Microsoft Store
Méthode 1 : Effacer le cache du Windows Store
Comme nous l’avons mentionné précédemment, vous êtes susceptible de rencontrer le problème mentionné ci-dessus si vous avez un cache Windows Store corrompu ou indésirable. Nous vous suggérons donc de vider le cache du Windows Store corrompu.
Vous pouvez également réinitialiser le cache de Microsoft Store via l’application Paramètres ou utiliser l’outil de ligne de commande intégré appelé WSReset.exe.
Via CMD, exécutez CMD en tant qu’administrateur, tapez WEReset.exe et appuyez sur la touche Entrée. Il exécutera et réinitialisera le cache du Windows Store.
Méthode 2 : Réglez correctement la date et l’heure
Dans cette méthode, nous vous suggérons de régler correctement la date et l’heure car plusieurs utilisateurs ont revendiqué le succès après avoir appliqué cette méthode. Pour ce faire, suivez les étapes ci-dessous :
Étape 1 : Ouvrez l’application Paramètres
Étape 2 : Appuyez sur Heure et langue dans le panneau de gauche
Étape 3 : Après cela, désactivez le bouton à côté de Régler l’heure automatiquement
Étape 4 : Enfin, réglez correctement la date et l’heure en fonction de votre fuseau horaire
Méthode 3 : déconnectez-vous et connectez-vous avec votre compte Microsoft dans le Microsoft Store
Si vous rencontrez toujours des difficultés avec le bouton Pas d’installation dans Microsoft Store, vous pouvez essayer de vous déconnecter, puis de vous connecter à votre MS Store. Pour continuer, cliquez sur Profile Pic sur le Microsoft Store et sélectionnez Se déconnecter. Il vous déconnectera. Ensuite, redémarrez votre système après avoir appuyé sur la même icône et connectez-vous avec le Microsoft Store. Une fois cela fait, vérifiez si le problème est résolu ou non.
Méthode 4 : exécuter l’outil de dépannage des applications du Windows Store
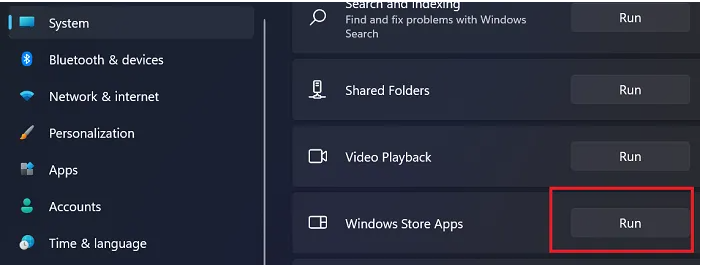
Windows a des dépanneurs intégrés qui ont la capacité de résoudre la plupart des problèmes qui se produisent sur le PC. Nous vous suggérons donc d’exécuter l’utilitaire de résolution des problèmes des applications du Windows Store pour résoudre le problème et pour ce faire, suivez les instructions ci-dessous :
Étape 1 : Tout d’abord, l’application Paramètres
Étape 2 : Cliquez sur Système dans le panneau de gauche
Étape 3 : Sélectionnez Dépanneur> appuyez sur Autres dépanneurs
Étape 4 : Vous verrez les applications du Windows Store et vous devrez cliquer sur Exécuter à côté.
Méthode 5 : réinitialiser ou réenregistrer le Microsoft Store
Tout d’abord, vous devez créer un point de restauration système. Après cela, appuyez sur Winkey + Q et tapez powershell> sélectionnez Windows PowerShell dans les résultats, cliquez dessus avec le bouton droit> choisissez Exécuter en tant qu’administrateur.
Sous la fenêtre d’administration Windows PowerShell, tapez la commande de mention ci-dessous et appuyez sur la touche Entrée :
Get-AppXPackage | Pour chaque {Add-AppxPackage -DisableDevelopmentMode -Register “$($_.InstallLocation)\AppXManifest.xml”

Une fois la commande exécutée avec succès, vous pouvez simplement fermer Windows PowerShell et redémarrer l’ordinateur. Il réinstallera toutes les applications. Notez que cette méthode est également utile si vous constatez que votre Microsoft Store est manquant.
Méthode 6 : Mettre à jour Windows
Si aucune des méthodes mentionnées ci-dessus ne fonctionne pour vous, nous vous suggérons de mettre à jour votre Windows vers la dernière version. La mise à jour de Windows vers la dernière version peut résoudre votre problème et rendra également votre système plus compatible.
Solution instantanée pour les problèmes de PC
Parfois, la corruption du système peut être une raison majeure pour faire face au bouton Pas d’installation dans Microsoft Store, donc dans un tel scénario, vous avez vraiment besoin d’un outil de réparation de PC pour analyser les référentiels et réparer les fichiers endommagés/corrompus/manquants détectés. Cet outil résoudra non seulement le problème ci-dessus, mais accélérera également votre système pour de meilleures performances en une seule fois.
⇑Obtenez l’outil de réparation de PC à partir d’ici⇓
Fermeture!
C’est tout sur Pas de bouton d’installation dans le Microsoft Store si vous avez aimé le blog, continuez à visiter le site pour des articles plus utiles. Merci d’avoir lu.