
Qu’est-ce que le problème “Le son du jeu ne fonctionne pas” sur Windows 10/11 ?
Dans cet article, nous allons discuter de la façon de réparer l’audio du jeu qui ne fonctionne pas, l’audio du jeu cesse de fonctionner sous Windows 10/11. Vous serez guidé avec des étapes/méthodes simples pour résoudre le problème. Commençons la discussion.
“Le son du jeu ne fonctionne pas” dans Windows 10/11 : il s’agit d’un problème Windows courant considéré comme un problème de son/audio du jeu. Ce problème indique que vous n’entendez aucun son/audio pendant que vous jouez sur un ordinateur Windows 10/11. Avant de résoudre le problème, vous devez vous assurer et vérifier si vous pouvez écouter l’audio/le son d’autres applications/jeux sur votre PC ou même vérifier si vous pouvez entendre le son du système comme le son de notification, ou vérifier si vous pouvez lire des fichiers musicaux avec son.
Si vous enquêtez sur le problème est limité à un jeu particulier, vous devrez résoudre le problème d’un jeu particulier et si vous enquêtez sur votre système est incapable de produire entièrement du son, il est possible que des paramètres de son incorrects, un pilote de carte son corrompu/obsolète, problème avec l’audio le matériel de l’appareil et sa connexion et d’autres problèmes. Assurez-vous que le pilote de la carte son est correctement installé et à jour avec la dernière version compatible et assurez-vous également que le système d’exploitation Windows est également à jour avec la dernière version.
Une autre raison possible derrière le problème peut être les paramètres d’entrée/sortie audio du jeu ou d’autres paramètres du jeu. Vous pouvez appliquer certaines modifications aux paramètres du jeu sur votre appareil afin de résoudre le problème. Il est possible de résoudre le problème avec nos instructions. Allons chercher la solution.
Comment résoudre le problème de Game Audio qui ne fonctionne pas sous Windows 10/11 ?
Méthode 1 : Fix Game Audio cesse de fonctionner avec “PC Repair Tool”
‘PC Repair Tool’ est un moyen simple et rapide de trouver et de corriger les erreurs BSOD, les erreurs DLL, les erreurs EXE, les problèmes de programmes/applications, les problèmes de logiciels malveillants ou de virus, les problèmes de fichiers système ou de registre et d’autres problèmes système en quelques clics.
⇓ Obtenez l’outil de réparation de PC
Méthode 2 : mettre à jour le pilote de la carte son
La mise à jour du pilote de la carte son vers la version la plus récente et compatible peut résoudre le problème de son du jeu. Essayons.
Étape 1 : Ouvrez le “Gestionnaire de périphériques” sur un PC Windows via le champ de recherche Windows et développez la catégorie “Contrôleurs audio, vidéo et jeu”.
Étape 2 : Faites un clic droit sur le pilote de votre carte son et sélectionnez “Mettre à jour le pilote”, puis suivez les instructions à l’écran pour mettre à jour le pilote. Une fois mis à jour, redémarrez votre ordinateur et vérifiez si le son du jeu fonctionne.
Téléchargez ou réinstallez la mise à jour du pilote de la carte son sur un PC Windows [automatiquement]
Vous pouvez également essayer de mettre à jour tous les pilotes Windows, y compris le pilote de la carte son, vers la version la plus récente et compatible à l’aide de l’outil de mise à jour automatique du pilote.
⇓ Obtenez l’outil de mise à jour automatique du pilote
Méthode 3 : Vérifier le matériel du périphérique audio et sa connexion
Une autre raison possible derrière le problème peut être le problème avec le périphérique audio et sa connexion par câble qui est connectée à l’ordinateur. Vous devez vous assurer que le périphérique audio comme le haut-parleur, les écouteurs, les microphones et/ou tout autre périphérique audio connecté à votre ordinateur fonctionne correctement et produit du son. Assurez-vous également que le volume de votre appareil audio est suffisant pour entendre le son et si ce n’est pas le cas, vous pouvez résoudre le problème en augmentant le son de votre appareil audio et vérifier s’il fonctionne.
Méthode 4 : Activer/désactiver votre périphérique audio dans les paramètres de Sound
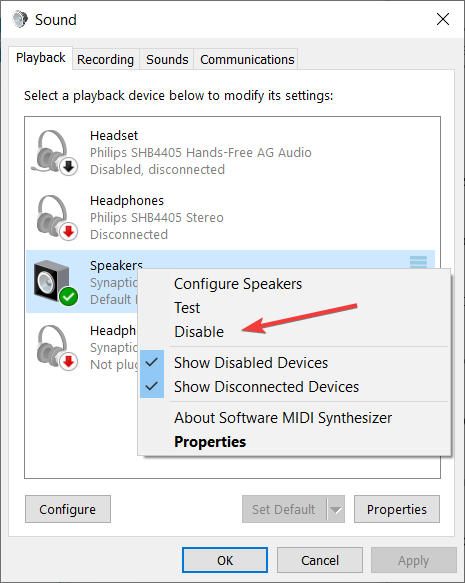
Si le problème persiste, essayez de résoudre le problème en désactivant puis en réactivant le périphérique audio comme les haut-parleurs de l’ordinateur.
Étape 1 : Ouvrez l’application “Paramètres” sur un PC Windows, accédez à “Système> Son” et ouvrez le “Panneau de configuration du son”.
Étape 2 : Cliquez avec le bouton droit sur l’espace vide et sélectionnez “Afficher les appareils désactivés”. Maintenant, faites un clic droit sur votre appareil audio comme “Haut-parleur” et sélectionnez “Désactiver” pour le désactiver, et après quelques secondes, cliquez à nouveau avec le bouton droit sur votre appareil audio et sélectionnez “Activer” pour l’activer. Une fois cela fait, vérifiez si cela fonctionne pour vous.
Méthode 5 : Ajuster le tampon audio
Si vous utilisez le panneau de configuration audio Focusrite ou un outil similaire sur un ordinateur Windows, vous pouvez essayer de résoudre le problème en ajustant le tampon audio via le panneau de configuration audio Focusrite ou un outil similaire.
Méthode 6 : exécuter l’utilitaire de résolution des problèmes de lecture audio
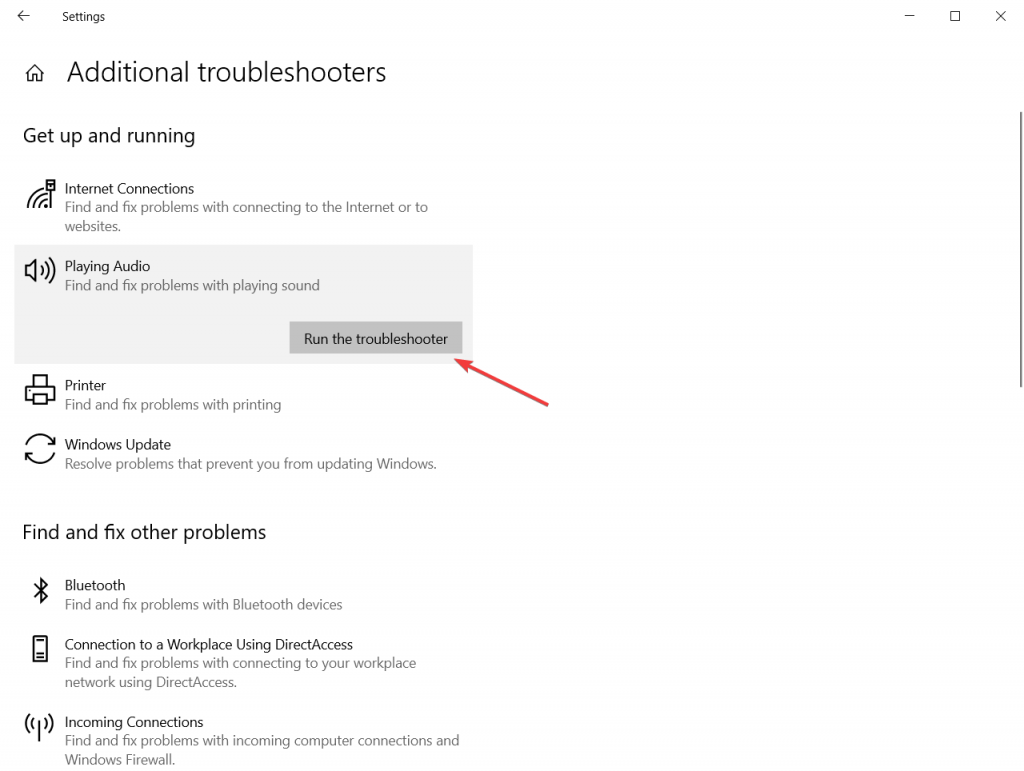
L’utilitaire de résolution des problèmes de lecture audio intégré à Windows peut résoudre le problème. Essayons.
Étape 1 : Ouvrez l’application “Paramètres” sur un PC Windows et accédez à “Mise à jour et sécurité > Dépannage > Dépanneurs supplémentaires”.
Étape 2 : Recherchez et sélectionnez l’outil de dépannage « Lecture audio », puis cliquez sur le bouton « Exécuter l’outil de dépannage » et suivez les instructions à l’écran pour terminer le dépannage et une fois terminé, vérifiez si le problème est résolu.
Méthode 7 : vérifier les paramètres du jeu
Ce problème peut être dû à des paramètres de jeu incorrects. Vous pouvez résoudre le problème en appliquant certaines modifications dans les paramètres de votre jeu et/ou en modifiant les paramètres sonores de votre jeu afin de résoudre le problème, et une fois terminé, vérifiez si cela fonctionne pour vous.
Méthode 8 : désinstaller puis réinstaller le jeu
Si le problème persiste, vous pouvez essayer de résoudre le problème en désinstallant le jeu à l’origine du problème de son, puis en le réinstallant sur votre appareil.
Étape 1 : Ouvrez le « Panneau de configuration » sur un PC Windows et accédez à « Désinstaller un programme > Programmes et fonctionnalités »
Étape 2 : Faites un clic droit sur votre jeu et sélectionnez “Désinstaller” pour le désinstaller et après cela, redémarrez votre ordinateur
Étape 3 : Après le redémarrage, téléchargez et réinstallez le jeu sur l’ordinateur et une fois installé, redémarrez votre ordinateur et vérifiez s’il fonctionne.
Méthode 9 : redémarrer le service audio Windows
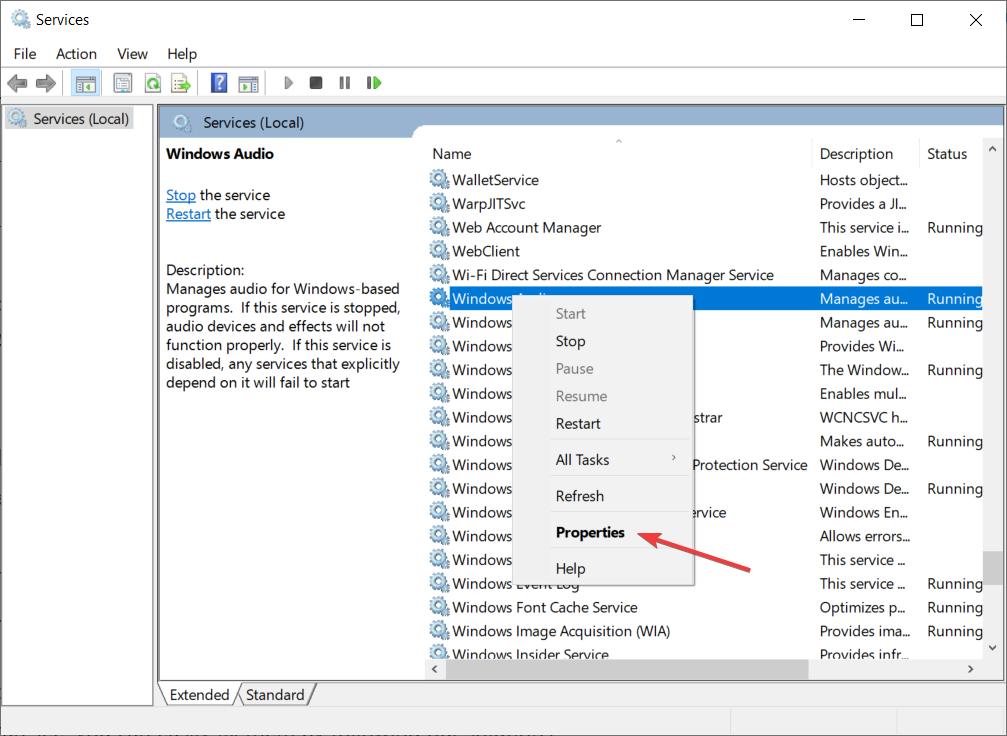
Une autre façon de résoudre le problème consiste à redémarrer le service audio Windows sur l’ordinateur.
Étape 1 : Ouvrez l’application “Services” sur un PC Windows via le champ de recherche Windows
Étape 2 : Recherchez et double-cliquez sur le service “Windows Audio” pour ouvrir ses “Propriétés”
Étape 3 : Sélectionnez « Automatique » dans « Type de démarrage » et appuyez sur le bouton « Démarrer » dans la section « État du service », puis cliquez sur le bouton « Appliquer > OK » pour enregistrer les modifications. Une fois cela fait, redémarrez votre ordinateur et vérifiez si le problème est résolu.
Conclusion
Je suis sûr que cet article vous a aidé sur Comment réparer Game Audio ne fonctionne pas, Game Audio cesse de fonctionner sous Windows 10/11 avec plusieurs étapes/méthodes simples. Vous pouvez lire et suivre nos instructions pour le faire. C’est tout. Pour toute suggestion ou question, veuillez écrire dans la zone de commentaire ci-dessous.