L’application Paramètres est l’une des applications par défaut disponibles dans Windows. En tant qu’utilisateur Windows, nous savons tous que tous les dépanneurs importants sont présents dans cette application. Donc, fondamentalement, nous n’avons pas besoin d’expliquer l’importance de cette application sur Windows. Mais malheureusement, plusieurs utilisateurs ont affirmé qu’ils ne pouvaient pas ouvrir les paramètres Windows. Les utilisateurs ont également signalé qu’ils avaient essayé toutes les manières possibles d’ouvrir l’application Paramètres, mais qu’ils ne l’avaient pas fait.
Et comme nous l’avons mentionné précédemment, il s’agit de l’une des parties essentielles de Windows et un dysfonctionnement de cette application peut vous empêcher d’effectuer certaines tâches, ce qui est une bonne raison de vous inquiéter. Et cette application est également utilisée dans les activités quotidiennes, il est donc très important de résoudre le problème dès que possible. Donc, considérant cela comme un gros problème, nous sommes ici avec ce blog où nous vous apprendrons comment réparer l’application Paramètres qui plante Windows 11. Si vous surfez également sur le net pour la même chose, vous êtes au bon endroit.
Mais avant de passer aux méthodes de dépannage, nous aimerions mentionner certains des principaux coupables qui font planter fréquemment l’application Paramètres sur votre Windows 11.
Raison 1 : Vous êtes susceptible de rencontrer le problème mentionné ci-dessus si vous n’avez pas mis à jour votre Windows depuis longtemps. Les versions obsolètes de Windows ne sont pas compatibles avec autant d’applications. C’est pourquoi Microsoft lance des mises à jour à intervalles réguliers.
Raison 2 : L’explorateur Windows incompatible/obsolète est également une raison majeure de rencontrer des problèmes de plantage lors de l’utilisation d’applications.
Raison 3 : Une autre raison potentielle de faire face à l’erreur mentionnée ci-dessus est les fichiers corrompus et les erreurs système. Eh bien, les fichiers corrompus entraînent non seulement le plantage de l’application, mais sont également responsables d’erreurs critiques sous Windows.
Raison 4 : Si vous utilisez un pilote graphique obsolète, vous pouvez également souffrir des problèmes mentionnés ci-dessus.
Essayez ces correctifs pour le plantage de l’application Paramètres sous Windows 11
Méthode 1 : Réinitialiser et réenregistrer l’application Paramètres
Dans la méthode, nous vous suggérons de réinitialiser et de réenregistrer l’application Paramètres. C’est l’une des méthodes les plus recommandées pour résoudre le problème actuel.
De même, vous devez utiliser Windows PowerShell pour insérer une commande qui réinitialisera et réenregistrera automatiquement l’application Paramètres.
Pour ce faire, suivez les instructions ci-dessous :
Étape 1 : Appuyez simultanément sur les touches Windows + R pour ouvrir la boîte de dialogue Exécuter, puis tapez PowerShell et appuyez sur la touche Entrée
Étape 2 : Une fois que vous êtes dans le PowerShell, copiez et insérez les commandes ci-dessous et appuyez sur Entrée pour démarrer le processus de réinitialisation et de réenregistrement :
Get-AppxPackage *windows.immersivecontrolpanel* | Reset-AppxPackage
Étape 3 : Une fois terminé, fermez le PowerShell> Maintenant, redémarrez votre ordinateur et attendez qu’il redémarre
Étape 4 : Vérifiez enfin si le problème est résolu ou non
Méthode 2 : Mettre à jour Windows
Si la réinitialisation ou le réenregistrement de l’application Paramètres ne fonctionne pas pour vous, nous vous suggérons de mettre à jour votre Windows vers la dernière version. Pour ce faire, vous pouvez suivre les instructions ci-dessous :
Étape 1 : Tout d’abord, ouvrez la boîte de dialogue Exécuter en appuyant sur les touches Windows + R, puis tapez Panneau de configuration dans le champ de recherche et appuyez sur la touche Entrée.
Étape 2 : Cliquez maintenant sur le bouton Rechercher les mises à jour situé sur le côté droit de l’écran. Une fois que vous avez terminé d’entrer dans la fenêtre Windows Update. Si vous avez trouvé des mises à jour, vous pouvez les installer en cliquant sur le bouton Installer.

Étape 3 : Votre PC devra être redémarré une fois la mise à jour complètement installée pour s’assurer qu’elle fonctionne correctement après son application.
Étape 4 : Une fois votre système redémarré, essayez d’ouvrir l’application Paramètres
Méthode 3 : Redémarrez l’Explorateur Windows
Comme nous l’avons mentionné précédemment, des problèmes avec l’Explorateur Windows entraînent le problème mentionné ci-dessus. Donc, afin de résoudre cette erreur, suivez les instructions ci-dessous pour résoudre le problème :
Étape 1 : Ouvrez le Gestionnaire des tâches en appuyant simplement sur les touches Ctrl + Maj + Échap > une fois le Gestionnaire des tâches ouvert, accédez à l’onglet Processus et recherchez le processus de l’Explorateur Windows.
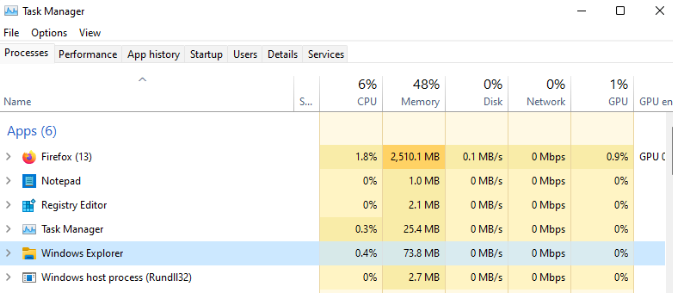
Étape 3 : Une fois que vous avez localisé le processus de l’Explorateur de fichiers Windows dans la liste des processus, cliquez dessus avec le bouton droit de la souris et appuyez sur Redémarrer pour effectuer l’action.
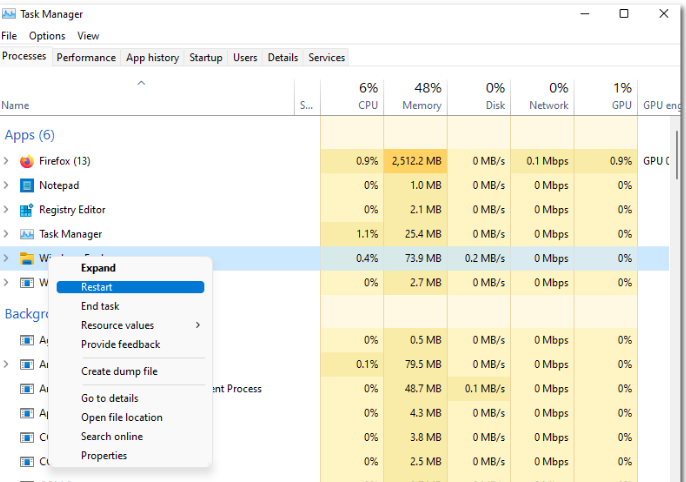
Étape 4 : Une fois terminé, redémarrez l’explorateur de fichiers Windows
Méthode 4 : restaurer le système
Si vous rencontrez toujours des difficultés avec l’application Paramètres qui plante Windows 11, restaurez votre système à l’aide du point de restauration système.
Voici comment:
Étape 1 : Appuyez simultanément sur les touches Windows + R, puis tapez rstrui et cliquez sur OK> Une fois que la fenêtre de restauration du système apparaît, appuyez sur “Suivant”
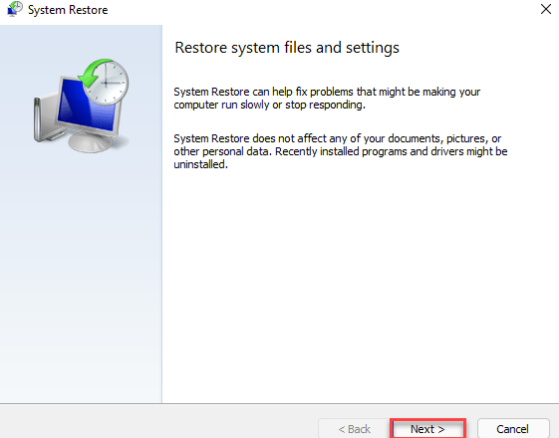
Étape 2 : Dans l’écran suivant, vous devriez voir la liste des points de restauration> mais si vous voulez voir plus de points de restauration, vous devez cocher la case “Afficher plus de points de restauration”
Il affichera des points de restauration supplémentaires sur votre système.
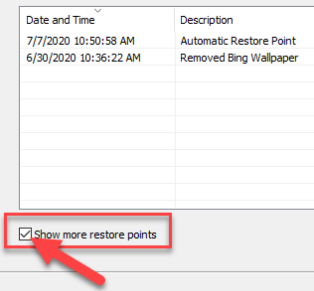
Choisissez maintenant les points de restauration par date avant que l’utilitaire de configuration ne fonctionne correctement.
Étape 3 : Appuyez sur “Suivant”
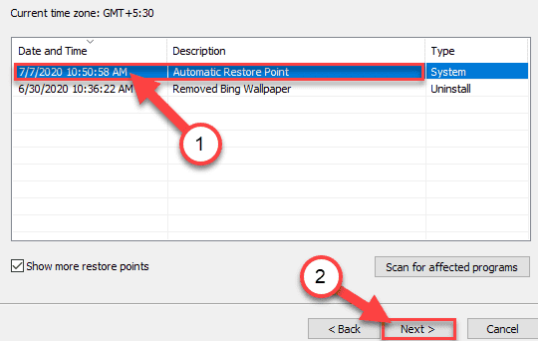
Étape 4 : Enfin, appuyez sur “Terminer”
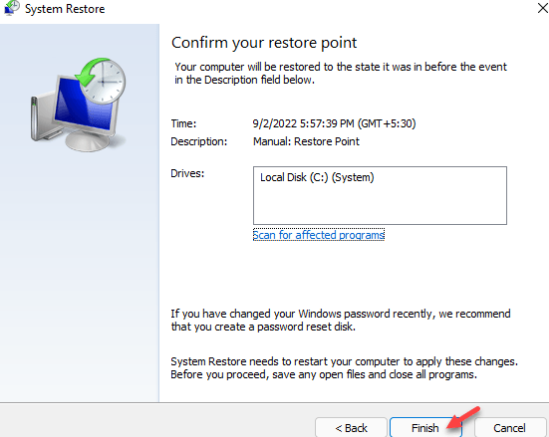
Maintenant, la restauration va commencer et Windows reviendra à l’état d’origine. Vous risquez de perdre certaines applications et fichiers récents.
Méthode 5 : exécuter les outils utilitaires pour la vérification de l’intégrité
Si vous rencontrez un problème à cause de fichiers système corrompus, dans ce cas, nous vous suggérons d’exécuter l’outil utilitaire pour réparer les fichiers.
Pour ce faire, suivez les instructions ci-dessous :
Étape 1 : Tout d’abord, appuyez sur la touche Windows et tapez cmd> puis appuyez à droite sur l’invite de commande et appuyez sur Exécuter en tant qu’administrateur
Étape 2 : Exécutez maintenant la commande suivante pour analyser tous vos fichiers système.
sfc /scannow
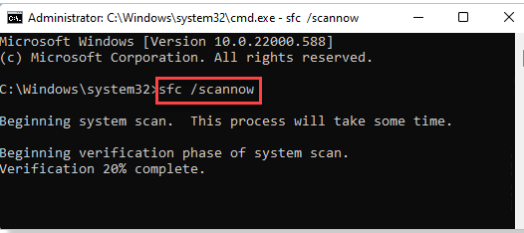
Étape 3 : Une fois terminé, exécutez également les analyses DISM.
DISM.exe /Online /Cleanup-image /Restorehealth
Une fois terminé, vérifiez si le problème est résolu ou non.
Méthode 6 : mettre à jour le pilote graphique
Comme nous l’avons mentionné précédemment, un pilote graphique incompatible est sujet aux erreurs et cela peut également entraîner la situation actuelle. Nous vous suggérons donc de mettre à jour le pilote graphique et de suivre les instructions ci-dessous :
Étape 1: Tout d’abord, appuyez sur les touches Windows + R pour ouvrir la boîte de dialogue Exécuter> puis dans la boîte de dialogue, tapez «devmgmt.msc» et appuyez sur la touche Entrée pour l’ouvrir.
Étape 2 : Lorsque vous êtes dans le Gestionnaire de périphériques, accédez au bas de la liste des périphériques installés, puis développez le menu déroulant connecté aux adaptateurs d’affichage.
Étape 3 : Faites maintenant un clic droit sur le GPU qui doit être mis à jour et sélectionnez Mettre à jour le pilote dans le menu contextuel
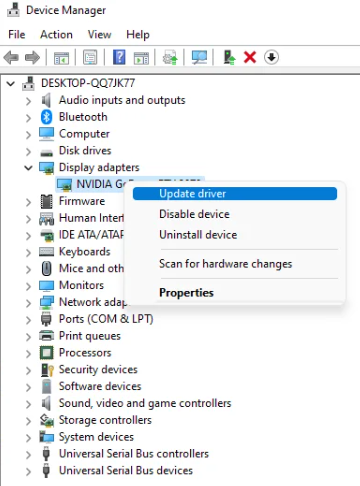
Remarque : Eh bien, si vous utilisez un ordinateur portable et que vous obtenez cette erreur, vous devrez mettre à jour le pilote pour votre GPU dédié. En effet, le GPU dédié est celui qui est utilisé lors d’activités nécessitant une quantité importante de ressources.
Étape 4 : Et lorsque vous pouvez voir l’écran suivant, vous devez cliquer sur Rechercher automatiquement le pilote mis à jour. Attendez maintenant que l’analyse soit terminée, puis suivez les instructions à l’écran pour installer la dernière mise à jour de carte graphique trouvée.
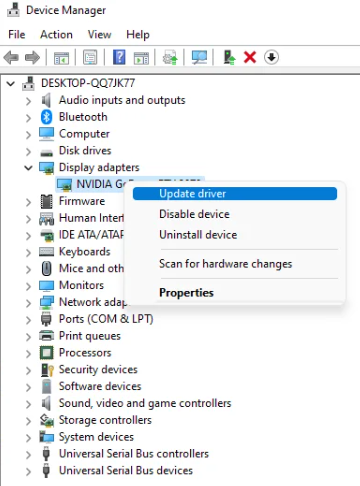
Une fois cela fait, voyez si le problème est résolu ou non.
Alternativement, vous pouvez également mettre à jour votre pilote graphique à l’aide d’un outil de pilote automatique. C’est l’un des meilleurs outils recommandés pour mettre à jour vos pilotes. Il répondra à toutes les exigences liées au pilote de votre PC sans aucun problème.
⇑Obtenez l’outil de pilote d’ici⇓
Méthode 7 : Réparer l’installation de Windows
Si aucune des méthodes mentionnées ci-dessus ne fonctionne pour vous, nous vous suggérons de réparer votre Windows. Gardez à l’esprit que cela réinitialisera votre PC et réinstallera Windows efficacement sans aucun problème. Et ce faisant, vous aurez la possibilité de conserver vos données ou de les supprimer. Nous vous suggérons donc de sauvegarder vos données importantes puis de réinitialiser votre ordinateur.
C’est tout les gens! Nous supposons que nous avons partagé une solution suffisante pour corriger l’erreur mentionnée ci-dessus. Et maintenant, c’est à vous de suivre les directives.
Merci d’avoir lu.