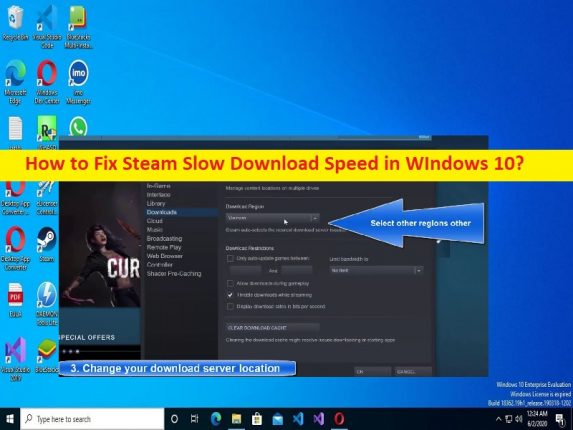
Qu’est-ce que le problème “Steam Slow Download Speed” dans Windows 10 ?
Dans cet article, nous allons discuter de “Comment réparer la vitesse de téléchargement lente de Steam dans Windows 10/11”. Vous trouverez ici des étapes/méthodes simples pour résoudre le problème. Commençons la discussion.
Problème “Steam Slow Download Speed” dans Windows 10/11 :
“Steam” : Steam est un service de distribution numérique de jeux vidéo et une vitrine de Valve. Steam propose diverses fonctionnalités, notamment les DRM (gestion des droits numériques), la mise en correspondance des serveurs de jeu et les mesures anti-triche, ainsi que les services de réseaux sociaux et de streaming de jeux. Il vous offre une mise à jour automatique du jeu, une synchronisation du cloud des jeux sauvegardés et des fonctionnalités communautaires telles que la messagerie des amis, le chat en jeu et un marché communautaire. Steam est disponible pour les appareils basés sur Microsoft Windows OS, MacOS, Linux, Android et iOS.
Cependant, plusieurs utilisateurs ont signalé qu’ils rencontraient un problème de vitesse de téléchargement lente de Steam sur leur ordinateur Windows 10/11 lorsqu’ils téléchargeaient des jeux à partir de Steam Client sur un PC Windows. Ce problème indique que lorsque vous essayez de télécharger des jeux sur le client Steam sur un ordinateur Windows, vous constatez que Steam télécharge le jeu à une vitesse lente. Il peut y avoir plusieurs raisons à l’origine du problème, notamment un problème de connexion Internet, un problème avec le client Steam lui-même, des paramètres de vapeur incorrects et d’autres problèmes.
Vous devez vous assurer que votre connexion Internet et votre vitesse sont stables, et vérifier s’il n’y a aucun problème de connexion Internet et de vitesse. Ce problème peut être dû à l’interférence d’autres logiciels en conflit, de serveurs VPN/proxy et d’autres logiciels en conflit. Ce problème peut également survenir en raison d’un problème avec le serveur/service Steam lui-même. Vous devez vous assurer que le serveur/service Steam fonctionne correctement et vérifier s’il n’y a pas de problème avec le serveur/service Steam.
Un pilote de carte réseau manquant, obsolète, incompatible ou corrompu peut être une autre raison possible du problème. Vous devez également vous assurer que le pilote de la carte réseau/pilote WiFi est correctement installé sur l’ordinateur et qu’il est à jour sur l’ordinateur. Il est possible de résoudre le problème avec nos instructions pour le faire. Allons chercher la solution.
Comment résoudre le problème de vitesse de téléchargement lente de Steam dans Windows 10/11 ?
Méthode 1 : Correction de la vitesse de téléchargement lente de Steam avec « PC Repair Tool »
‘PC Repair Tool’ est un moyen simple et rapide de trouver et de corriger les erreurs BSOD, les erreurs DLL, les erreurs EXE, les problèmes de programmes/applications, les logiciels malveillants ou les infections virales dans l’ordinateur, les fichiers système ou les problèmes de registre et d’autres problèmes système en quelques clics.
⇓ Obtenez l’outil de réparation de PC
Méthode 2 : Effacer le cache de téléchargement Steam
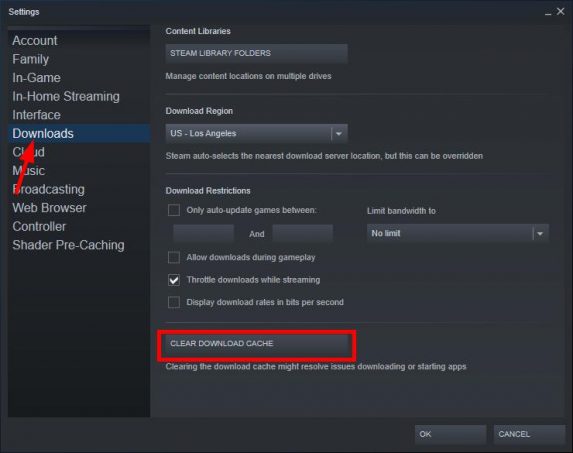
Une façon possible de résoudre le problème consiste à vider le cache de téléchargement Steam.
Étape 1 : Ouvrez le « Client Steam » sur un PC Windows via la boîte de recherche Windows et accédez à « Steam > Paramètres »
Étape 2 : Cliquez sur « Téléchargements » et cliquez sur « Effacer le cache de téléchargement », puis appuyez sur « Ok » pour confirmer. Une fois cela fait, connectez-vous à nouveau au compte Steam et vérifiez si le problème est résolu.
Méthode 3 : Modifier l’emplacement du serveur de téléchargement sur le client Steam
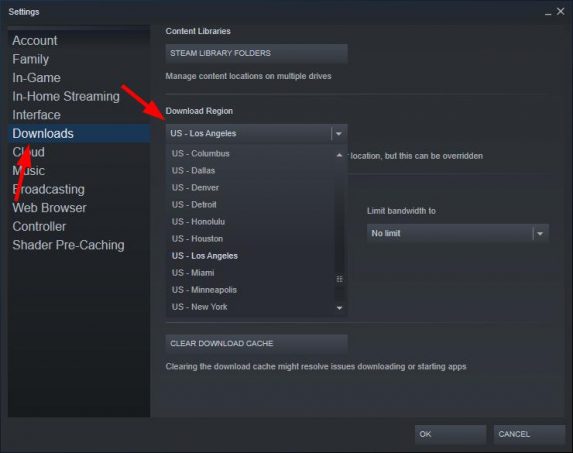
Un autre moyen possible de résoudre le problème consiste à modifier l’emplacement du serveur de téléchargement Steam.
Étape 1 : Ouvrez « Steam Client » sur un PC Windows et accédez à « Steam > Paramètres »
Étape 2 : Cliquez sur l’onglet “Téléchargements” dans le volet de gauche, cliquez sur la liste déroulante de “Région de téléchargement” dans le volet de droite et sélectionnez un autre emplacement de serveur de téléchargement.
Étape 3 : Cliquez sur le bouton « OK » pour enregistrer les modifications. Une fois cela fait, réessayez de télécharger le jeu sur Steam et vérifiez si cela fonctionne.
Méthode 4 : désactiver le pare-feu Windows
L’interférence du pare-feu Windows pourrait être une autre raison possible derrière le problème. Vous pouvez désactiver le pare-feu Windows afin de corriger. Après avoir désactivé le pare-feu, réessayez de télécharger des jeux sur Steam et vérifiez si cela vous convient pour résoudre le problème.
Méthode 5 : tuer les programmes monopolisant les ressources
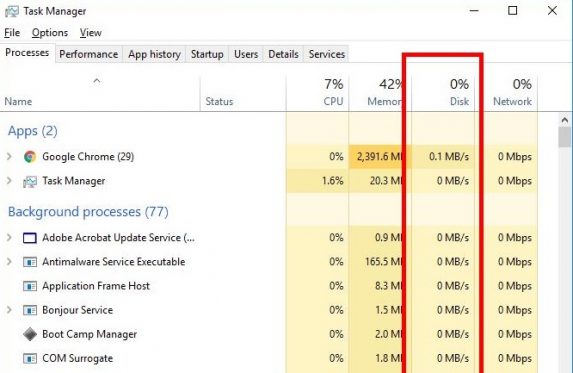
Ce problème peut survenir si certains programmes/processus consomment les ressources de votre système. Vous pouvez tuer les processus qui consomment des ressources afin de réparer.
Étape 1 : Appuyez sur les touches ‘CTRL+ SHIFT + ESC’ du clavier pour ouvrir l’application “Gestionnaire de tâches”
Étape 2: Faites un clic droit sur chaque processus un par un qui cause un problème de ralentissement des performances du système ou un problème de téléchargement lent, et sélectionnez “Fin de tâche” pour les tuer
Étape 3 : Une fois terminé, fermez le Gestionnaire des tâches et vérifiez si le problème est résolu.
Méthode 6 : mettre à jour le pilote réseau/pilote WiFi
La mise à jour du pilote réseau vers la version la plus récente et compatible peut résoudre le problème.
Étape 1 : Ouvrez l’application “Gestionnaire de périphériques” sur un PC Windows via le champ de recherche Windows et développez la catégorie “Adaptateurs réseau”
Étape 2 : Faites un clic droit sur le pilote de la carte réseau et sélectionnez « Mettre à jour le pilote », et suivez les instructions à l’écran pour terminer la mise à jour et une fois mis à jour, redémarrez votre ordinateur et vérifiez si le problème est résolu.
Téléchargez ou réinstallez la mise à jour du pilote de l’adaptateur réseau/du pilote WiFi sur un PC Windows [automatiquement]
Vous pouvez également essayer de mettre à jour tous les pilotes Windows, y compris le pilote de carte réseau/pilote WiFi, vers la version la plus récente et compatible à l’aide de l’outil de mise à jour automatique des pilotes. Vous pouvez obtenir cet outil via le bouton/lien ci-dessous.
⇓ Obtenez l’outil de mise à jour automatique du pilote
Méthode 7 : Vérifiez votre connexion Internet
Ce problème peut être dû à un problème de connexion Internet. Vous pouvez réinitialiser/redémarrer votre périphérique réseau comme un routeur, un modem ou un périphérique WiFi afin de résoudre le problème. Vous pouvez également essayer une autre connexion Wi-Fi ou Internet afin de résoudre le problème et vérifier si cela fonctionne pour vous.
Méthode 8 : désinstaller et réinstaller le client Steam
Si le problème persiste, vous pouvez essayer de résoudre le problème en désinstallant complètement le client Steam sur l’ordinateur, puis en le réinstallant sur l’ordinateur.
Étape 1 : Ouvrez “Steam Client” dans Windows PC et allez dans “Steam” et cliquez sur “Sauvegarder et restaurer les jeux”, puis cliquez sur “Suivant”
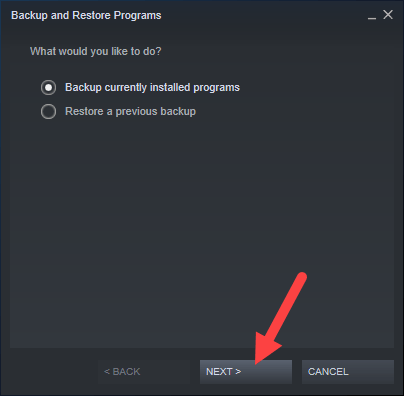
Étape 2 : Sélectionnez les jeux et les programmes que vous souhaitez sauvegarder, puis cliquez sur “Suivant”, choisissez un emplacement sur lequel vous souhaitez placer les sauvegardes, cliquez sur “Suivant”
Étape 3 : Configurez les paramètres de nom et de taille de votre fichier de sauvegarde, puis cliquez sur “Suivant”. Attendez que le processus de sauvegarde soit terminé.
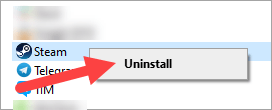
Étape 4 : Après cela, ouvrez le « Panneau de configuration » sur le PC Windows et accédez à « Désinstaller un programme > Programmes et fonctionnalités »
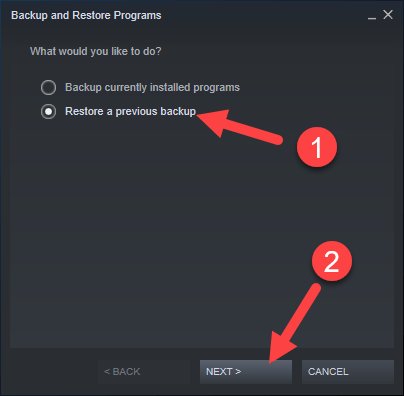
Étape 5 : Recherchez et cliquez avec le bouton droit de la souris sur “Client Steam”, puis sélectionnez “Désinstaller” pour le désinstaller, puis redémarrez votre ordinateur.
Étape 6 : Après le redémarrage, téléchargez et réinstallez le client Steam sur l’ordinateur à partir du site officiel de votre ordinateur et une fois installé, ouvrez l’application ‘Steam Client’ et cliquez sur ‘Steam > Sauvegarder et restaurer les jeux’, sélectionnez ‘Restaurer une sauvegarde précédente’ et appuyez sur ‘Prochain’
Étape 7 : Parcourez et sélectionnez le dossier dans lequel vous avez placé votre sauvegarde et appuyez sur « Suivant », sélectionnez le jeu que vous souhaitez restaurer et cliquez sur « Suivant » et attendez la fin du processus de restauration. Une fois cela fait, vérifiez si le problème est résolu.
Conclusion
J’espère que cet article vous a aidé à résoudre facilement la vitesse de téléchargement lente de Steam dans Windows 10/11. Vous pouvez lire et suivre nos instructions pour le faire. C’est tout. Pour toute suggestion ou question, veuillez écrire dans la zone de commentaire ci-dessous.