Nous ne pouvons pas imaginer un seul jour sans utiliser Google ; c’est devenu une partie de nos vies. Chaque fois que nous voulons savoir quelque chose de nouveau, nous ouvrons simplement le navigateur et lui demandons de l’aide. Compte tenu des services de Google, nous pouvons dire que c’est l’un des meilleurs navigateurs. Mais malheureusement, plusieurs utilisateurs ont partagé leur grief selon lequel, parfois, lors de l’accès à Google Chrome, ils sont bloqués à cause de la perte de connexion Internet de Google Chrome. Après avoir enquêté sur l’erreur, nous avons constaté qu’il existe plusieurs raisons qui conduisent à l’erreur mentionnée ci-dessus, telles que des extensions Chrome inutiles, des problèmes Chrome obsolètes dans le système, un dysfonctionnement du routeur et bien d’autres. Et si vous êtes également coincé avec le même problème et que vous êtes arrivé au bon endroit. Ici, nous vous guiderons avec les méthodes les plus efficaces pour surmonter l’erreur.
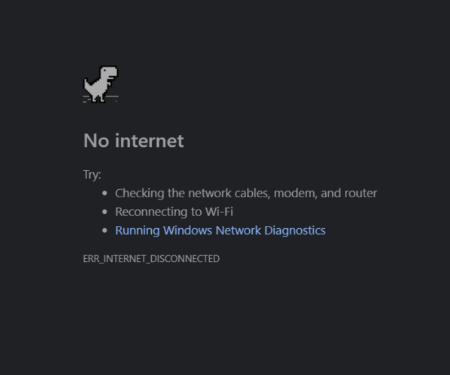
Essayez ces correctifs pour Google Chrome perdant la connexion Internet
Méthode 1 : Conseils préliminaires
Redémarrez votre ordinateur : avant de poursuivre avec le complexe, nous vous suggérons de commencer par quelques conseils de base. Nous vous suggérons de redémarrer votre ordinateur dans un premier temps. Comme nous l’avons mentionné précédemment, des problèmes dans le système peuvent entraîner l’erreur mentionnée ci-dessus. Le redémarrage de l’appareil actualisera votre logiciel.
Redémarrez votre routeur : nous avons indiqué précédemment que le mauvais fonctionnement du routeur est également l’une des principales raisons de faire face à ce type d’erreur. Dans une telle situation, il est toujours préférable de redémarrer le routeur. Cela résoudra non seulement les problèmes mineurs du routeur, mais améliorera également la vitesse d’Internet. Pour continuer, déconnectez le routeur Wi-Fi de la source d’alimentation, puis reconnectez-le après un certain temps.
Méthode 2 : modifier les paramètres DNS
Si les méthodes préliminaires ne vous suffisent pas, vous devez essayer des méthodes complexes. Et dans cette méthode, nous vous suggérons de modifier les paramètres DNS. Eh bien, Chrome est capable de gérer ces paramètres sans l’intervention de l’utilisateur, mais il est parfois essentiel de modifier les paramètres DNS et pour ce faire, vous pouvez suivre les directives ci-dessous :
Étape 1 : Faites un clic droit sur l’icône Réseau> sélectionnez l’option “Ouvrir les paramètres réseau et Internet”
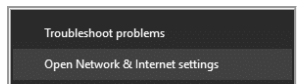
Étape 2 : Faites défiler vers le bas et appuyez sur “Modifier les options de l’adaptateur” dans les paramètres réseau avancés
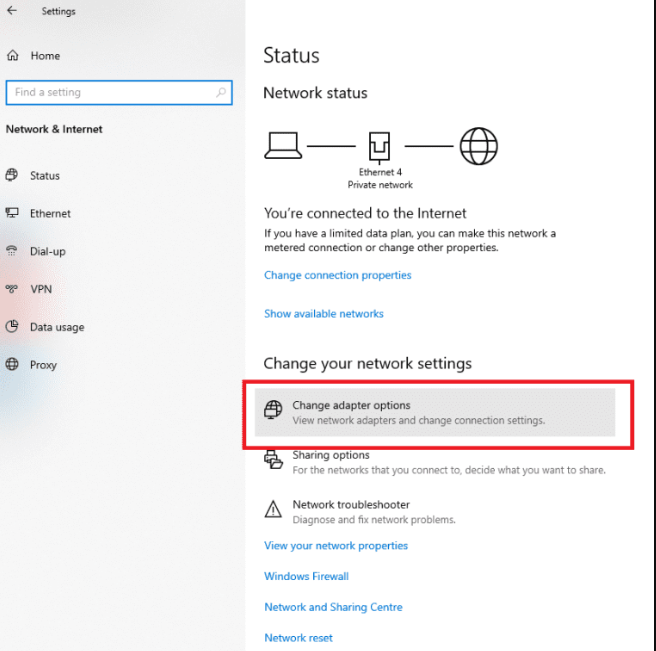
Étape 3 : Vous ne pourrez pas voir tous les différents paramètres réseau disponibles, cliquez avec le bouton droit sur la connexion Internet active> sélectionnez Propriétés
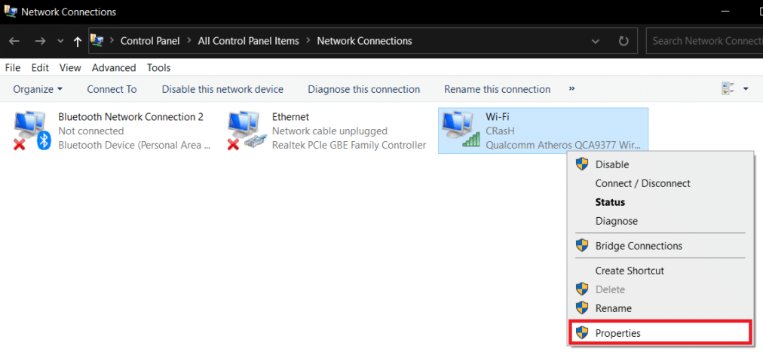
Étape 4 : Sélectionnez maintenant l’option “Version du protocole Internet (TCP/IPv4)”, puis appuyez sur l’option Propriétés
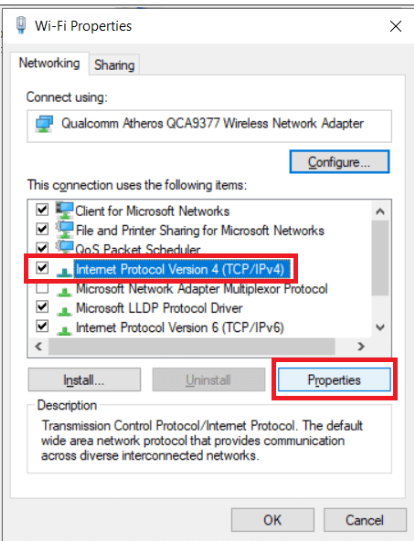
Étape 6 : Après cela, sélectionnez l’option “Utiliser les adresses de serveur DNS suivantes”
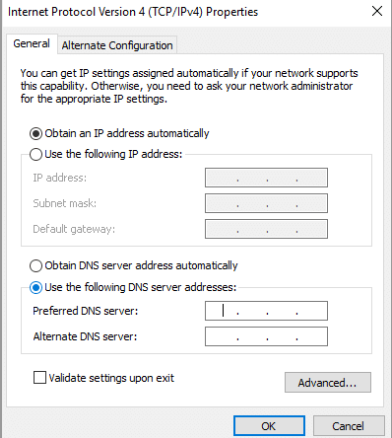
Étape 6 : Ici, vous devez entrer manuellement les adresses DNS. Dans le champ Serveur DNS préféré, entrez “8.8.8.8” et entrez “8.8.4.4” dans le champ Serveur DNS alternatif
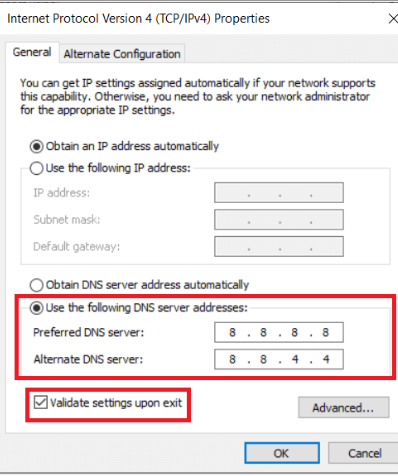
Méthode 3 : Désactiver les extensions Chrome
Si vous rencontrez l’erreur mentionnée ci-dessus uniquement lorsque vous essayez d’ouvrir certains sites spécifiques et pas autrement, il y a de fortes chances que les extensions Chrome en soient la cause. Vous devez donc ouvrir le même site Web dans une fenêtre de navigation privée. Étant donné que toutes les extensions sont désactivées en mode incognito, le même site doit s’ouvrir et si ce n’est pas le cas, il est évident que l’extension est le coupable. Suivez les étapes ci-dessous pour continuer :
Étape 1: Accédez à la page des extensions, appuyez sur le menu à trois points en haut à droite de la fenêtre chromée, puis passez le pointeur de votre souris sur l’option Outils de la souris
Étape 2 : Cliquez sur l’option Extensions
Étape 3 : Sur la page d’extension, vous obtiendrez une liste de toutes les extensions Chrome actives.
Étape 4 : commencez par désactiver l’interrupteur à bascule juste à côté d’une extension, puis redémarrez Chrome.
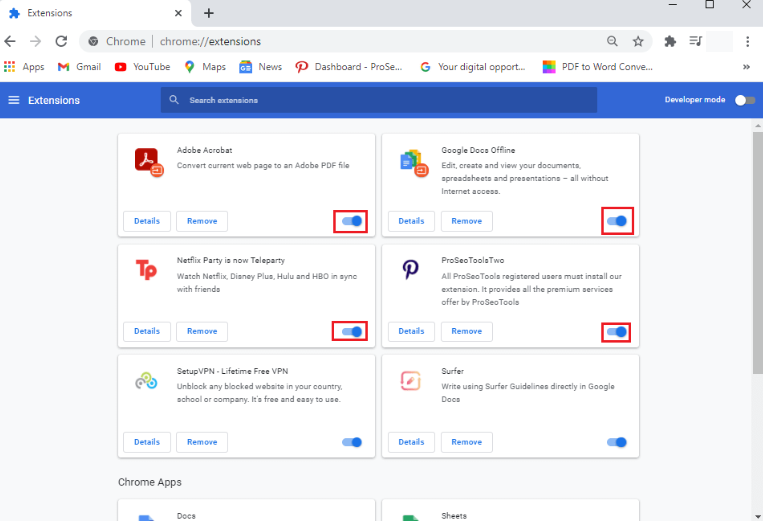
Étape 5 : Si vous accédez avec succès au site Web, supprimez l’extension avec une autre
Méthode 4 : désactiver l’accélération matérielle
Si vous rencontrez toujours des difficultés avec la perte de connexion Internet de Google Chrome, nous vous suggérons de désactiver l’accélération matérielle, car plusieurs utilisateurs ont revendiqué le succès après avoir utilisé cette méthode.
Voici comment:
Étape 1 : Tout d’abord, commencez par cliquer sur le menu à trois points qui apparaît dans le coin supérieur droit de la fenêtre Chrome.
Étape 2: Sélectionnez l’option Paramètres et dans les paramètres, faites simplement défiler vers le bas et appuyez sur l’option Paramètres avancés
Étape 3 : Ici, vous obtiendrez le paramètre “Utiliser l’accélération matérielle lorsqu’elle est disponible” répertorié sous l’onglet système
Étape 4 : Désactivez l’interrupteur à bascule à côté
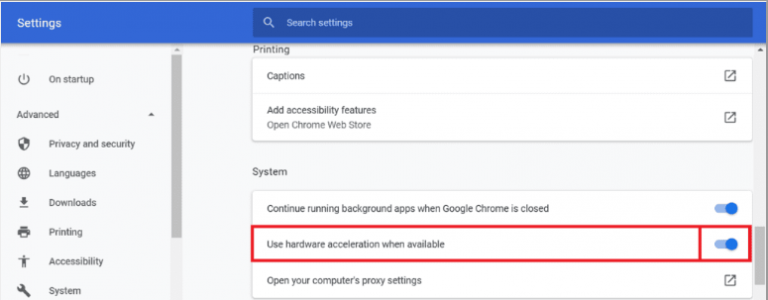
Étape 5 : Fermez enfin Chrome, puis relancez-le.
Méthode 5 : Réinitialiser Google Chrome
La réinitialisation de Google Chrome est également un moyen efficace de contourner l’erreur et pour ce faire, suivez les instructions ci-dessous :
Étape 1 : Ouvrez Google Chrome sur votre ordinateur
Étape 2 : Cliquez sur le menu à trois points dans le coin supérieur droit et sélectionnez l’option Paramètres dans le menu
Étape 3 : Sur la page Paramètres, faites défiler vers le bas et appuyez sur l’option Avancé
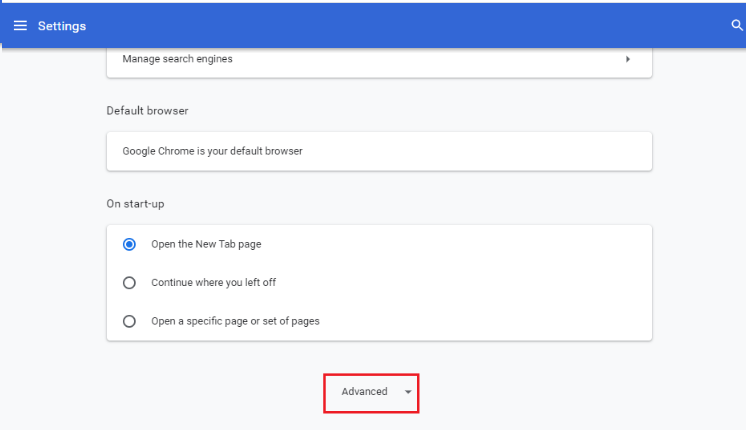
Étape 4 : Vous obtiendrez l’option “Réinitialiser et nettoyer” en bas de la page des paramètres avancés. Et puis appuyez dessus; vous serez redirigé vers la fenêtre de réinitialisation des paramètres.
Étape 5 : Enfin, cliquez sur Réinitialiser les paramètres à leur option d’origine par défaut. Une fenêtre contextuelle apparaîtra sur votre écran, appuyez sur l’option Réinitialiser les paramètres. Et Google Chrome sera maintenant réinitialisé à ses paramètres d’usine
Mais veuillez noter que vous perdrez certaines des données enregistrées comme le cache, les cookies, les onglets épinglés et toutes vos extensions seront également désactivées.
Méthode 6 : désinstaller et réinstaller Google Chrome
Si aucune des méthodes mentionnées ci-dessus ne fonctionne pour vous, nous vous suggérons de désinstaller puis de réinstaller Google Chrome.
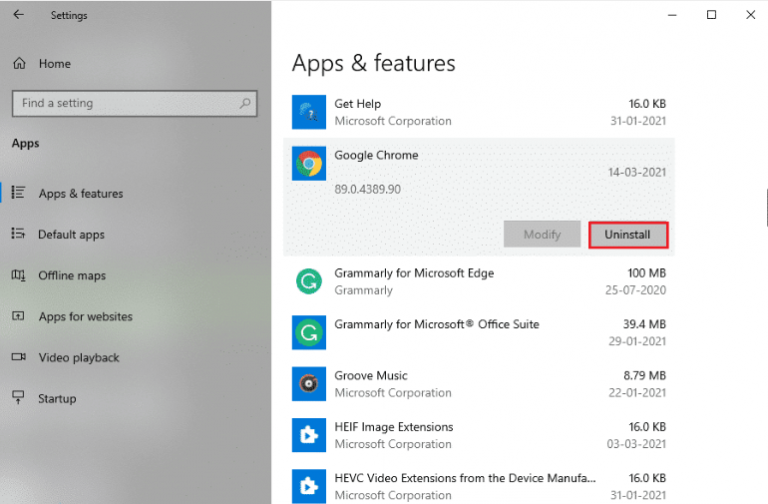
Une fois que vous avez désinstallé Google Chrome, réinstallez la dernière version de Google.
Fermeture!
Mon travail est terminé ici et j’ai fourni de nombreuses solutions pour surmonter l’erreur de perte de connexion Internet de Google Chrome. Bonne chance avec les correctifs.