La partition système réservée est une partition qui se situe avant la partition système (normalement le lecteur C) lors de l’installation propre de Windows 7 ou version ultérieure. Généralement, Windows n’attribue pas de lettre de lecteur à la partition réservée au système, donc on ne la voit que lorsqu’on ouvre la gestion des disques ou un utilitaire similaire. Remarque : la partition réservée au système apparaît pour la première fois avec Windows 7, vous ne la trouverez donc pas sur les versions antérieures de Windows.
D’après l’explication ci-dessus, vous avez peut-être compris l’importance de la partition réservée au système, mais cela se produit parfois lorsque les utilisateurs sont confrontés à un problème de partition réservée au système qui ne s’affiche pas dans la gestion des disques, ce qui est assez préoccupant car, à cause de ce problème, on ne peut pas mettre à jour Windows vers son dernière version ou parfois la machine ne démarre pas. Il est donc très important de résoudre le problème dès que possible.
Pourquoi la partition réservée au système est-elle manquante/supprimée dans la gestion des disques ?
Selon les rapports, le problème se produit lorsque la taille de la partition est inférieure à 600 Mo et que la partition système est disponible dans la gestion des disques, car Windows ne lui attribue pas de lettre de lecteur et, par conséquent, elle est absente de l’explorateur de fichiers.
Que faire si la partition réservée au système ne s’affiche pas dans la gestion des disques ?
Méthode 1 : Utiliser l’invite de commande
Étape 1 : Tout d’abord, appuyez sur Démarrer > ouvrez Paramètres
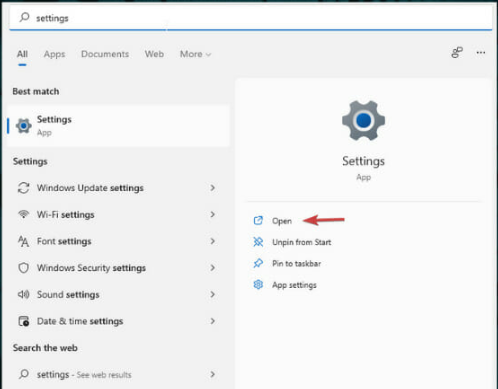
Étape 2 : Ensuite, faites défiler vers le bas, cliquez sur Récupération
Étape 3 : Appuyez sur Redémarrer maintenant à côté de Démarrage avancé
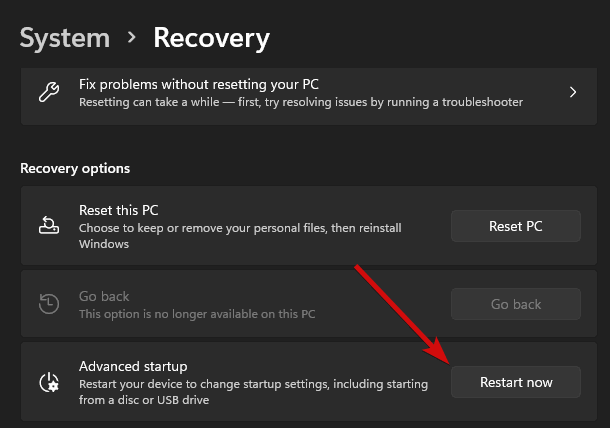
Étape 4 : Lorsque votre appareil redémarre, un écran bleu apparaîtra> vous devez appuyer sur Dépanner
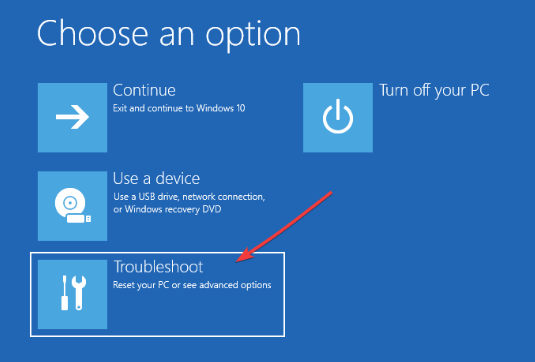
Étape 5 : À l’étape suivante, appuyez sur Options avancées, puis sur Invite de commandes
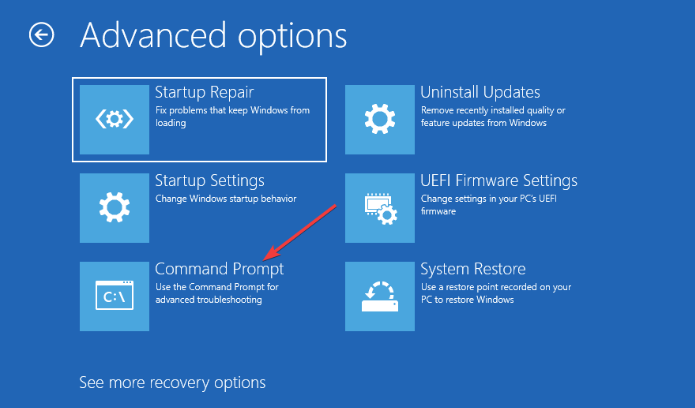
Étape 6 : Entrez les commandes de mention ci-dessous une par une et appuyez sur Entrée
bootrec/scaros
bootrec/fixboot
bootrec/rebuildbcd
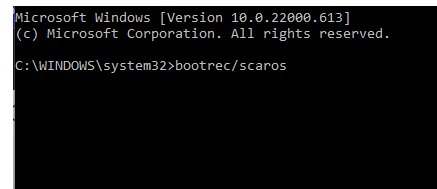
Étape 7 : Redémarrez enfin votre appareil, puis vérifiez si le problème persiste.
Méthode 2 : reconstruire la partition système
Étape 1 : Tout d’abord, insérez le support d’installation dans l’appareil
Étape 2 : Ensuite, démarrez dans les options de récupération du système, puis choisissez Dépanner
Étape 3 : Cliquez sur Options avancées puis sur Invite de commandes
Étape 4 : Tapez maintenant bcdboot c:\windows /s c: et appuyez sur Entrée. Il créera un fichier de configuration de démarrage sur le lecteur système à la place de la partition réservée au système.
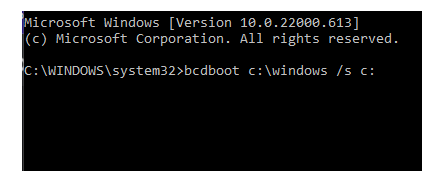
Étape 5 : Lorsque la commande est exécutée, le message “Fichiers de démarrage créés avec succès” apparaît à l’écran.
Étape 6 : Saisissez maintenant la commande de mention ci-dessous et appuyez sur la touche Entrée :
bootrec/fixmbr
Étape 7 : Mais si vous êtes invité avec le message “Élément introuvable”, vous devrez activer la partition à l’aide de l’assistant de partition.
Étape 8 : Lorsque vous avez terminé de reconstruire le fichier à l’aide de l’assistant de partition, vous devez suivre l’étape 1 pour reconstruire le fichier BCD.
Remarque : si la partition réservée au système est absente de la gestion des disques, vous pouvez la récupérer par des lignes de commande via le support d’installation Windows. Vous pouvez également effectuer une récupération de partition si vous l’avez supprimée par inadvertance. De plus, les deux méthodes de dépannage mentionnées ci-dessus nécessitent que vous accédiez au mode de récupération, également appelé menu Options de démarrage avancées dans Windows.
La meilleure solution pour optimiser votre Windows
Si votre PC tombe en panne, se fige ou est en retard sur une base régulière, vous devez vraiment passer à une solution avancée. Nous vous recommandons fortement l’outil de réparation de PC.Cet outil vous aidera à résoudre plusieurs problèmes de Windows tels que le registre, le DDL, le BSOD, les erreurs de jeu, les erreurs de navigateur et bien d’autres en une seule fois.
Obtenir l’outil de réparation de PC
Conclusion:
C’est tout à propos de la partition réservée au système qui ne s’affiche pas dans la gestion des disques. J’espère vraiment que les méthodes mentionnées ci-dessus vous aideront sûrement à surmonter le problème.