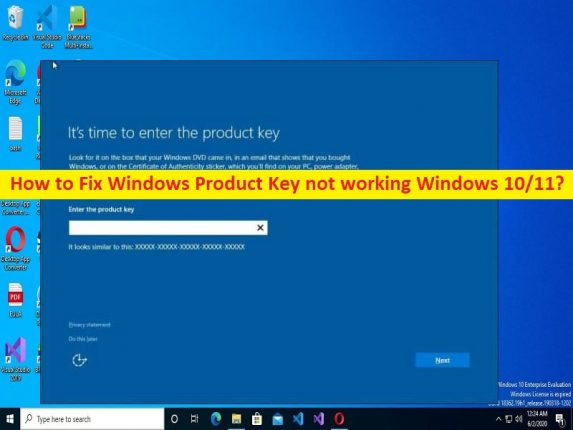Qu’est-ce que le problème “La clé de produit Windows ne fonctionne pas” dans Windows 10/11 ?
Si vous rencontrez une clé de produit Windows qui ne fonctionne pas sous Windows 10/11 lorsque vous essayez d’activer le système d’exploitation Windows 10/11 à l’aide d’une clé de produit Windows, vous êtes au bon endroit pour la solution. Vous serez guidé ici avec des étapes/méthodes simples pour résoudre le problème. Commençons la discussion.
Problème “La clé de produit Windows ne fonctionne pas”:
Il s’agit d’un problème Windows courant considéré comme un problème d’activation de Windows. Ce problème indique que vous ne parvenez pas à activer votre ordinateur Windows 10/11 à l’aide d’une clé de produit Windows. Si vous ne le savez pas, lorsque le PC basé sur le système d’exploitation Windows n’est pas activé, vous ne pouvez pas modifier le fond d’écran, verrouiller l’arrière-plan de l’écran et utiliser d’autres personnalisations, et les paramètres de la barre des tâches vous sont inaccessibles sur l’ordinateur Windows. Parfois, l’activation de Windows échoue avec certaines erreurs d’activation telles que les codes d’erreur 0x8007232B, 0x87e107f9, 0XC004F009, etc.
Cependant, lorsque vous essayez d’activer votre ordinateur Windows 11/10 et que la clé de produit Windows ne fonctionne pas, cela ne signifie pas que la clé de produit Windows n’est plus valide. Ce problème peut survenir en raison de certaines modifications matérielles apportées à l’ordinateur, de problèmes de connexion, de fichiers système ou de registre corrompus, de logiciels malveillants ou d’infections virales sur l’ordinateur. Le problème peut également survenir en raison d’une clé de produit Windows incorrecte ou non valide.
Il se peut que vous utilisiez une clé de produit Windows d’une version différente de Windows. Par exemple, si vous essayez d’activer l’ordinateur Windows 10/11 Home Edition avec la clé de produit Windows de Windows 10/11 Pro Edition, dans ce cas, vous ne pouvez pas activer le PC Windows en raison du problème de compatibilité de la clé de produit Windows. Vous devez vous assurer que vous utilisez la clé de produit Windows correcte pour l’activation. Allons chercher la solution.
Comment réparer la clé de produit Windows qui ne fonctionne pas sous Windows 10/11 ?
Méthode 1 : Résoudre le problème de clé de produit Windows qui ne fonctionne pas avec « PC Repair Tool »
‘PC Repair Tool’ est un moyen simple et rapide de trouver et de corriger les erreurs BSOD, les erreurs DLL, les erreurs EXE, les problèmes de programmes/applications, les infections de logiciels malveillants ou de virus dans l’ordinateur, les fichiers système ou les problèmes de registre, et d’autres problèmes système en quelques clics. .
⇓ Obtenez l’outil de réparation de PC
Méthode 2 : Redémarrez votre ordinateur
Parfois, ce type de problème est dû à un problème temporaire sur l’ordinateur Windows. Vous pouvez résoudre le problème temporaire simplement en redémarrant votre ordinateur afin de résoudre le problème, et après le redémarrage, vérifiez si le problème est résolu.
Méthode 3 : Vérifiez si le PC Windows est déjà activé
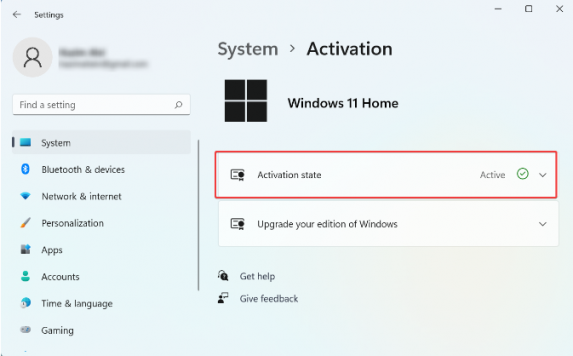
Étape 1 : Ouvrez l’application « Paramètres » sur le PC Windows via la boîte de recherche Windows et accédez à « Mise à jour et sécurité > Activation », ou accédez à « Système > Activation »
Étape 2 : Vérifiez si Windows est activé sur la « page d’activation ».
Méthode 4 : Utiliser une clé de produit Windows correspondante pour Windows Edition
Vous devez vous assurer que la clé de produit Windows ou la licence numérique est compatible avec l’édition de votre système d’exploitation Windows installée sur votre ordinateur. Par exemple, si Windows 10/11 Home Edition est installé sur votre ordinateur, vous devez acheter la clé de produit Windows ou la licence pour Windows 10/11 Home Edition en conséquence, puis essayer d’activer Windows PC avec la clé de produit Windows correcte et compatible, et vérifiez si le problème est résolu.
Méthode 5 : Utiliser un système d’exploitation et une licence Windows 10/11 authentiques
Ce problème peut survenir si vous n’utilisez pas la licence légale pour activer le système d’exploitation Windows. Il est recommandé d’acheter une clé de produit Windows officielle ou une licence numérique auprès de Microsoft ou de sources autorisées, puis de l’utiliser pour activer le système d’exploitation Windows et de vérifier si cela fonctionne pour vous afin de résoudre le problème.
Méthode 6 : Vérifiez votre connexion Internet
Ce problème peut être dû à un problème de connexion Internet ou à une mauvaise connexion Internet. Vous pouvez essayer de résoudre le problème de connexion Internet en réinitialisant/redémarrant votre périphérique réseau comme un routeur, un modem ou un périphérique WiFi, puis vérifiez si cela fonctionne pour vous. En outre, vous pouvez essayer une connexion Internet/WiFi solide ou stable pour résoudre le problème de vitesse du réseau afin de résoudre ce problème.
Méthode 7 : Activer le PC Windows via l’invite de commande
Étape 1 : Tapez « cmd » dans la zone de recherche Windows et appuyez sur les touches « CTRL + MAJ + ENTRÉE » du clavier pour ouvrir « Invite de commandes en tant qu’administrateur ».
Étape 2 : Tapez la commande suivante et appuyez sur la touche “Entrée” pour exécuter. Remplacez “Clé d’activation Windows” par “Clé de produit à 25 caractères”
slmgr /ipk <Windows activation key>
Étape 3 : Une fois exécuté, redémarrez votre ordinateur et vérifiez si le problème est résolu.
Méthode 8 : Assurez-vous de n’utiliser la clé de produit Windows que sur un seul PC
Ce problème peut se produire si la même clé de produit Windows que vous avez utilisée sur un PC/ordinateur portable, c’est pourquoi l’erreur ou le problème s’est produit. Dans ce cas, si vous souhaitez utiliser la même clé de produit Windows sur un autre ordinateur, vous devez d’abord supprimer la clé de produit de l’ancien ordinateur avant de pouvoir l’utiliser sur un nouvel ordinateur, puis vérifier si cela fonctionne pour vous.
Méthode 9 : Exécutez l’utilitaire de résolution des problèmes d’activation de Windows
L’utilitaire de résolution des problèmes d’activation Windows intégré à Windows peut résoudre le problème.
Étape 1 : Ouvrez l’application “Paramètres” sur un PC Windows et accédez à “Mise à jour et sécurité > Activation”.
Étape 2 : Cliquez sur “Dépanner” pour exécuter l’utilitaire de résolution des problèmes d’activation de Windows et une fois le dépannage terminé, vérifiez si le problème est résolu.
Méthode 10 : Lancer l’analyse SFC
Vous pouvez exécuter l’analyse SFC sur l’ordinateur pour réparer la corruption des fichiers système afin de résoudre ce problème.
Étape 1 : À l’aide de la “Méthode 7”, ouvrez “Invite de commandes en tant qu’administrateur”
Étape 2 : Tapez la commande ‘sfc / scannow’ et appuyez sur la touche ‘Entrée’ pour exécuter. Une fois exécuté, redémarrez votre ordinateur et vérifiez si le problème est résolu.
Méthode 11 : Réinitialiser l’état de votre licence
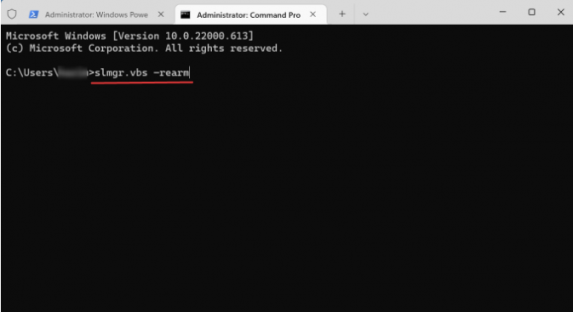
Étape 1 : Ouvrir “Invite de commandes en tant qu’administrateur” en utilisant la méthode ci-dessus
Étape 2 : Tapez la commande ‘slmgr.vbs – réarmer’ et appuyez sur la touche ‘Entrée’ pour exécuter la réinitialisation de l’état de la licence. Une fois exécuté, redémarrez votre ordinateur et vérifiez si vous pouvez activer Windows PC sans aucun problème.
Méthode 12 : forcer l’activation de Windows 10/11
Étape 1: Ouvrez “Invite de commandes en tant qu’administrateur” en utilisant la méthode ci-dessus
Étape 2 : Tapez la commande ‘slmgr.vbs – ato’ et appuyez sur la touche ‘Entrée’ pour exécuter, puis vérifiez si le problème est résolu.
Méthode 13 : Désactiver puis réactiver Windows 10/11
Si le problème persiste, vous pouvez essayer de résoudre le problème en désactivant Windows PC, puis en le réactivant.
Étape 1 : Ouvrir “Invite de commandes en tant qu’administrateur” en utilisant les méthodes ci-dessus
Étape 2 : Tapez la commande suivante et appuyez sur la touche “Entrée” pour trouver votre clé de produit
wmic path SoftwareLicensingService get OA3xOriginalProductKey
Étape 3 : Vous pouvez copier et enregistrer votre clé de produit Windows en toute sécurité pour une utilisation ultérieure. Maintenant, exécutez la commande suivante pour désinstaller la clé de produit
slmgr.vbs /upk
Étape 4 : Maintenant, tapez la commande suivante et appuyez sur la touche “Entrée” pour réactiver le PC Windows. Remplacez la “clé d’activation Windows” par votre clé de produit Windows
slmgr /ipk <Windows activation key>
Étape 5 : Une fois exécuté, redémarrez votre ordinateur pour voir les modifications.
Conclusion
J’espère que cet article vous a aidé à réparer la clé de produit Windows qui ne fonctionne pas sous Windows 10/11 avec des étapes/méthodes simples. Vous pouvez lire et suivre nos instructions pour le faire. C’est tout. Pour toute suggestion ou question, veuillez écrire dans la zone de commentaire ci-dessous.