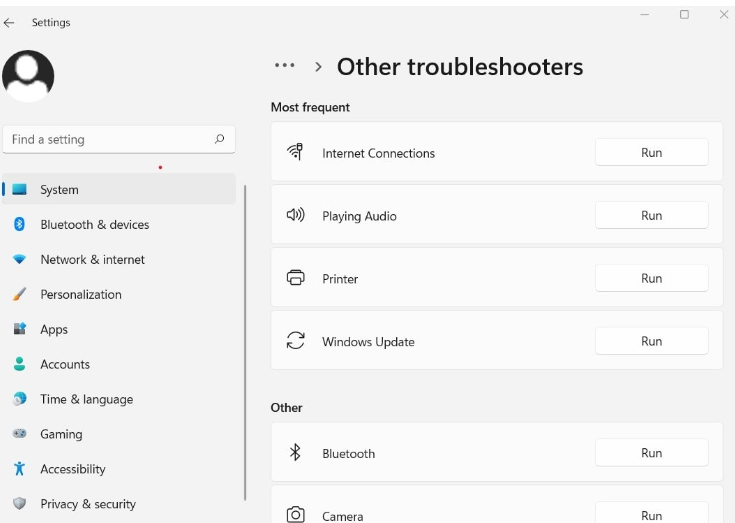Dans notre blog précédent, nous avons discuté de l’échec de l’installation de KB5016616 et ici, dans cet article, nous discuterons de l’une des mises à jour Windows les plus récentes, à savoir KB5016629. Cette mise à jour a été effectuée pour résoudre les problèmes avec le menu Démarrer rencontrés par plusieurs utilisateurs. Et sans aucun doute, c’est l’une des mises à jour les plus cruciales à des fins de sécurité. Mais malheureusement, un grand nombre d’utilisateurs ont affirmé qu’ils rencontraient des problèmes lorsqu’ils essayaient d’installer la mise à jour KB5016629. Ils ont également partagé que KB5016629 ne parvient pas à installer Windows 11 sans aucune raison. Il est assez décevant que les utilisateurs soient souvent bloqués lors de l’installation de la dernière mise à jour de Windows et il n’y a aucune raison particulière pour laquelle cela se produit.
Mais selon certaines sources vérifiées et sur la base de l’expérience de certains utilisateurs, nous supposons qu’un dysfonctionnement du matériel et des services Windows conduit à cette erreur frustrante. Mais ne vous inquiétez pas et prenez une pilule de refroidissement si vous êtes également coincé avec la même chose. Nous avons rassemblé quelques méthodes efficaces pour résoudre le problème, alors sans plus tarder, commençons la discussion.
Comment résoudre KB5016629 ne parvient pas à installer Windows sur 11
Méthode 1 : changer de DNS Google
Dans la toute première méthode, nous vous suggérons de modifier l’adresse DNS ou simplement de passer à Google DNS pour résoudre le problème. Pour ce faire, suivez les instructions ci-dessous :
Étape 1 : Sur votre clavier, appuyez sur les touches Windows + R> puis tapez ncpa.cpl et cliquez sur OK pour ouvrir la fenêtre de connexion réseau
Étape 2 : Ensuite, localisez et cliquez avec le bouton droit sur votre adaptateur réseau actif, sélectionnez Propriétés> sélectionnez Internet Protocol Version 4 (TCP/IPv4) puis cliquez sur Propriétés
Étape 3 : Après cela, sélectionnez le bouton radio, utilisez les adresses de serveur DNS suivantes et définissez le serveur DNS préféré 8.8.8.8, le serveur DNS alternatif 8.8.4.4> puis cliquez sur OK, puis appliquez pour enregistrer les modifications et redémarrez votre PC.
Étape 4 : Enfin, vérifiez les mises à jour.
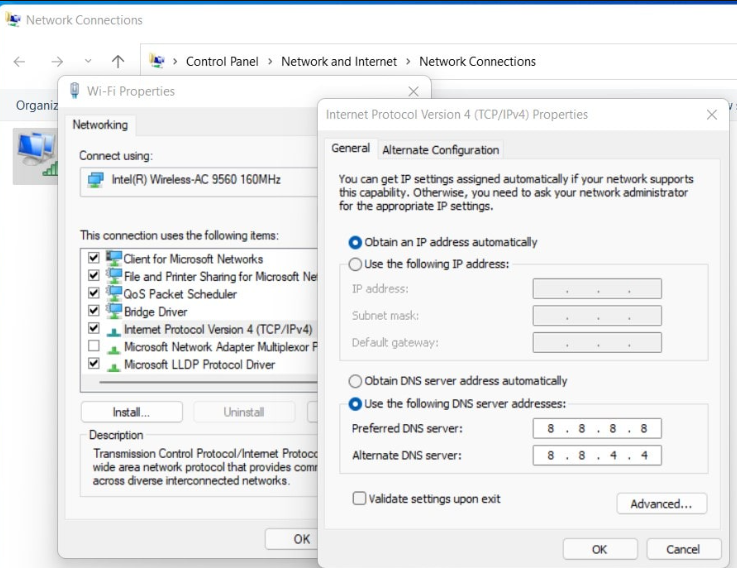
Méthode 2 : exécuter l’analyse SFC
L’une des principales raisons de faire face à l’erreur mentionnée ci-dessus est la corruption des fichiers système. Dans une telle situation, nous vous suggérons d’exécuter l’outil SFC pour vérifier et réparer ces fichiers système corrompus.
Voici comment:
Étape 1: Tout d’abord, tapez “cmd” dans la zone de recherche de votre système, puis lancez la fenêtre d’invite de commande à partir du résultat de recherche supérieur (assurez-vous de l’ouvrir en tant qu’administrateur)> puis tapez ou collez la commande de mention ci-dessous pour vérifier et réparer fichiers système, puis appuyez sur la touche Entrée
Sfc /scannow
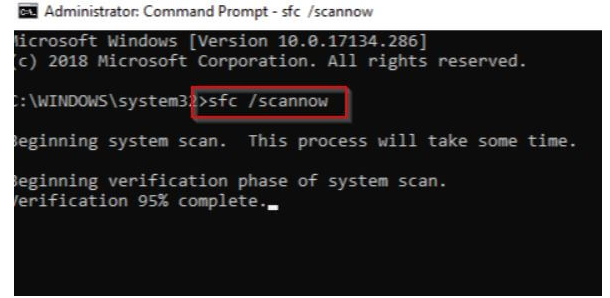
Étape 2 : Une fois le processus terminé, tapez ou collez les commandes ci-dessous pour restaurer les fichiers réparés et appuyez sur Entrée.
DISM /En ligne /Cleanup-Image /CheckHealth
DISM /En ligne /Cleanup-Image /ScanHealth
DISM /En ligne /Cleanup-Image /RestoreHealth
Étape 3 : Enfin, installez la mise à jour sur votre système
Méthode 3 : Réinitialiser les composants de Windows Update
Dans cette méthode, nous vous suggérons de réinitialiser les composants Windows Update car plusieurs utilisateurs ont déclaré avoir réussi après avoir appliqué cette méthode. Pour ce faire, suivez les instructions ci-dessous :
Étape 1: Appuyez simultanément sur les touches Windows + S> tapez cmd et cliquez avec le bouton droit sur l’invite de commande et sélectionnez Exécuter en tant qu’administrateur
Étape 2 : Tapez ensuite les commandes mentionnées ci-dessous pour arrêter la mise à jour de Windows et ses services associés Background Intelligent Transfer Services (BITS) et Cryptographic service :
bits d’arrêt net
arrêt net wuauserv
arrêt net appidsvc
arrêt net cryptsvc
Étape 3 : Appuyez ensuite sur la touche Windows + E pour ouvrir l’explorateur de fichiers, puis accédez à C:\WINDOWS\SoftwareDistribution\Download
Étape 4 : Après cela, supprimez tous les fichiers et dossiers sous le dossier de téléchargement pour ce faire et appuyez sur les touches Windows + A pour sélectionner Tout, puis appuyez sur la touche Suppr.
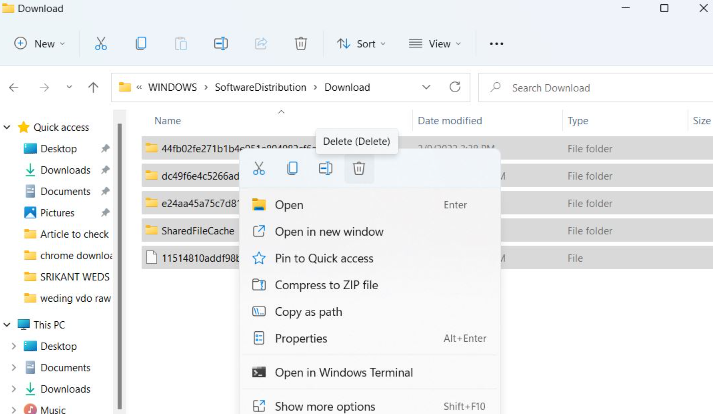
Étape 5 : Ouvrez à nouveau l’invite de commande et redémarrez la mise à jour de Windows et ses services associés en utilisant les commandes ci-dessous :
bits de démarrage net
démarrage net wuauserv
démarrage net appidsvc
net start cryptsvc
Fermez enfin l’invite de commande et redémarrez votre ordinateur, puis recherchez les mises à jour.
Méthode 4 : exécuter l’utilitaire de résolution des problèmes de mise à jour
Si vous rencontrez toujours des difficultés avec l’échec de l’installation de Windows 11 par KB5016629, vous devez exécuter l’outil de dépannage Windows Update intégré. Cet outil recherchera les problèmes qui empêchent l’installation de la mise à jour Windows. Suivez donc les étapes ci-dessous pour continuer:
Étape 1 : Accédez au menu Démarrer et appuyez sur le menu Paramètres dans la liste> puis sélectionnez le système dans le volet de gauche et cliquez sur l’outil de dépannage dans le menu de droite.
Étape 2 : Maintenant, cliquez sur Autres dépanneurs, il affichera la liste de tous les dépanneurs disponibles, sélectionnez la mise à jour de la fenêtre, puis cliquez sur Exécuter
Étape 3 : L’outil de dépannage de Windows Update peut automatiquement détecter et résoudre les problèmes> une fois terminé, redémarrez votre PC et voyez si le problème est résolu ou non.
Méthode 5 : Téléchargez et installez manuellement la dernière mise à jour
Vous pouvez essayer de télécharger et d’installer la mise à jour manuellement et pour ce faire, suivez les instructions ci-dessous :
Étape 1 : Accédez au catalogue Microsoft Update et recherchez le numéro de la base de connaissances de la mise à jour de sécurité qui ne parvient pas à s’installer> Enregistrez maintenant ce fichier sur votre PC et exécutez-le une fois le téléchargement terminé.
Étape 2 : Enfin, redémarrez votre ordinateur pour appliquer la mise à jour, exécutez maintenant la commande winver. Et vérifiez que le numéro de build doit être Windows 11 version 21H2 build 22000.795
Méthode 6 : Optez pour l’outil de réparation de PC
Eh bien, certains problèmes sont difficiles à résoudre, en particulier lorsqu’il s’agit de référentiels corrompus ou de fichiers Windows manquants. Si vous rencontrez des problèmes pour corriger une erreur, votre système peut être partiellement endommagé. Donc, compte tenu de votre situation, nous vous recommandons un outil de réparation de PC pour analyser votre machine et identifier le problème.
⇑Obtenez l’outil de réparation de PC à partir d’ici et commencez à réparer⇓
Conclusion
Mon travail est terminé ici et j’espère vraiment que vous avez aimé le blog et qu’il vous a été utile. Merci d’avoir lu. Passe une bonne journée.