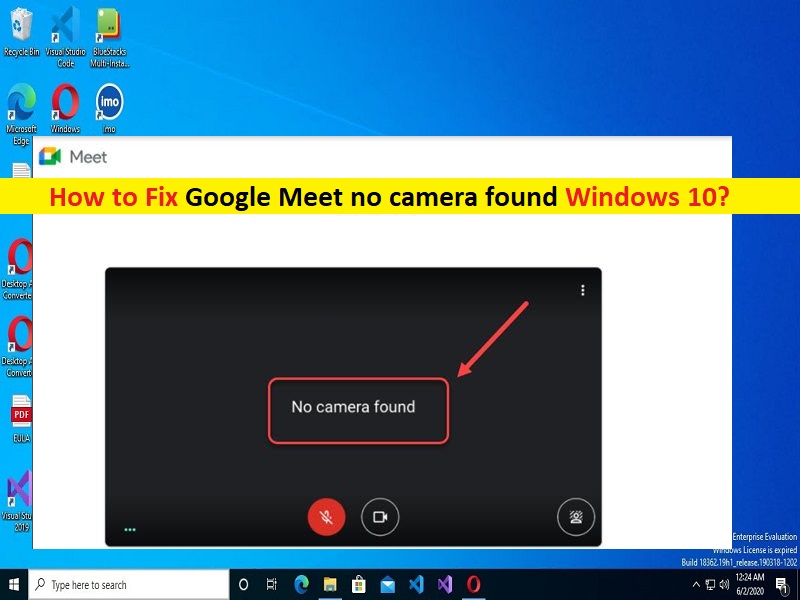
Qu’est-ce que le problème “Google Meet, aucune caméra détectée” dans Windows 10 ?
Dans cet article, nous allons discuter de la façon de réparer Google Meet sans caméra trouvée sous Windows 10. Vous serez guidé avec des étapes/méthodes simples pour résoudre le problème. Commençons la discussion.
Problème ‘Google Meet aucune caméra trouvée’ dans Windows 10 :
‘Google Meet‘ : Google Meet (anciennement connu sous le nom de Hangouts Meet) est un service de communication vidéo conçu et développé par Google. C’est l’une des deux applications qui remplacent Google Hangouts et Google Chat. Google Meet propose des appels audio et vidéo bidirectionnels et multidirectionnels avec une résolution allant jusqu’à 720p, un chat d’accompagnement, le cryptage des appels entre tous les utilisateurs, un filtre audio antibruit, un mode faible luminosité pour la vidéo, la possibilité de rejoindre des réunions via un navigateur Web ou via des applications Android ou iOS, et plus encore.
Cependant, plusieurs utilisateurs ont signalé qu’ils étaient confrontés à Google Meet sans caméra trouvée Windows 10 ou Google Meet sans caméra trouvée sur un ordinateur Windows. Ce problème indique que vous ne parvenez pas à accéder à la caméra dans Google Meet lorsque vous essayez de rejoindre une réunion ou une salle de classe via la version Web de Google Meet. Il peut y avoir plusieurs raisons à l’origine du problème, notamment l’autorisation requise de la caméra non accordée à Google Meet ou au navigateur, le cache corrompu du navigateur, l’interférence d’autres logiciels en conflit, d’autres problèmes.
Vous devez vous assurer que l’appareil photo est activé pour le service Google Meet ou le navigateur que vous utilisez pour les réunions Google Meet sur votre ordinateur Windows. Si ce n’est pas le cas, vous pouvez fournir l’autorisation de caméra afin de résoudre le problème. Ce problème peut également survenir en raison de pilotes de caméra corrompus/obsolètes, d’un système d’exploitation Windows obsolète et d’autres problèmes Windows. Il est possible de résoudre le problème avec nos instructions. Allons chercher la solution.
Comment réparer Google Meet sans caméra trouvée Windows 10 ?
Méthode 1 : Résoudre le problème de Google Meet, aucun appareil photo n’a trouvé de problème avec “PC Repair Tool”
‘PC Repair Tool’ est un moyen simple et rapide de trouver et de corriger les erreurs BSOD, les erreurs DLL, les erreurs EXE, les problèmes de programmes/applications, les infections de logiciels malveillants ou de virus dans l’ordinateur, les fichiers système ou les problèmes de registre, et d’autres problèmes système en quelques clics. .
⇓ Obtenez l’outil de réparation de PC
Méthode 2 : Vérifiez si Google Meet dispose de l’autorisation de caméra
Une façon possible de résoudre le problème consiste à vérifier et à autoriser Google Meet à accéder à votre caméra.
Étape 1 : Ouvrez votre navigateur et visitez la page “https://meet.google.com/” et connectez-vous à votre compte Google
Étape 2 : Cliquez sur “Rejoindre” ou démarrer la réunion pour rejoindre ou démarrer votre propre réunion. Notez que pour démarrer votre propre réunion, vous devrez disposer d’un compte G Suite.
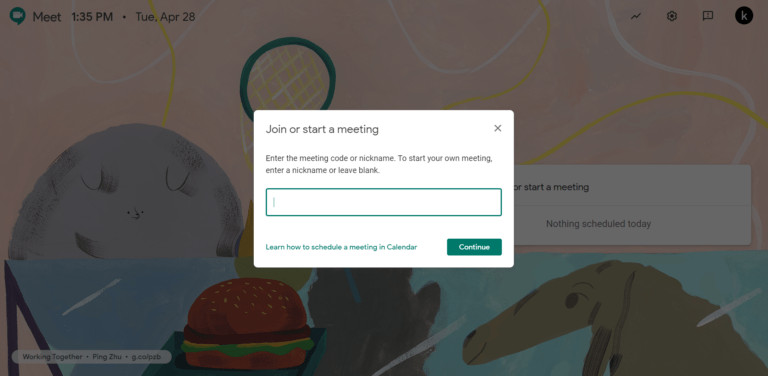
Étape 3 : Entrez le nom de votre salle de réunion ou le nom de votre nouvelle réunion que vous souhaitez créer. Une fois que vous y êtes, vous devriez voir la fenêtre de votre caméra apparaître sur la gauche. Si ce n’est pas le cas, vous devrez cliquer sur la petite icône ressemblant à une caméra, une icône X rouge juste à côté du bouton “Sélectionner cet onglet” situé en haut à gauche du navigateur.
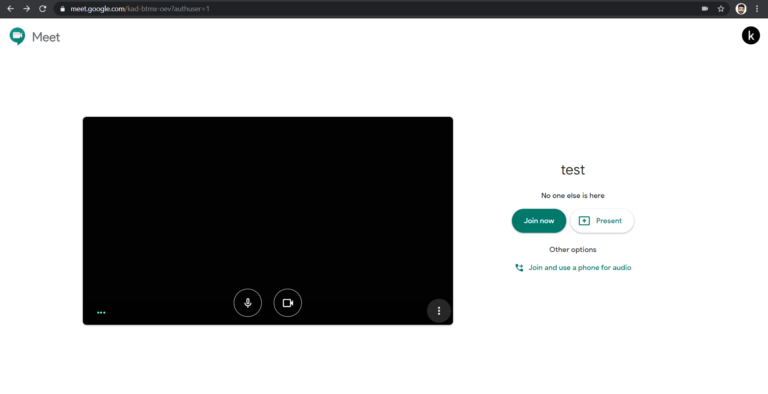
Étape 4 : Une fois que vous avez cliqué sur cette petite icône de caméra, sélectionnez “Toujours autoriser” https://meet.google.com/ ” pour accéder à votre caméra et à votre microphone. Maintenant, rechargez la page pour voir les modifications des autorisations entrer en vigueur et vérifiez si le problème est résolu.
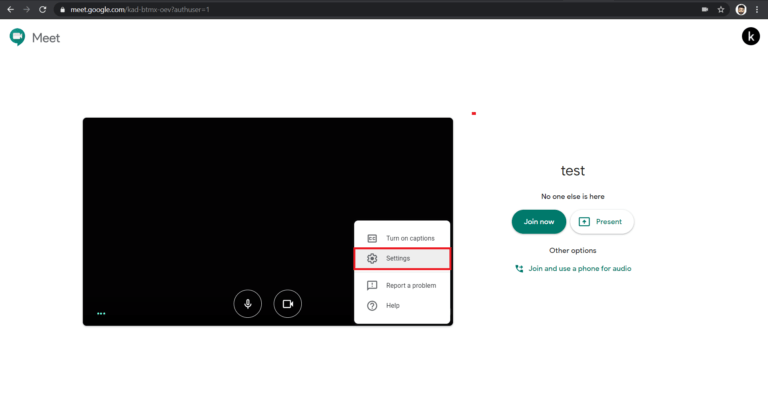
Étape 5 : Pour confirmation, cliquez sur les options “Plus” ou sur l’icône à trois points située dans le coin inférieur droit de la fenêtre de la caméra.
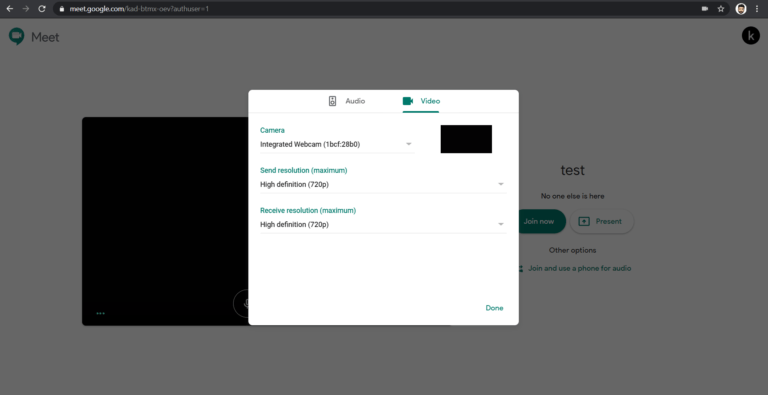
Étape 6 : Sélectionnez “Paramètres” et cliquez sur l’onglet “Appareil photo” pour voir s’il utilise la webcam ou l’appareil photo que vous avez sur votre machine. Une fois cela fait, vérifiez si cela fonctionne pour vous.
Méthode 3 : Vérifiez les autorisations de votre appareil photo sur un PC Windows
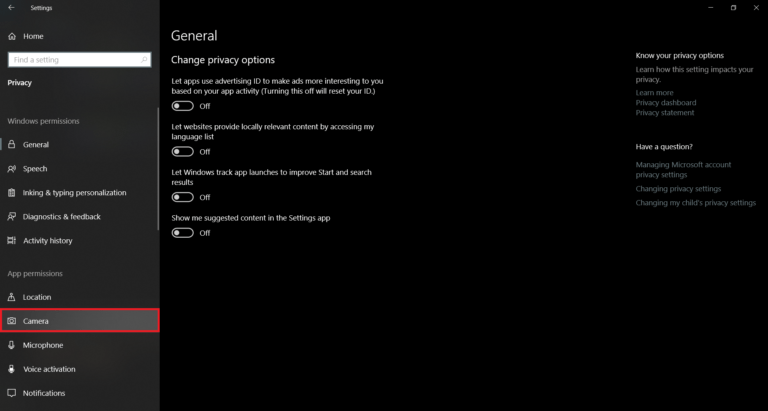
Ce problème peut se produire si l’autorisation requise pour la caméra n’est pas accordée.
Étape 1 : Ouvrez l’application “Paramètres” sur un PC Windows via le champ de recherche Windows et accédez à “Confidentialité > Autorisations d’application > Appareil photo”.
Étape 2 : Sous l’en-tête “Autoriser l’accès à la caméra sur cet appareil”, cliquez sur le bouton “Modifier”. Assurez-vous que l’accès “Caméra” pour cet appareil est activé plutôt que désactivé.
Méthode 4 : Mettre à jour le logiciel du navigateur
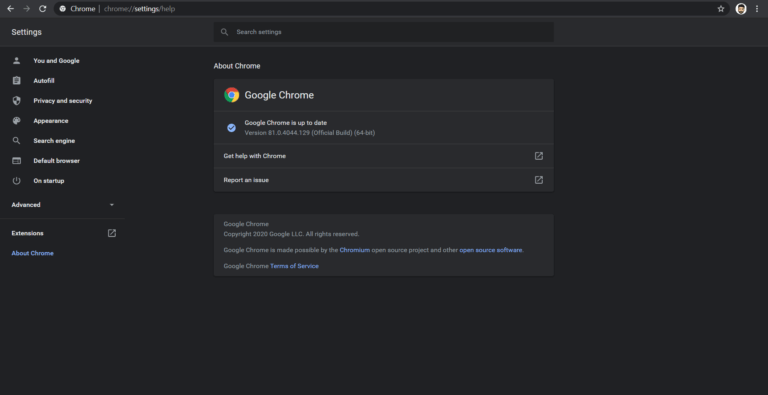
Vous pouvez mettre à jour votre navigateur comme Google Chrome afin de résoudre le problème.
Étape 1 : Ouvrez “Google Chrome” et cliquez sur l’icône “Three-Dots” dans le coin supérieur droit
Étape 2 : Sélectionnez « Aide > À propos de Google Chrome ». Cela mettra automatiquement à jour le navigateur Google Chrome avec la dernière version de mise à jour disponible. Une fois mis à jour, redémarrez votre navigateur et vérifiez si le problème est résolu.
Méthode 5 : Désactiver toutes les extensions
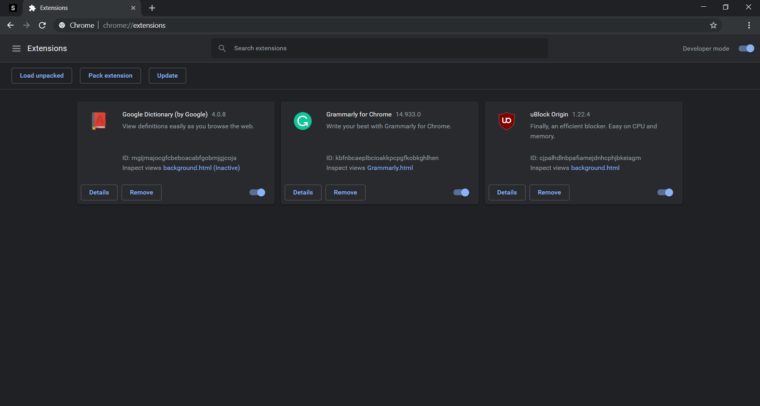
Ce problème peut être dû à un problème avec les extensions installées sur l’ordinateur qui vous empêche d’accéder à la caméra dans Google Meet. Vous pouvez désactiver toutes les extensions dans le navigateur afin de corriger.
Étape 1 : Ouvrez “Google Chrome” et cliquez sur l’icône “Three-Dots” dans le coin supérieur droit et sélectionnez “Plus d’outils> Extensions”.
Étape 2 : Désactivez toutes les extensions à partir de là et une fois cela fait, redémarrez votre navigateur et vérifiez si cela fonctionne vers la résolution.
Méthode 6 : Désactiver la connexion VPN ou l’antivirus/pare-feu tiers
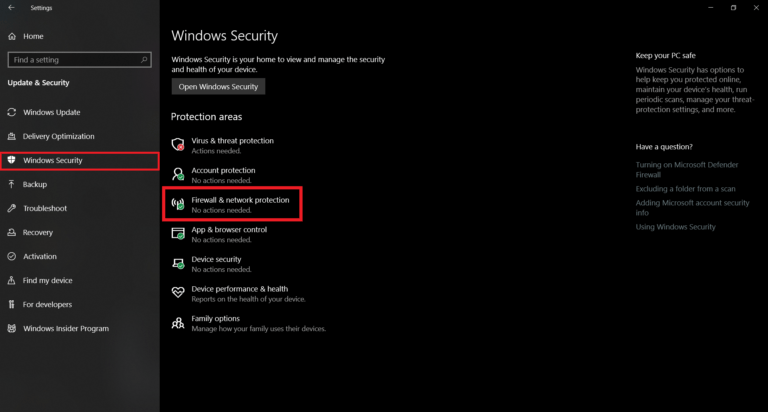
Ce problème peut être dû à une interférence de la connexion VPN dans l’ordinateur ou à un programme antivirus/pare-feu tiers installé sur votre ordinateur. Vous pouvez désactiver temporairement la connexion VPN ou le programme antivirus/pare-feu tiers sur l’ordinateur afin de corriger et de vérifier si cela fonctionne pour vous.
Méthode 6 : Configurez les paramètres de votre GPU
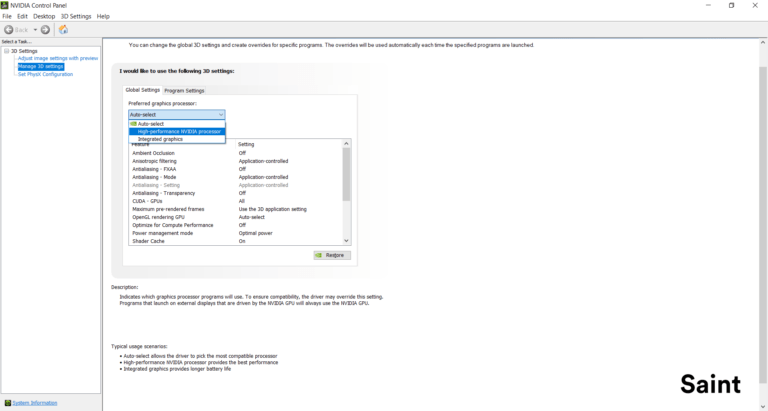
Vous pouvez également essayer de résoudre le problème en configurant les paramètres du GPU sur l’ordinateur.
Étape 1 : Pour les graphiques NVIDIA, ouvrez le « Panneau de configuration NVIDIA » sur le PC Windows via le champ de recherche Windows et accédez à « Gérer les paramètres 3D »
Étape 2 : Choisissez l’onglet “Paramètres du programme”, sous “Sélectionner un programme à personnaliser”, et assurez-vous que le navigateur de recherche que vous utilisez est sélectionné.
Étape 3 : Sous l’option “Sélectionner le processeur graphique préféré pour ce programme”, choisissez l’option “Processeur NVIDIA hautes performances” au lieu de l’option “Graphiques intégrés” par défaut
Étape 4 : Vous devrez peut-être redémarrer votre ordinateur pour que les modifications prennent effet. Une fois que vous avez redémarré, essayez d’utiliser Google Meet et vérifiez si cela fonctionne pour vous.
Conclusion
Je suis sûr que cet article vous a aidé sur Comment réparer Google Meet sans appareil photo trouvé Windows 10 avec des moyens simples. Vous pouvez lire et suivre nos instructions pour le faire. C’est tout. Pour toute suggestion ou question, veuillez écrire dans la zone de commentaire ci-dessous.