Ici, dans ce didacticiel, nous vous expliquerons comment réparer la coopération Dying Light 2 qui ne fonctionne pas sur Xbox/PC/PS4. Donc, si vous rencontrez également le même problème, vous pouvez totalement compter sur ce blog. Et nous voudrions mentionner ici que vous n’êtes pas seul à souffrir de cette erreur ennuyeuse. Comme il y a un grand nombre d’utilisateurs dans le monde qui signalent fréquemment cette erreur sur plusieurs forums réputés comme Reddit.
Ils ont signalé qu’ils étaient bloqués avec le problème mentionné ci-dessus tout en jouant au jeu et, par conséquent, les utilisateurs ne peuvent pas rejoindre leurs amis en mode coopératif en ligne ou en mode multijoueur, ce qui est extrêmement frustrant. Selon les rapports, certains joueurs ont également signalé l’erreur “Impossible de rejoindre la session du joueur” lorsqu’ils tentent de rejoindre la session de jeu en mode multijoueur. Outre les problèmes mentionnés ci-dessus, certains joueurs ont également affirmé qu’ils recevaient une alerte “quitter la zone de mission” qui agit comme un tueur de jeu lorsqu’ils tentent de quitter la région de jeu dans Dying Light 2.
Mais ne vous inquiétez pas ! Ces types d’erreurs de jeu sont faciles à résoudre et nous ferons de notre mieux pour fournir toutes les solutions viables pour résoudre le problème, mais avant cela, nous aimerions mettre en évidence tous les coupables possibles qui conduisent au problème mentionné ci-dessus.
Après de nombreuses recherches, nous avons conclu que l’une des principales raisons pour lesquelles Dying Light 2 co-op ne fonctionne pas est la déconnexion du réseau, mais ce n’est pas la seule raison de faire face au problème, il y a plusieurs facteurs qui provoquent le problème comme les problèmes de connexion Internet , problèmes temporaires, fichiers de jeu corrompus.
Comment résoudre Dying Light 2 co-op ne fonctionne pas
Méthode 1 : Vérifiez votre connexion Internet
Avant d’effectuer toute autre méthode, nous vous suggérons de vérifier votre connexion Internet. Nous avons mentionné ci-dessous la vitesse de connexion Internet minimale qui vous permet de jouer en ligne et de rejoindre des serveurs.
Vitesse de téléchargement : 2-3 Mbps
Vitesse de téléchargement : 1-2 Mbps
Ping : inférieur à 60 millisecondes
Il vous suffit de vérifier si votre connexion Internet répond ou non aux spécifications mentionnées ci-dessus. Sinon, vous pouvez redémarrer votre modem et votre routeur ou vous pouvez déconnecter votre PC d’Internet et le reconnecter. Une fois cela fait, vérifiez si le problème est résolu ou non.
Méthode 2 : Vérifier les serveurs de jeu de Dying Light 2
Après avoir vérifié votre connexion Internet, nous vous suggérons de vérifier l’état du serveur en direct de Dying Light 2. Vous êtes susceptible de rencontrer le problème mentionné ci-dessus en cas de panne ou si une maintenance est en cours. Afin de vérifier la même chose, vous devez vous rendre sur le compte Twitter officiel, car les développeurs donnent des informations préalables sur les déconnexions en mode coopératif et tout autre problème lié au jeu.
Méthode 3 : désactiver temporairement l’antivirus
Plusieurs utilisateurs ont affirmé qu’ils étaient aux prises avec le problème mentionné ci-dessus uniquement en raison de la surprotection de leur antivirus. Ils supposent que les fichiers du jeu sont malveillants et nuisent au système, c’est pourquoi ils bloquent les fichiers du jeu. Nous vous suggérons donc de désactiver temporairement votre antivirus, puis d’essayer de lancer le jeu et de voir si le problème est résolu ou non. Et si vous avez réussi, il est clair que le coupable était votre programme antivirus. Il vous suffit donc d’ajouter le jeu à la liste des exemptions pour résoudre le problème.
Suivez les instructions ci-dessous pour désactiver l’antivirus
Étape 1 : Tout d’abord, appuyez sur la touche du menu Démarrer de Windows> appuyez sur Paramètres> Cliquez sur Mise à jour et sécurité
Étape 2 : Appuyez ensuite sur Sécurité Windows> cliquez sur Protection contre les virus et les menaces> puis cliquez sur Gérer les paramètres
Étape 3 : Après cela, désactivez la protection en temps réel
Suivez les instructions ci-dessous pour ajouter le jeu à la liste d’exclusion antivirus
Étape 1 : Tout d’abord, appuyez sur le bouton du menu Démarrer> cliquez sur Paramètres> appuyez sur Mise à jour et sécurité
Étape 2 : Maintenant, cliquez sur Sécurité de la fenêtre> appuyez sur Protection contre les virus et les menaces> puis cliquez sur Gérer les paramètres
Étape 3 : Après cela, cliquez sur Ajouter ou supprimer des exclusions> appuyez sur Ajouter une exclusion> puis cliquez sur Dossier
Étape 4 : Et enfin localisez et sélectionnez le dossier du jeu
Méthode 4 : Vérifier les fichiers du jeu
Si vous rencontrez toujours des difficultés avec la coopération Dying Light 2 qui ne fonctionne pas, nous vous suggérons de vérifier l’intégrité des fichiers du jeu et de faire de même, suivez les instructions ci-dessous :
Étape 1 : Tout d’abord, ouvrez Steam Client> Dans votre Steam Launcher, appuyez sur Library
Étape 2 : Ensuite, recherchez le jeu et cliquez avec le bouton droit sur le jeu dans votre bibliothèque et sélectionnez Propriétés> choisissez enfin l’onglet Fichiers locaux et cliquez sur Vérifier l’intégrité des fichiers du jeu et attendez que le processus soit terminé.
Méthode 5 : déverrouiller le multijoueur coopératif de Dying Light 2
Vous devez vous assurer que vous avez terminé le prologue du jeu pour déverrouiller le mode multijoueur. Et si vous ne l’avez pas encore rendu jouable, vous risquez de rencontrer constamment le problème mentionné ci-dessus. Et selon les officiels, Dying Light 2 ne peut pas rejoindre des amis avant de terminer les marqueurs de la peste.
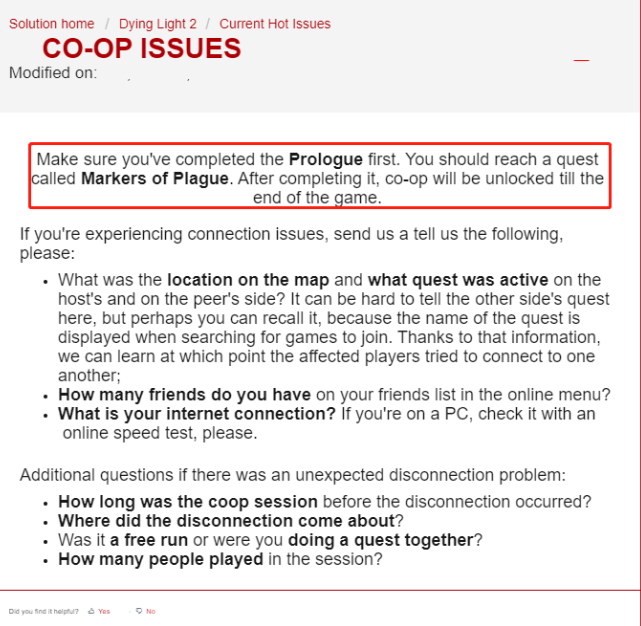
Méthode 6 : mettre à jour les pilotes de carte réseau
L’une des principales raisons de faire face au problème mentionné ci-dessus est les pilotes obsolètes adaptés au réseau. Nous vous conseillons donc de suivre les étapes mentionnées ci-dessous pour mettre à jour vos pilotes réseau :
Étape 1 : Dans la barre de recherche, tapez dans le Gestionnaire de périphériques, puis appuyez sur l’icône du Gestionnaire de périphériques, cela ouvrira le gestionnaire de périphériques> cliquez sur l’icône Adaptateurs d’affichage réseau et la liste des adaptateurs d’affichage sera développée.
Étape 2 : Cliquez ensuite avec le bouton droit sur l’adaptateur Wi-Fi et choisissez Mettre à jour le pilote, cela vous permettra de mettre à jour vos pilotes.
Étape 3: Sélectionnez Rechercher automatiquement les pilotes et il recherchera tous les nouveaux pilotes et les installera sur votre ordinateur> puis cliquez avec le bouton droit sur l’adaptateur Ethernet, puis choisissez Mettre à jour le pilote
Étape 4 : Sélectionnez maintenant Rechercher automatiquement les pilotes et il recherchera en ligne tout nouveau pilote et l’installera sur votre poste de travail.
Alternativement, vous pouvez également mettre à jour votre pilote réseau à l’aide d’un outil de pilote automatique. C’est l’un des outils de pilote les plus fiables et peut facilement gérer toutes les exigences liées au pilote de votre PC en une seule fois.
⇑Obtenez l’outil de pilote d’ici⇓
Méthode 7 : réinstaller le jeu
Si aucune des méthodes mentionnées ci-dessus ne fonctionne pour vous, nous vous suggérons de désinstaller puis de réinstaller le jeu et de suivre les instructions ci-dessous :
Étape 1 : Tout d’abord, lancez Steam Launcher> accédez à la bibliothèque> puis faites un clic droit sur le jeu et cliquez sur Gérer puis désinstaller
Étape 2 : Cliquez sur Désinstaller> cliquez avec le bouton droit sur le jeu, puis cliquez sur installer pour installer le jeu et appuyez sur Suivant pour poursuivre le processus d’installation.
Conclusion
C’est tout à propos de la coopération Dying Light 2 qui ne fonctionne pas. Si vous avez aimé le blog, continuez à visiter le site pour des tutoriels plus utiles.