Dans ce blog particulier, nous discuterons de la façon de réinstaller Microsoft Edge sur Windows 10. Comme plusieurs utilisateurs ont affirmé qu’ils étaient confrontés à Edge Crash dès son lancement. Mais nous avons conclu que la réinstallation de la version héritée du navigateur Edge, alors sans plus tarder, commençons.
Réinstallez le nouveau navigateur Edge basé sur Chromium dans Windows 10
Selon les rapports, les utilisateurs n’ont pas besoin de désinstaller l’installation Edge existante avant de l’installer. Vous pouvez facilement télécharger une nouvelle copie d’Edge de Microsoft et l’installer pour la réinstaller afin de réinstaller le navigateur Edge dans Windows 10. Notez que l’historique de navigation, les cookies et les paramètres de votre navigateur Edge seront restaurés une fois le processus d’installation terminé. Suivez les étapes ci-dessous pour réinstaller Edge sans perdre de données.
Étape 1 : Accédez à la page officielle d’Edge sur votre Windows 10 dans tous les navigateurs Web et qui téléchargent la dernière version du fichier d’installation d’Edge.
Étape 2 : Fermez ensuite le navigateur Edge, s’il est en cours d’exécution
Étape 3 : Après cela, exécutez le fichier Edge que vous avez téléchargé> cliquez sur le bouton Oui lorsque vous obtenez l’invite de contrôle de compte d’utilisateur afin de réinstaller le navigateur Edge.
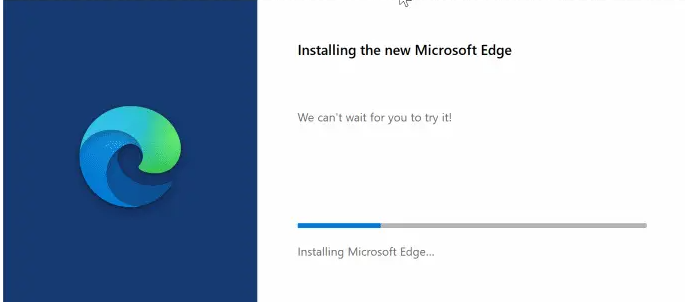
Réinstaller la version héritée d’Edge dans Windows 10
Vous pouvez utiliser cette méthode si vous utilisez le navigateur Edge hérité ou non basé sur le chrome.
Veuillez noter que vous risquez de perdre tous les favoris ainsi que votre historique de navigation, alors exportez les favoris vers un autre navigateur. Dans ce cas, nous vous recommandons de réparer Microsoft Edge ou de réinitialiser Microsoft Edge avant de le réinstaller. Vous devez créer un point de restauration système avant de commencer le processus de réinstallation.
Étape 1 : Tout d’abord, le navigateur Microsoft Edge, s’il est en cours d’exécution
Étape 2 : Ouvrez maintenant l’Explorateur de fichiers, appuyez sur Afficher et cochez la case Éléments cachés pour afficher tous les dossiers cachés. Ceci est nécessaire car certains dossiers comme AppData sont masqués par défaut.
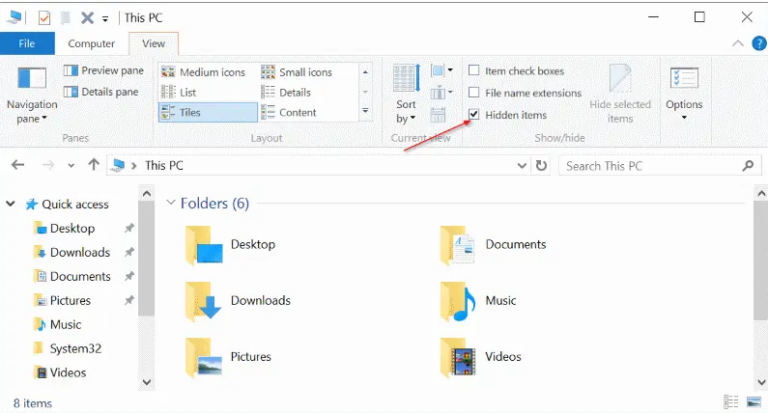
Étape 3 : Accédez à l’emplacement suivant
C:\Users\UserName\AppData\Local\Packages
Remplacez ensuite “UserName” par notre nom d’utilisateur.
Remarque : Vous pouvez accéder rapidement à l’emplacement ci-dessus en collant le chemin dans la zone Exécuter la commande.
Étape 4 : Recherchez le dossier nommé Microsoft > MicrosoftEdge_8wekyb3d8bbwe et supprimez-le. Lorsque vous appuyez ou cliquez sur Supprimer, vous pouvez obtenir la boîte de dialogue de confirmation. Appuyez sur le bouton Oui.

Vous verrez la boîte de dialogue de mention ci-dessous avec la préparation du recyclage à partir des messages Packages. Cela peut prendre 10 à 12 minutes pour découvrir tous les éléments de ce dossier.
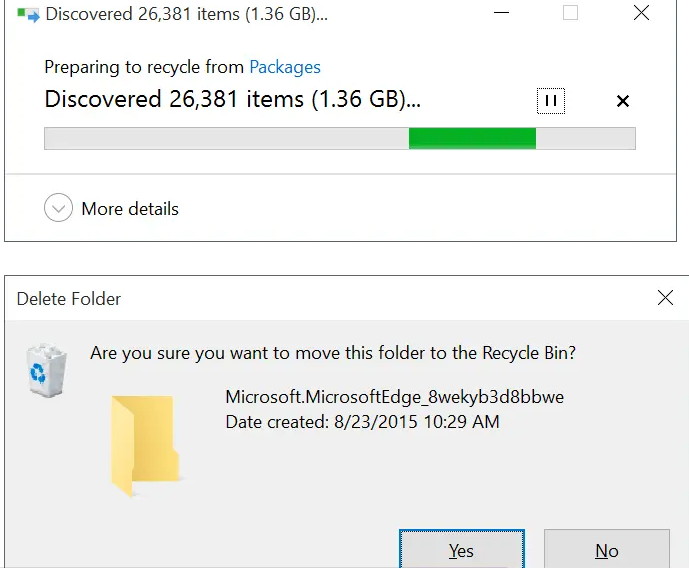
Étape 4 : Vous serez peut-être invité par « Voulez-vous supprimer définitivement ce dossier ? Le dossier contient des éléments dont les noms sont trop longs pour le message Corbeille> cliquez sur le bouton Oui
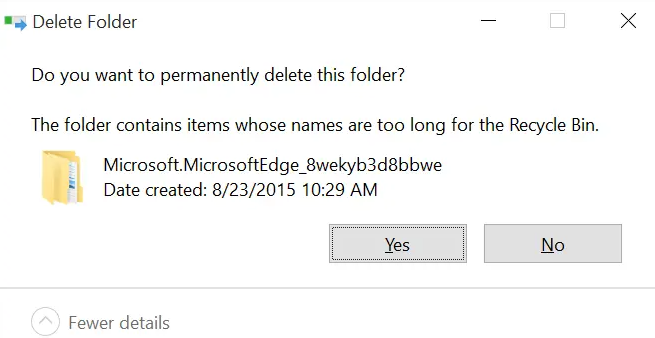
Votre Windows mettra un certain temps à supprimer ce ou des éléments de ce dossier. Si vous obtenez la boîte de dialogue suivante avec le message “Etes-vous sûr de vouloir le supprimer”, appuyez sur Oui
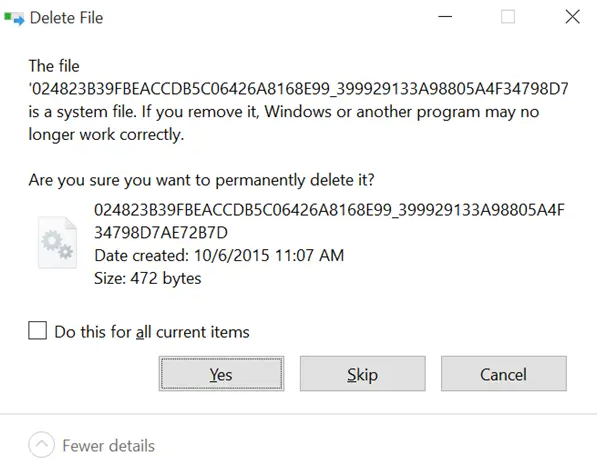
Et s’il interdit de supprimer certains fichiers, appuyez sur Ignorer
Étape 5 : Fermez toutes les applications en cours d’exécution et redémarrez notre PC
Étape 6 : Après cela, lancez Windows PowerShell en tant qu’administrateur> cela peut être fait en tapant PowerShell dans le menu Stat ou la zone de recherche de la barre des tâches, en cliquant avec le bouton droit sur l’entrée PowerShell, après cela, appuyez sur l’option Exécuter en tant qu’administrateur.
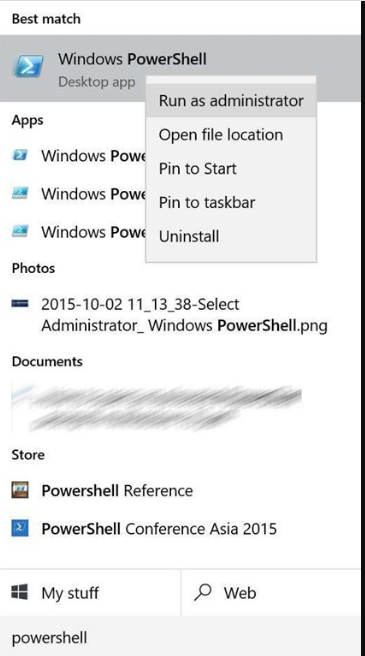
Étape 7 : Une fois le PowerShell lancé, accédez au répertoire de votre compte utilisateur en exécutant la commande de mention ci-dessous
cd C:\users\votrenom d’utilisateur
Remplacez “votrenom d’utilisateur” par le nom d’utilisateur réel de votre compte

Étape 8 : Copiez et collez la commande suivante dans l’invite, puis appuyez sur la touche Entrée
Get-AppXPackage -AllUsers -Name Microsoft.MicrosoftEdge | Pour chaque {Add-AppxPackage -DisableDevelopmentMode -Register “$($_.InstallLocation)\AppXManifest.xml” -Verbose}
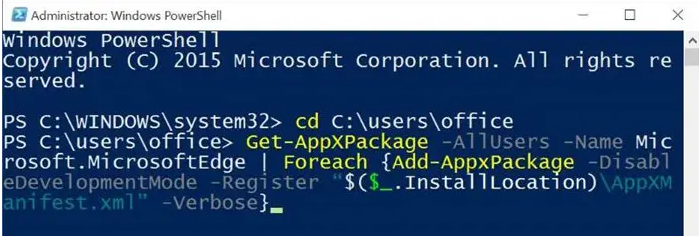
Lorsque la commande est exécutée avec succès, vous verrez le message “Opération terminée pour”

Enfin, c’est fait et maintenant vous devez redémarrer votre ordinateur une fois. Vous pourrez lancer et utiliser le navigateur Edge sans aucun problème.
Verdict!
C’est tout sur la réinstallation de Microsoft Edge sur Windows 10. Si vous avez aimé le blog, continuez à visiter le site pour des articles plus utiles.