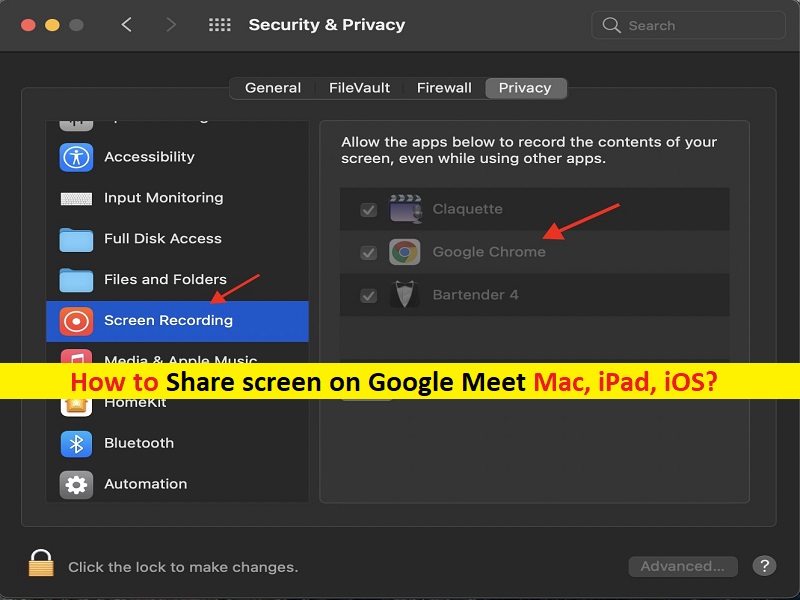
Conseils pour partager l’écran sur Google Meet Mac, iPad, iOS :
Dans cet article, nous allons discuter de Comment partager l’écran sur Google Meet Mac, Partager l’écran sur Google Meet iPad, iOS. Vous serez guidé avec des étapes/méthodes faciles pour le faire. Commençons la discussion.
Partager l’écran sur Google Meet Mac/iPad/IPhone :
‘Google Meet‘ : Google Meet est un service de communication vidéo conçu et développé par Google. C’est l’une des deux applications qui remplacent Google Hangouts, l’autre étant Google chat. Google Meet est disponible pour Android, iOS et le Web. Google Meet propose des appels audio et vidéo bidirectionnels et multidirectionnels avec une résolution allant jusqu’à 720p, un chat d’accompagnement, le cryptage des appels entre tous les utilisateurs, un filtre audio antibruit, etc.
Google Meet fournit des fonctionnalités telles que des présentations en direct, présenter des idées, former des employés ou faire à peu près tout ce qui implique la diffusion d’écran. Cependant, plusieurs utilisateurs ont signalé qu’ils ne pouvaient pas voir l’option “Partager l’écran” pour commencer à diffuser au cours d’une réunion vidéo sur Google Meet, comme Zoom ou d’autres plateformes le proposent. Si vous faites face à la même chose et que vous cherchez sur le Web des moyens de partager l’écran sur Google Meet iPad, iOS et/ou Mac, alors vous êtes au bon endroit pour cela.
Avant de commencer le partage d’écran dans Google Meet, il est toujours bon de prendre en compte les problèmes potentiels liés à la confidentialité dans le compte. Puisque, Google Meet diffusera tout à l’écran sans exception, planifiez vos sessions de partage d’écran bien à l’avance afin de ne pas partager accidentellement des données personnelles avec d’autres participants.
Vous pouvez utiliser Control Center pour activer/désactiver NPD (Ne pas déranger) pendant une session de diffusion afin de protéger les informations sensibles. Une fois cela fait, vous pouvez opter pour le partage d’écran dans Google Meet. Ici, vous disposez de moyens simples pour effectuer cette tâche sur Mac, iPhone, iPad. Passons aux étapes.
Comment partager l’écran sur Google Meet Mac ?
Étape 1 : Assurez-vous que votre Mac exécute MacOS Mojave ou une version ultérieure avant de commencer la procédure.
Étape 2 : Ouvrez le navigateur “Google Chrome” sur Mac et accédez à la page officielle “https://meet.google.com/” et connectez-vous avec votre compte Google
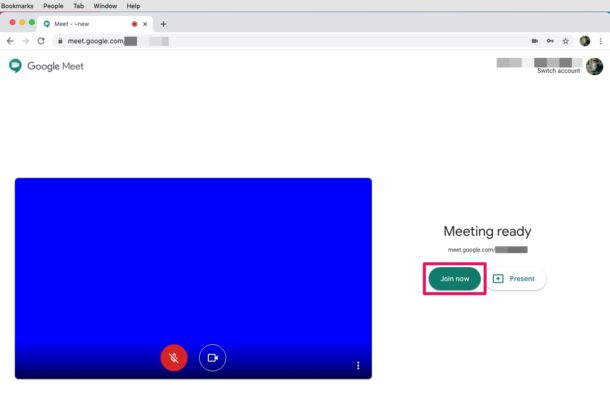
Étape 3 : Une fois que vous êtes dans le menu d’accueil de Google Meet, cliquez sur “Rejoindre maintenant” pour démarrer la session de chat vidéo. Maintenant que vous êtes dans un appel actif, cliquez sur “Présenter maintenant” situé dans le coin inférieur droit de la fenêtre
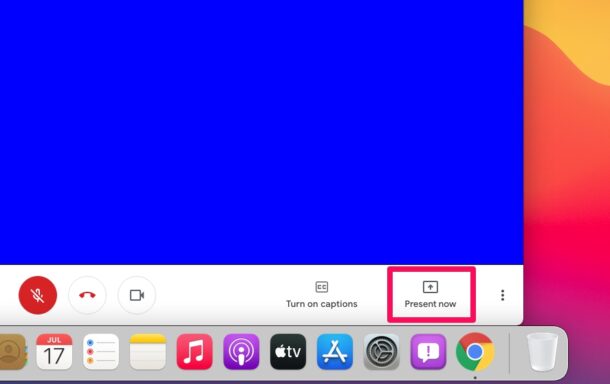
Étape 4 : Cela ouvrira une fenêtre contextuelle à l’écran. Vous aurez la possibilité de partager l’intégralité de votre écran, la fenêtre de l’application ou simplement l’onglet Chrome. Choisissez votre option préférée et cliquez sur “Partager”
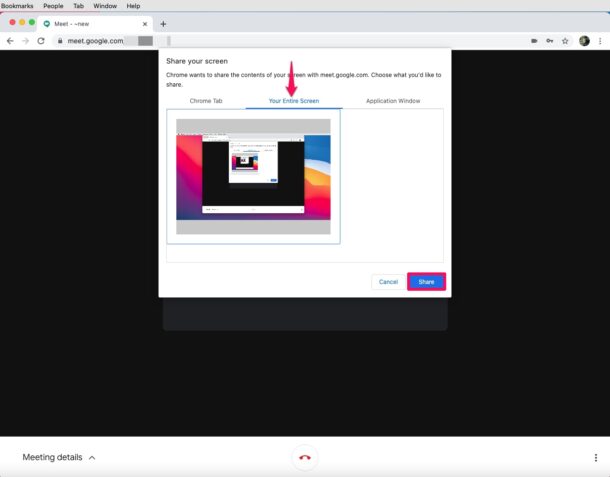
Étape 5 : Vous recevrez un message d’erreur indiquant que votre écran ne peut pas être partagé car Chrome ne dispose pas de l’autorisation nécessaire. Alors, cliquez sur “Préférences système” dans le message qui apparaît. Cela vous amènera automatiquement à la section “Sécurité et confidentialité”, choisissez le volet gauche du formulaire “Enregistrement” et cochez la case à côté de “Google Chrome”.
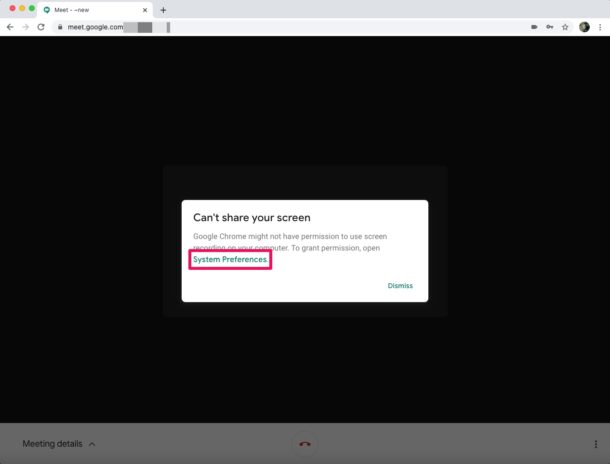
Étape 6 : Vous serez peut-être invité à relancer votre navigateur, mais vous pouvez actualiser la page Chrome et cliquer sur “Présenter”.
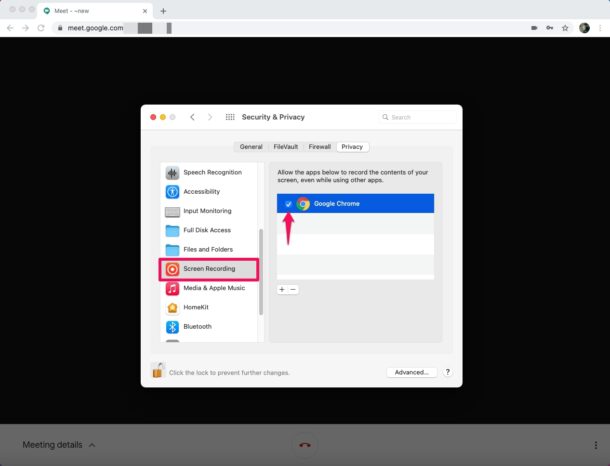
Étape 7 : Maintenant, vous serez averti lorsque vous aurez commencé à partager votre écran/fenêtre. Pour arrêter de partager l’écran à tout moment, cliquez sur “Arrêter la présentation” dans la vidéo de l’appel vidéo actif.
Comment partager l’écran sur Google Meet iPad, iOS ?
Étape 1 : Ouvrez l’application “Google Meet/Hangouts Meet” sur votre appareil. Assurez-vous que l’application est à jour avec la dernière version.
Étape 2 : Démarrer ou rejoindre une réunion
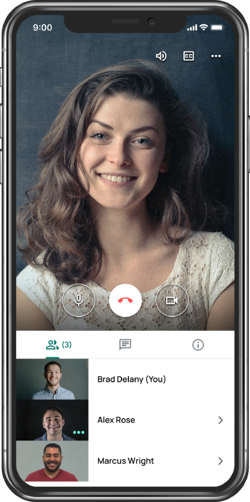
Étape 3 : Appuyez sur le bouton représentant des points de suspension dans le coin supérieur droit de l’écran et appuyez sur “Présenter l’écran”.
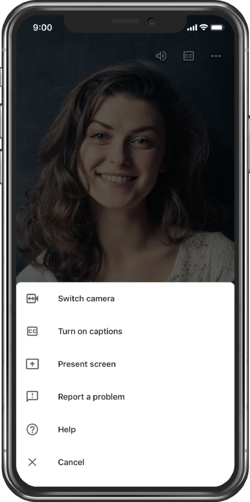
Étape 4 : Un menu sur votre téléphone/tablette apparaîtra pour indiquer où vous partagerez votre écran. Sélectionnez “Rencontrer”
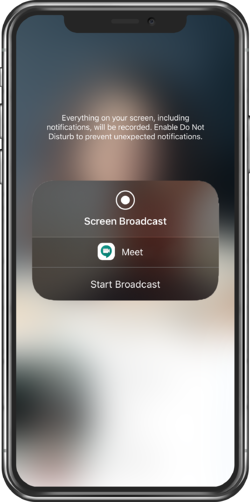
Étape 5 : Appuyez sur “Démarrer la diffusion”. Après un bref compte à rebours, votre téléphone ou votre tablette partagera son écran avec tous les participants à la réunion.
Conclusion
Je suis sûr que cet article vous a aidé sur Comment partager l’écran sur Google Meet Mac, Partager l’écran sur Google Meet iPad, iOS avec des moyens simples. Vous pouvez lire et suivre nos instructions pour le faire. C’est tout. Pour toute suggestion ou question, veuillez écrire dans la zone de commentaire ci-dessous.