Qu’est-ce qu’un pilote USB sous Windows 10 ?
Dans cet article, nous allons discuter de « Comment installer le pilote USB Windows 10 ». Vous serez guidé avec des étapes/méthodes faciles pour le faire. Commençons la discussion.
Pilote USB sous Windows 10 : USB signifie Universal Serial Bus. L’USB est généralement utilisé pour connecter des périphériques tels que clavier, souris, haut-parleurs, imprimantes et autres périphériques à l’ordinateur. Les périphériques USB ou les récepteurs USB sont connectés au port USB associé sur l’ordinateur. Par exemple, les périphériques USB peuvent être connectés au port USB 2.0 ou USB 3.0 selon sa compatibilité.
Sur un ordinateur Windows, il est nécessaire d’avoir un pilote USB installé sur votre ordinateur en fonction des périphériques USB connectés. Le pilote USB est un logiciel important requis pour communiquer vos périphériques USB avec le système d’exploitation installé sur l’ordinateur. Par exemple, si vous avez des périphériques USB connectés au port USB 3.0 d’un ordinateur Windows 10, le pilote USB 3.0 pour Windows 10 doit être installé sur votre ordinateur en conséquence.
Les pilotes USB manquants, corrompus/obsolètes ou incompatibles peuvent causer plusieurs problèmes tels que « L’ordinateur ne reconnaît pas le périphérique USB », « Le périphérique USB/le récepteur USB ne fonctionne pas » ou d’autres problèmes. En outre, il se peut que votre ordinateur reconnaisse les périphériques USB mais qu’il ne fonctionne pas si le pilote USB n’est pas installé correctement. Vous devez donc vous assurer que le pilote USB est correctement installé sur votre ordinateur Windows 10 si vous souhaitez utiliser des périphériques USB sans aucun problème. Allons-y pour la solution.
Comment installer le pilote USB Windows 10 ?
Méthode 1 : Installez le pilote USB à l’aide du « Gestionnaire de périphériques »
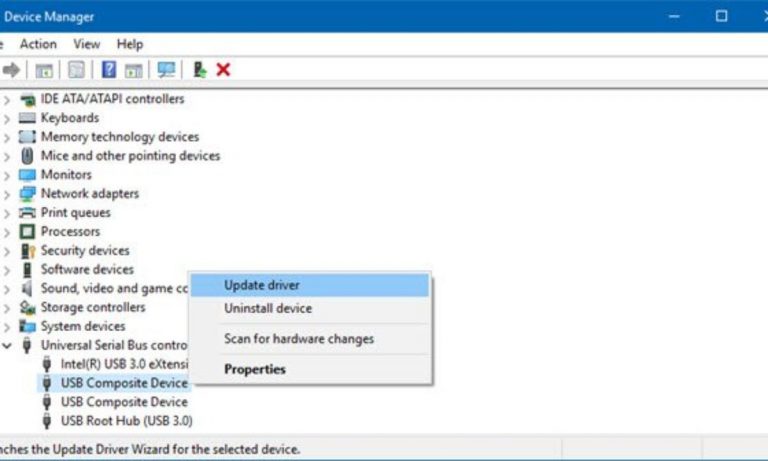
Il est possible de vérifier l’état du pilote USB dans Windows 10 via le « Gestionnaire de périphériques ». Vous pouvez mettre à jour ou réinstaller le pilote USB via l’outil « Gestionnaire de périphériques » de Windows 10.
Étape 1 : Appuyez sur les touches « Windows + X » du clavier et sélectionnez « Gestionnaire de périphériques »
Étape 2 : recherchez et développez la catégorie « Contrôleurs de bus série universels »
Étape 3: Recherchez et cliquez avec le bouton droit sur le périphérique USB à l’origine du problème ou pour lequel vous souhaitez installer le pilote, sélectionnez « Mettre à jour le logiciel du pilote… »
Étape 4 : Dans la fenêtre suivante, sélectionnez « Rechercher automatiquement le logiciel pilote mis à jour »
Étape 5 : Suivez les instructions à l’écran pour terminer le processus de mise à jour. Une fois cela fait, redémarrez votre ordinateur pour voir les changements et vérifier si cela fonctionne.
Méthode 2 : Téléchargez et installez le pilote USB dans Windows 10 via le site du fabricant
Une autre façon de télécharger et d’installer le pilote USB consiste à accéder au site du fabricant de votre périphérique USB. Vous devez télécharger le pilote USB en fonction du modèle de périphérique USB et de la version du système d’exploitation installé sur l’ordinateur.
Étape 1 : Ouvrez votre navigateur et visitez le site officiel du fabricant de votre périphérique USB
Étape 2 : Recherchez les pilotes USB requis sur la page ouverte, puis téléchargez et enregistrez le fichier du pilote en fonction du modèle de votre périphérique USB et de la version du système d’exploitation installé.
Étape 3 : Maintenant, ouvrez « Gestionnaire de périphériques » et développez la catégorie « Contrôleurs de bus série universels »
Étape 4 : Recherchez et cliquez avec le bouton droit sur le périphérique USB qui nécessite une mise à jour, puis sélectionnez « Mettre à jour le logiciel du pilote… »
Étape 5 : Dans la fenêtre suivante, sélectionnez « Parcourir mon ordinateur pour le logiciel du pilote », cliquez sur le bouton « Parcourir » et accédez à l’emplacement où le fichier du pilote USB est enregistré
Étape 6 : Maintenant, dans la page « Mettre à jour le logiciel du pilote », cochez la case « Inclure les sous-dossiers » et cliquez sur « Suivant ». Cela installera le pilote USB téléchargé sur votre ordinateur.
Étape 7 : Une fois cela fait, redémarrez votre ordinateur et vérifiez si l’erreur est résolue, et vérifiez si le périphérique USB fonctionne.
Méthode 3 : Téléchargez ou réinstallez la mise à jour du pilote USB sous Windows 10 [Automatiquement]
Vous pouvez également essayer de télécharger et d’installer le dernier pilote USB avec « Outil de mise à jour automatique des pilotes ». Ce logiciel trouvera automatiquement les dernières mises à jour pour tous les pilotes Windows, y compris les pilotes de périphérique USB, puis les installera sur l’ordinateur. Vous pouvez obtenir cet outil via le bouton/lien ci-dessous.
Méthode 4: Mettre à jour le système d’exploitation Windows 10
La mise à jour du système d’exploitation Windows 10 peut résoudre tout problème sur l’ordinateur Windows, installer les pilotes Windows nécessaires et également améliorer les performances.
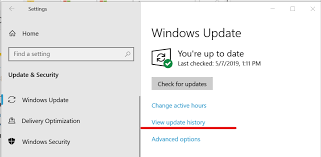
Étape 1 : Appuyez sur les touches « Windows + I » du clavier pour ouvrir l’application « Paramètres » dans Windows 10
Étape 2 : Allez dans « Mise à jour et sécurité > Windows Update », puis cliquez sur le bouton « Rechercher les mises à jour »
Étape 3 : Cela téléchargera et installera la mise à jour Windows disponible sur votre ordinateur. Une fois cela fait, redémarrez votre ordinateur pour voir les modifications et vérifiez si le problème du périphérique USB est résolu.
Méthode 5 : Comment réinstaller le pilote USB sous Windows 10 à l’aide du Gestionnaire de périphériques
Parfois, un problème de périphérique USB/récepteur USB ne fonctionne pas si le pilote USB n’est pas correctement installé ou est corrompu. Dans ce cas, vous pouvez désinstaller le pilote USB, puis le réinstaller afin de résoudre le problème.
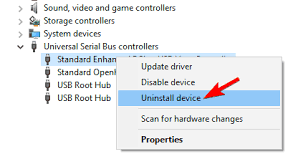
Étape 1 : Ouvrez « Gestionnaire de périphériques » et développez la catégorie « Contrôleurs de bus série universels »
Étape 2 : Cliquez avec le bouton droit sur votre périphérique USB à l’origine du problème et sélectionnez “Désinstaller le périphérique”
Étape 3: Suivez les instructions à l’écran pour terminer le processus de désinstallation. Une fois terminé, redémarrez votre ordinateur et téléchargez et réinstallez le pilote USB dans Windows 10 en utilisant toutes les méthodes ci-dessus.
Conclusion
J’espère que cet article vous a aidé sur Comment installer le pilote USB Windows 10 avec plusieurs étapes/manières simples. Vous pouvez lire et suivre nos instructions pour le faire. C’est tout. Pour toute suggestion ou question, veuillez écrire dans la zone de commentaire ci-dessous.
