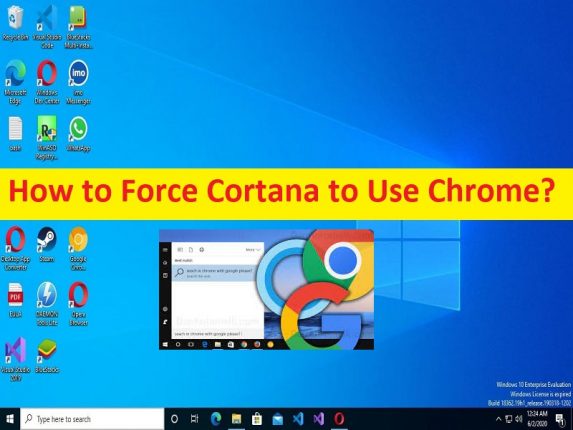
Conseils pour forcer Cortana à utiliser Chrome dans Windows 10 :
Dans cet article, nous allons discuter de la façon de forcer Cortana à utiliser Chrome. Vous serez guidé avec des étapes/méthodes faciles pour le faire. C’est tout. Pour toute suggestion ou question, veuillez écrire dans la zone de commentaire ci-dessous.
“Forcer Cortana à utiliser Chrome”:
“Google Chrome”: Google Chrome est un navigateur Web multiplateforme conçu et développé par Google. Il est disponible pour les appareils basés sur Microsoft Windows OS, Linux OS, Android et iOS. Le navigateur est également le composant principal de Chrome OS, où il sert de plate-forme pour les applications Web. La plupart du code source de chrome provient du projet de logiciel gratuit et open source de Google, Chromium, mais chrome est concédé sous licence en tant que logiciel gratuit propriétaire.
“Cortana” : Cortana est un assistant virtuel conçu et développé par Microsoft qui utilise le moteur de recherche Bing pour effectuer des tâches telles que la définition de rappels et la réponse aux questions de l’utilisateur. Il est disponible en anglais, portugais, français, allemand, italien, espagnol, chinois et japonais, selon la plate-forme logicielle et la région dans laquelle il est utilisé. Le concept « Windows dans la voiture » de Microsoft inclut Cortana.
L’application Cortana est une application intégrée et une fonctionnalité de Windows 10 ou d’une version supérieure de Windows PC. Si vous ne le savez pas, Cortana utilise le moteur de recherche Bing par défaut sur l’ordinateur Windows 10/11. Cependant, si vous êtes à l’aise avec l’utilisation de l’application Google Chrome et que vous souhaitez forcer l’application Cortana à utiliser Google Chrome sur un ordinateur Windows, vous êtes au bon endroit pour cela. Ici, vous disposez de moyens simples pour effectuer cette tâche sur un ordinateur Windows. Allons chercher la solution.
Comment forcer Cortana à utiliser Chrome dans Windows 10 ?
Méthode 1 : Forcer Cortana à utiliser Chrome à l’aide de l’application Paramètres
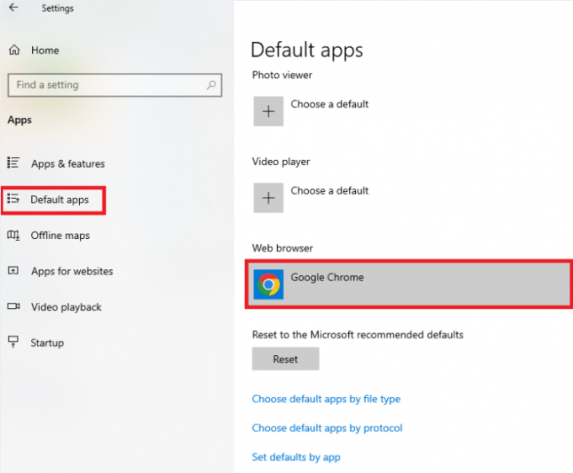
Vous pouvez modifier les paramètres par défaut de l’ordinateur afin d’effectuer cette tâche.
Étape 1 : Ouvrez l’application “Paramètres” sur un PC Windows via le champ de recherche Windows et accédez à “Applications > Applications par défaut”.
Étape 2 : Dans la section “Navigateur Web”, modifiez le navigateur Web et dans la fenêtre adjacente Choisissez une application, sélectionnez l’application “Google Chrome” pour la définir comme navigateur Web par défaut.
Méthode 2 : Utiliser l’extension Web Chrometana
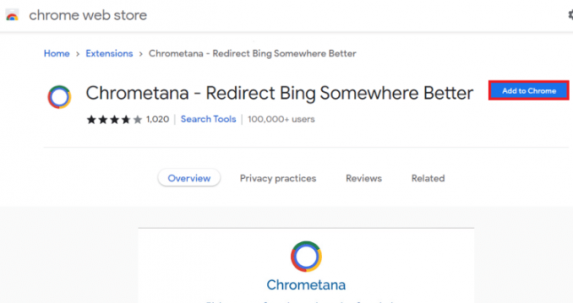
Vous pouvez essayer d’utiliser l’extension Web Chrometana à cette fin. Cette extension est de confiance et vous propose de forcer Cortana à utiliser Chrome en toute simplicité.
Étape 1 : Ouvrez le navigateur “Google Chrome” et accédez à la page ‘https://chrome.google.com/webstore/detail/chrometana-redirect-bing/kaicbfmipfpfpjmlbpejaoaflfdnabnc?hl=en’ ou au site officiel “Chrometana web extension”.
Étape 2 : Cliquez sur le bouton “Ajouter à Chrome” pour ajouter l’extension Web Chrometana à votre application Google Chrome et cliquez sur le bouton “Ajouter une extension” pour poursuivre le processus.
Étape 3 : Cliquez sur le bouton “Google” dans la fenêtre “Choisissez votre moteur de recherche préféré ci-dessous”.
Étape 4 : Maintenant, tapez “Cortana” dans le champ de recherche Windows et ouvrez-le
Étape 5 : Tapez n’importe quel terme et appuyez sur la touche “Entrée” pour rechercher le terme sur l’application Cortana.
Étape 6 : Dans la boîte de dialogue “Comment voulez-vous ouvrir ceci ?”, cliquez sur l’application “Google Chrome” et sélectionnez l’option “Toujours utiliser cette application”, puis cliquez sur le bouton “OK” pour terminer le processus.
Méthode 3 : Utiliser des applications tierces pour forcer Cortana à utiliser Chrome
Vous pouvez essayer certaines applications tierces pour effectuer cette tâche.
1 : EdgeDeflector : cette application vous permet de forcer l’application Cortana à utiliser Chrome pour rechercher des résultats. Vous pouvez obtenir cet outil sur le site officiel de GitHub.
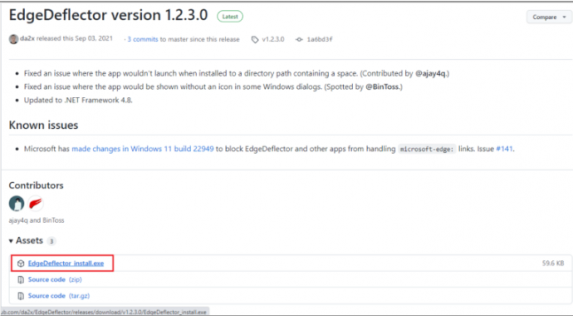
Étape 1 : Ouvrez Google Chrome et visitez la page ‘https://github.com/da2x/EdgeDeflector/releases/tag/v1.2.3.0’ la page officielle de cet outil
Étape 2 : Cliquez sur le fichier EdgeDeflector_install.exe dans la section Actifs
Étape 3 : Ouvrez « Explorateur de fichiers » sur un PC Windows, recherchez et double-cliquez sur la configuration téléchargée et suivez les instructions à l’écran pour terminer l’installation et confirmez pour définir le navigateur Chrome comme navigateur par défaut pour Cortana dans cette application.
2 : SearchWithMyBrowser : cette application vous propose également de forcer Cortana à utiliser Chrome pour les résultats de recherche Web.
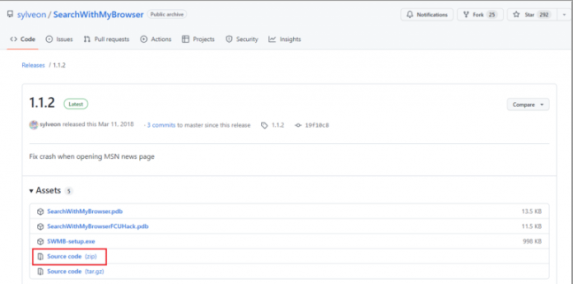
Étape 1 : Ouvrez le navigateur Google Chrome et visitez le site officiel de la page SearchWithMyBrowser ou visitez la page ‘https://github.com/sylveon/SearchWithMyBrowser/releases/tag/1.1.2’
Étape 2 : Cliquez sur l’option “Code source (ZIP)” dans la section Actifs.
Étape 3 : Maintenant, extrayez le fichier zip téléchargé et exécutez le fichier install.cmd pour installer le programme et laissez-le apporter des modifications au registre sur PC.
Étape 4 : Dans la fenêtre « Comment voulez-vous ouvrir ceci ? », cliquez sur l’application « SearchWithMyBrowser.exe » et appuyez sur le bouton « OK » pour terminer le processus.
Résoudre les problèmes de PC Windows avec “PC Repair Tool”:
‘PC Repair Tool’ est un moyen simple et rapide de trouver et de corriger les erreurs BSOD, les erreurs DLL, les erreurs EXE, les problèmes de programmes/applications, les infections de logiciels malveillants ou de virus dans l’ordinateur, les fichiers système ou les problèmes de registre, et d’autres problèmes système en quelques clics. .
⇓ Obtenez l’outil de réparation de PC
Conclusion
Je suis sûr que cet article vous a aidé à forcer Cortana à utiliser Chrome de manière simple. Vous pouvez lire et suivre nos instructions pour le faire. C’est tout. Pour toute suggestion ou question, veuillez écrire dans la zone de commentaire ci-dessous.