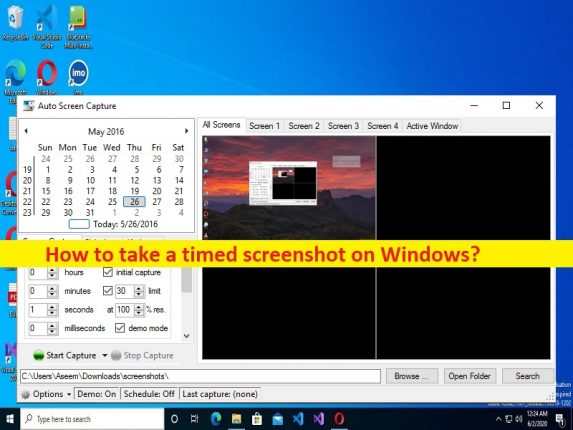
Conseils pour prendre une capture d’écran différée dans Windows 10 :
Dans cet article, nous allons discuter de la façon de prendre une capture d’écran chronométrée sous Windows, prendre une capture d’écran différée. Vous trouverez ici des étapes/méthodes simples pour le faire. Commençons la discussion.
“Prendre une capture d’écran chronométrée sur Windows”:
Si vous ne le savez pas, à partir de Windows 10 octobre 2018 c’est-à-dire la mise à jour Windows 10 1808, vous n’avez plus l’outil Snipping à votre disposition. Il a été remplacé par l’outil Snip and Sketch que vous pouvez utiliser à partir du Centre d’action ou via la touche PrintScreen du clavier. Lorsque vous lancez Snip and Sketch via l’une de ces méthodes, l’application s’ouvre en mode capture, mais il s’agit en fait d’une application autonome qui peut, comme l’outil de capture, prendre des captures d’écran différées.
Vous pouvez utiliser l’outil Snip and Sketch – application intégrée dans l’ordinateur Windows 10 pour prendre une capture d’écran différée ou prendre une capture d’écran chronométrée sur l’ordinateur Windows 10. Cet outil vous permet de prendre des captures d’écran chronométrées et de capturer une vidéo de votre écran. Un bouton qui copie une capture d’écran de l’écran complet de votre ordinateur dans votre presse-papiers et vous pouvez accéder à l’image de la capture d’écran dans le dossier Captures d’écran de l’Explorateur de fichiers. Si vous cherchez des moyens de prendre une capture d’écran chronométrée sur Windows 10, alors vous êtes au bon endroit pour trouver une solution.
Comment faire une capture d’écran chronométrée sur Windows 10 ?
Comment prendre une capture d’écran différée à l’aide de l’outil Snip and Sketch ?
Étape 1 : Ouvrez l’outil “Snip and Sketch” sur un PC Windows via le champ de recherche Windows
Étape 2 : Une fois ouvert, cliquez sur le menu déroulant à côté du bouton “Nouveau” et dans le menu, sélectionnez l’intervalle de capture d’écran différé. Vous pouvez sélectionner 3 ou 10 secondes.
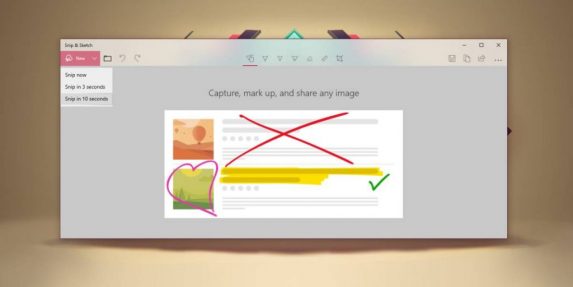
Étape 3 : Pendant la période de retard, vous souhaitez configurer votre écran pour la capture d’écran que vous souhaitez prendre. Vous obtiendrez la petite barre que vous voyez dans la capture d’écran ci-dessous.
Étape 4 : Normalement, cela signifie que vous essayez de capturer un élément qui va probablement disparaître, alors réinitialisez-vous assuré qu’avant que l’outil ne présente les options de capture d’écran, il gèlera tout sur son écran, car vous pouvez prendre votre capture d’écran.
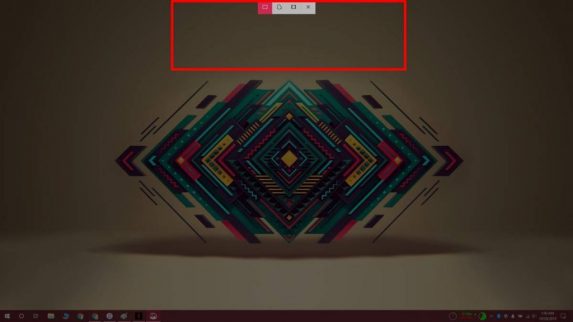
Étape 5 : À l’aide de l’outil Snip and Sketch, vous pouvez l’annoter ou dessiner dessus, puis enregistrer le fichier au format PNG. Nous devons vous rappeler que même si vous disposez de l’outil Snip and Sketch, vous pouvez toujours utiliser le bouton “PrintScreen” et le raccourci clavier “Win + PrintScreen” pour prendre des captures d’écran.
Résoudre les problèmes de PC Windows avec “PC Repair Tool”:
‘PC Repair Tool’ est un moyen simple et rapide de trouver et de corriger les erreurs BSOD, les erreurs DLL, les erreurs EXE, les problèmes de programmes/applications, les infections de logiciels malveillants ou de virus dans l’ordinateur, les fichiers système ou les problèmes de registre, et d’autres problèmes système en quelques clics. .
⇓ Obtenez l’outil de réparation de PC
Conclusion
Je suis sûr que cet article vous a aidé sur Comment prendre une capture d’écran chronométrée sous Windows, prendre une capture d’écran différée. Vous pouvez lire et suivre nos instructions pour le faire. C’est tout. Pour toute suggestion ou question, veuillez écrire dans la zone de commentaire ci-dessous.