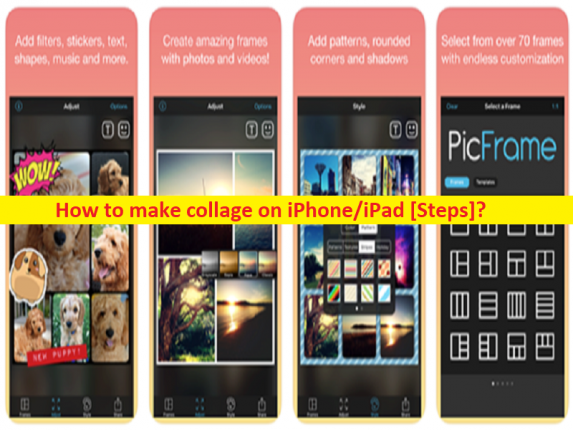
Conseils pour faire du collage sur iPhone et iPad :
Dans cet article, nous allons discuter de Comment faire un collage sur iPhone, Comment faire un collage sur iPad avec des moyens simples. Vous disposez ici d’une liste d’applications vous permettant de créer facilement des collages sur iPhone et iPad. Commençons la discussion.
“Faire un collage sur iPhone et iPad”:
Les collages ou les collages de photos sont un moyen fantastique de partager plus d’une photo en un seul message ou de partager une histoire. Il existe des centaines d’applications ou plus d’offres d’applications disponibles pour créer des collages / collages de photos sur votre iPhone et votre iPad. Si vous ne le savez pas, l’iPhone n’a pas de fonctionnalité intégrée vous permettant de créer un collage de photos, mais il existe des dizaines d’applications pour cela. Il est assez simple de réaliser un collage photo sur votre iPhone et/ou iPad en utilisant certains outils proposant la même chose.
Certaines applications tierces sont conçues et développées pour créer des collages. Pour ce faire, il vous suffit de télécharger et d’installer les applications de création de collages sur votre appareil, puis de les lancer et de les utiliser pour créer un collage/collage photo sur IPhone/iPad. Si vous cherchez des moyens de faire du collage / collage photo, vous êtes au bon endroit pour cela. Allons chercher la solution.
Comment faire du collage sur iPad/IPhone ?
Méthode 1 : Comment faire un collage sur iPhone/iPad en utilisant « Layout from Instagram » ?
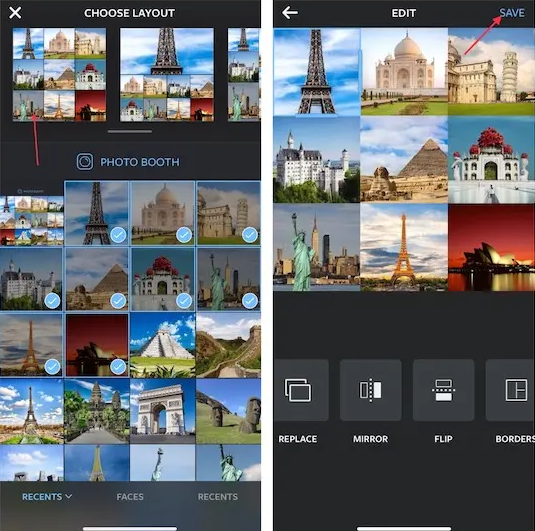
La mise en page d’Instagram est un créateur de collages gratuit de premier ordre pour iPhone. Il vous permet de remixer jusqu’à 9 images et de choisir parmi plusieurs mises en page sympas. Cet outil est disponible gratuitement sur la page ‘https://apps.apple.com/us/app/layout-from-instagram/id967351793’.
Étape 1 : Ouvrez “Layout from Instagram” sur votre appareil iOS et sélectionnez les images dans votre photothèque
Étape 2 : Appuyez sur Photo Booth > Snap images et choisissez-les, sélectionnez la mise en page souhaitée, puis modifiez votre collage à l’aide des outils disponibles tels que retournement, miroir, bordures. Une fois terminé, appuyez sur “Enregistrer” dans le coin supérieur droit pour enregistrer les modifications
Étape 3 : Maintenant, vous pouvez choisir “Partager votre collage de photos sur Facebook ou Instagram”. Si vous souhaitez enregistrer le collage sur votre appareil, appuyez sur “Plus” et sélectionnez l’option préférée comme ajouter à l’album partagé et enregistrer dans des fichiers.
Méthode 2 : Comment faire un collage sur iPad/iPhone en utilisant « Google Photos » ?
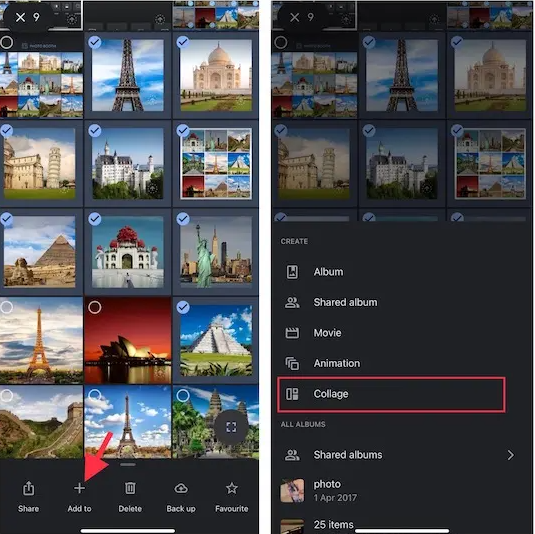
Google Photos est l’une des meilleures applications à cet effet et c’est une application riche en fonctionnalités. Il crée automatiquement des collages pour améliorer votre expérience de visualisation de photos. Cette application est disponible gratuitement sur la page “https://apps.apple.com/us/app/google-photos/id962194608”.
Étape 1 : Ouvrez Google Photos sur votre appareil et appuyez de manière prolongée sur l’image pour accéder au mode de sélection. Après avoir sélectionné jusqu’à 9 images, appuyez sur le bouton « + » Ajouter au bouton, puis sélectionnez « Collage » dans le menu.
Étape 2 : Maintenant, appuyez sur l’icône “Modifier” en bas, puis utilisez les différents outils d’édition pour apporter quelques touches finales à votre collage et une fois terminé, appuyez sur le bouton “Partager” et enregistrez/partagez le collage en utilisant le support proposé.
Méthode 3 : créer un collage sur iPhone/iPad à l’aide de PicCollage
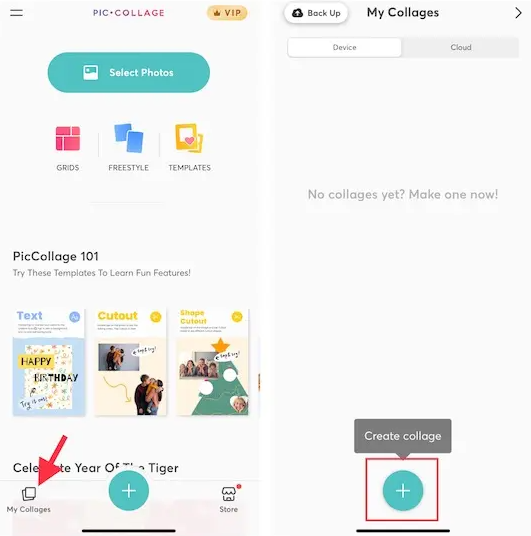
PicCollage est une autre application de cette liste qui vous propose de créer et de concevoir des collages tendance. Avec 4,8 sarts sur plus de 1,4 million d’évaluations, le logiciel a reçu des éloges pour ses conceptions riches. Il propose une tonne de modèles, d’arrière-plans, de polices et d’autocollants prédéfinis que vous pouvez utiliser pour créer des publications attrayantes à partager sur les réseaux sociaux. Cette application est disponible gratuitement et en version payante sur la page ‘https://apps.apple.com/us/app/piccollage-photo-layout-edits/id448639966’.
Étape 1 : Ouvrez l’application PicCollage sur votre appareil et accédez à l’onglet “Mes collages” dans le coin inférieur droit, puis appuyez sur le bouton “+” Créer un collage.
Étape 2 : Sélectionnez la mise en page de collage souhaitée, puis remplissez la mise en page avec les images préférées. Appuyez simplement sur une section et choisissez Ajouter une photo. Sélectionnez des images à partir de la pellicule/bibliothèque.
Étape 3 : Une fois que vous avez rempli la mise en page avec les photos, vous pouvez choisir un arrière-plan différent, utiliser des autocollants ou ajouter du texte pour personnaliser le collage. Après cela, appuyez sur “Terminé” dans le coin supérieur droit de l’écran, puis enregistrez le collage dans votre photothèque.
Méthode 4 : Faire un collage sur iPad/iPhone en utilisant « Canva » ?
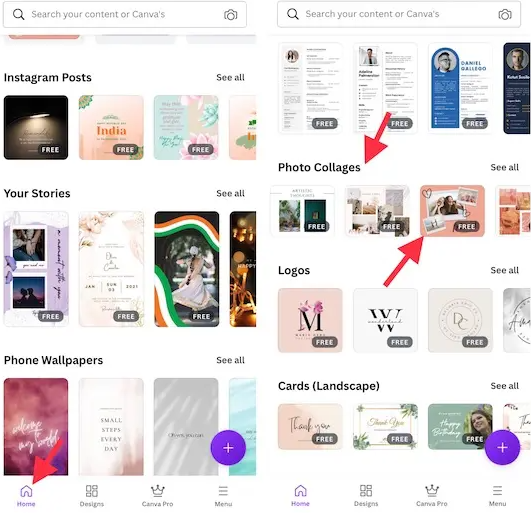
Canva est une autre application de création de collages de la liste qui vous propose de créer des collages de photos sur iPhone/iPad. Cela peut être doublé en tant que fabricant de collage pratique pour iPhone et iPad. Le plus grand point fort de ce logiciel est la bibliothèque massive de plus de 60 0000 modèles qui peuvent vous donner une longueur d’avance pour votre conception avec très peu d’effort. Cette application est disponible gratuitement et en version payante sur la page ‘https://apps.apple.com/us/app/canva-design-photo-video/id897446215’.
Étape 1 : ouvrez l’application Canva sur votre appareil et appuyez sur l’onglet Accueil en bas
Étape 2 : Faites défiler jusqu’à la section “Photo Collage” et choisissez la mise en page souhaitée
Étape 3 : Concevez le collage à votre goût. Appuyez sur le bouton “+” > Télécharger > Télécharger des médias pour importer des images depuis la bibliothèque de votre appareil.
Étape 4 : Une fois terminé, appuyez sur l’icône “Partager” dans le coin supérieur droit de l’écran et choisissez de télécharger l’image ou de la partager via le support préféré.
Méthode 5 : Comment créer un collage photo sur iPhone/iPad en utilisant « Picsart » ?
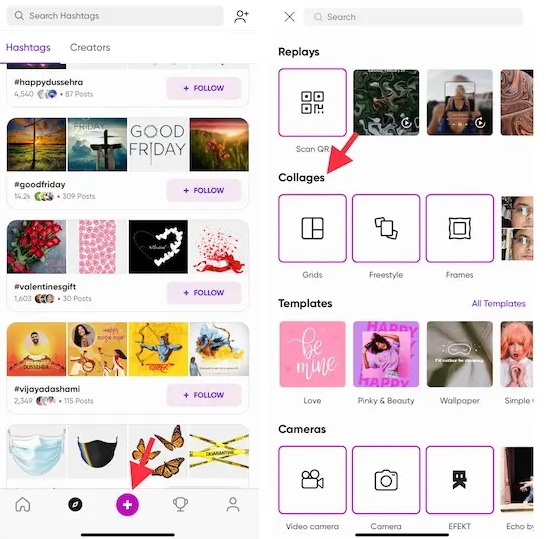
« Picsart » est un éditeur de photos/vidéos polyvalent et une application de création de collages dans la liste. Cette application propose une bibliothèque impressionnante de mises en page tendance, de filers, d’effets photo, d’autocollants et de polices de créateurs. Cet outil vous permet de créer des collages sur votre iDevice, que vous aimiez les collages de style libre, que vous aimiez partager un album de vos clichés mémorables ou que vous préfériez de simples collages de grilles de photos. Ce logiciel est disponible gratuitement et en version payante à 11,99$/mois sur la page ‘https://apps.apple.com/us/app/picsart-photo-video-editor/id587366035’.
Étape 1 : Ouvrez l’application Picsart sur votre appareil et appuyez sur l’onglet “+” en bas, accédez à la section Collages et choisissez la mise en page préférée
Étape 2 : Sélectionnez des images dans la bibliothèque de votre appareil et appuyez sur “Suivant” dans le coin supérieur droit, puis utilisez les outils d’édition pour ajuster ou améliorer votre collage et une fois l’édition terminée, appuyez sur le bouton “Enregistrer” pour enregistrer votre collage.
Méthode 6 : Comment faire un collage sur iPhone/iPad en utilisant l’application « Fotor » ?
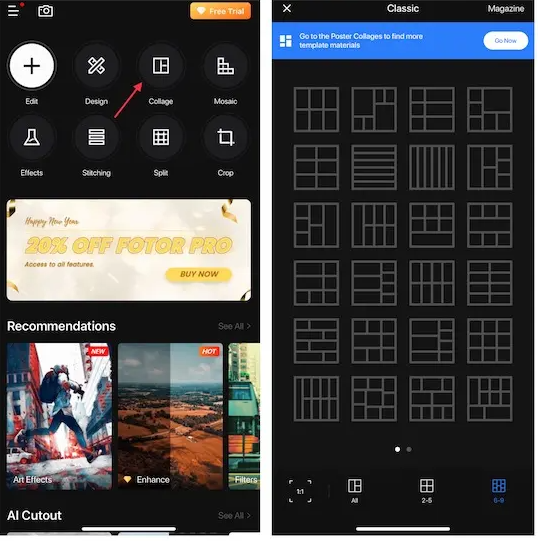
L’application Fotor est l’une des meilleures applications de création de collages de photos de cette liste. Il est plus que capable de vous permettre de créer une variété de collages attrayants. C’est une interface simple et des moyens simples de faire des collages. Cette application est disponible gratuitement et en version payante à 0,99 $.
Étape 1 : Ouvrez l’application Fotor sur votre appareil et appuyez sur le bouton Collage, choisissez votre mise en page préférée
Étape 2 : Appuyez sur le bouton “+” dans la mise en page pour ajouter une image dans une section particulière. Maintenant, vous pouvez ajuster le collage, affiner les marges, l’espacement, l’ombre et la rondeur à l’aide des outils disponibles.
Étape 3 : Une fois terminé, appuyez sur “Enregistrer” dans le coin supérieur droit de l’écran pour enregistrer les modifications, puis vous pouvez les partager avec n’importe qui.
Conclusion
Je suis sûr que cet article vous a aidé sur Comment faire un collage sur iPhone, Comment faire un collage sur iPad et vous pouvez choisir n’importe quelle application de la liste pour créer des collages sur votre appareil. C’est tout. Pour toute suggestion ou question, veuillez écrire dans la zone de commentaire ci-dessous.