Dans ce didacticiel, nous vous expliquerons comment désactiver n’importe quelle touche du clavier Windows 10. La désactivation de n’importe quelle touche de votre clavier n’est pas si importante, mais certains utilisateurs choisissent de désactiver la touche inutilisée, ce qui est tout à fait correct car appuyer sur la mauvaise touche sur des mots clés peut gâcher votre journée ou votre humeur et surtout lorsque l’action est irréversible. Il existe de nombreuses applications qui sont utilisées pour désactiver n’importe quelle touche du clavier Windows 10. Donc, si vous souhaitez également désactiver l’une des touches inutiles de votre clavier, vous pouvez totalement compter sur ce blog.
Comme nous l’avons mentionné précédemment, il existe de nombreuses façons de désactiver les touches de votre clavier, mais l’un des moyens les plus simples de désactiver les touches de votre clavier consiste à utiliser l’utilitaire gratuit Power Toys de Microsoft avec Power Toys. Cette application désactivera non seulement la touche indésirable de votre clavier, mais elle réaffectera également n’importe quelle touche pour qu’elle ait la fonction d’une autre touche. C’est ce qu’on appelle le “remappage d’une clé”. Dans ce cas, nous changeons la touche indésirable en “Indéfini”, ce qui signifie clairement que rien ne se passera lorsque la touche sera enfoncée.
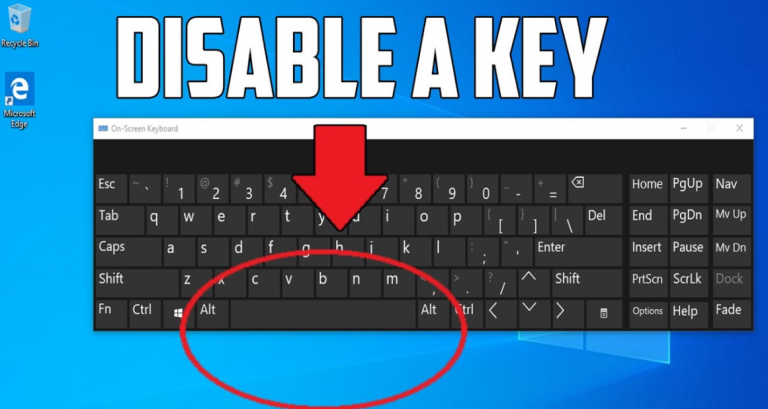
Suivez les étapes pour désactiver n’importe quelle touche du clavier Windows 10
- Tout d’abord, vous devez télécharger Microsoft PowerToys >
- Ensuite, lancez PowerToys> cliquez sur “Gestionnaire de clavier” dans la barre latérale et appuyez sur “Remap a key”
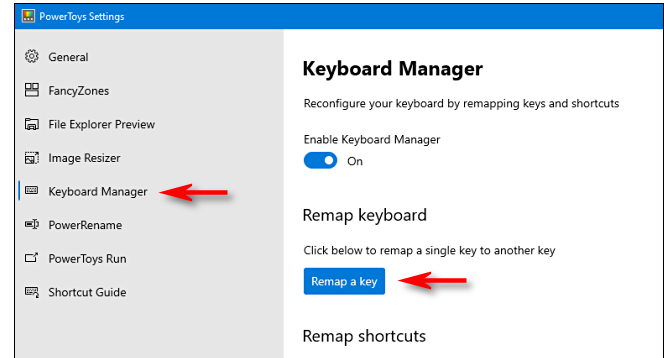
- Dans la fenêtre “Remap Keyboard”, appuyez sur le bouton “+” plus le signe afin d’ajouter une définition de mappage
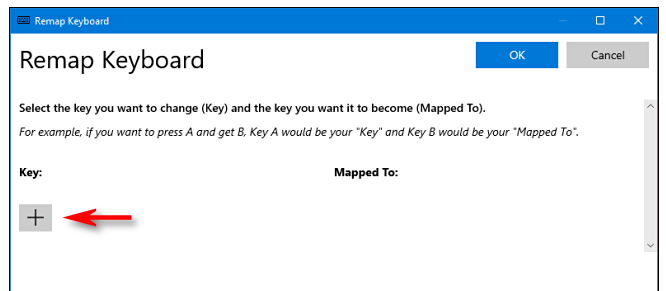
- Pour modifier un mappage de touches, vous devez choisir la touche que vous souhaitez modifier dans la colonne de gauche, puis définir ce que vous voulez qu’elle fasse dans la colonne de droite.
- Ensuite, en utilisant le menu déroulant sous « clé » : à gauche, choisissez la clé que vous souhaitez désactiver, dans la section mappée à droite, appuyez sur le menu déroulant et sélectionnez « Non défini »
Remarque : Ici, j’ai choisi la clé Win pour la démonstration, vous pouvez choisir la clé de votre choix en fonction de vos besoins.
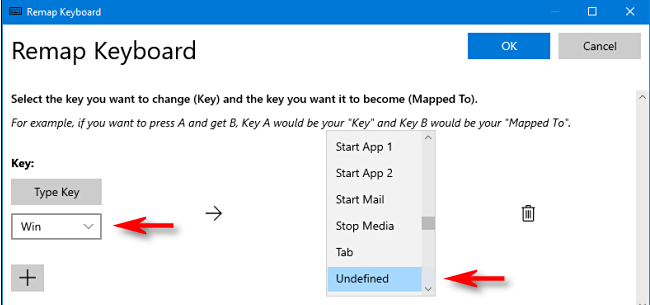
- Une fois cela fait, appuyez sur “OK”, après avoir appuyé sur OK, vous serez invité par Windows avec un message d’avertissement> vous devez appuyer sur “Continuer quand même”
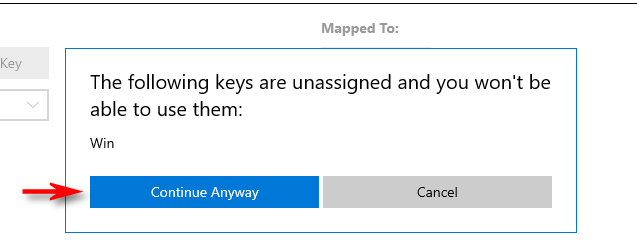
Toutes nos félicitations!!! Vous avez désactivé la clé avec succès, toutes vos modifications ont été enregistrées et vous pouvez maintenant fermer PowerToys et utiliser votre Windows normalement.
La désactivation d’une clé est une tâche assez facile à faire, mais vous devez également savoir comment réactiver la clé désactivée. Réactiver une clé est plus facile, il vous suffit de suivre les étapes ci-dessous pour le faire :
- Lancez PowerToys> allez dans le gestionnaire de clavier> Remapper une touche
- Localisez la clé désactivée> Mappage non défini et appuyez sur l’icône de la corbeille à proximité pour la supprimer.
- Enfin, appuyez sur OK et la touche désactivée sera réactivée.
Obtenez la meilleure solution pour les problèmes de PC
Si votre PC/ordinateur portable Windows fonctionne lentement ou présente plusieurs erreurs, nous vous recommandons fortement d’analyser votre ordinateur avec l’outil de réparation du système. Il s’agit d’un outil professionnel qui résoudra tous les problèmes de votre PC en une seule fois, comme les fichiers système corrompus, les problèmes de logiciels malveillants/virus et d’autres dysfonctionnements courants de la machine. Il a également le potentiel de corriger des erreurs telles que les erreurs DDL, les entrées de registre, les erreurs BSOD et bien d’autres. Nous vous suggérons donc d’essayer cet outil une fois pour dire adieu à tous vos problèmes de PC.
Obtenez l’outil de réparation de PC à partir d’ici
Ligne de fond !!!
C’est tout sur la façon de désactiver n’importe quelle touche du clavier Windows 10. J’espère vraiment que l’article vous aidera sûrement à désactiver n’importe quelle touche du clavier Windows 10. Si vous avez aimé le message, n’oubliez pas de suivre notre page Facebook et de garder visiter cette page pour des tutoriels plus utiles. Merci d’avoir lu.