
Conseils pour désactiver le service Gear VR Android :
Dans cet article, nous allons discuter de la façon de désactiver le service Android Gear VR. Des étapes/méthodes simples vous sont fournies pour le faire. Commençons la discussion.
“Désactiver le service Gear VR” sur Android, téléphone Samsung :
Le casque Gear VR (réalité virtuelle) introduit en 2014, possède son propre accéléromètre, gyroscope, magnétomètre et capteurs de proximité mais tire son contenu directement du téléphone. Développé avec Oculus VR de la société qui fabrique le casque Oculus Rift, Gear VR offre une vue panoramique à 96 degrés pour les films et les jeux et comprend des ajustements faciaux pour les personnes myopes et hypermétropes. Gear VR peut être utilisé sur Smartphone via une connexion USB Microsoft.
Le service Gear VR se trouve généralement sur les anciens modèles de téléphones Samsung, donc si vous utilisez un ancien modèle de téléphone Samsung. Le service Gear VR sur Android vous permet d’utiliser un casque VR. Cependant, le problème qui se produit lors de l’utilisation du service est qu’il consomme beaucoup d’énergie de la batterie. Dans ce cas, vous pouvez désactiver le service Gear VR sur votre téléphone afin de résoudre le problème. Si vous ne le savez pas, le service Gear VR est un service intégré sur la plupart des téléphones, y compris les téléphones Samsung. Mais le service n’est pas disponible sur les dernières versions du système d’exploitation Android 12 du téléphone Samsung.
D’autre part, les smartphones n’ont pas les mêmes options de paramètres et ils varient d’un fabricant à l’autre. Assurez-vous donc que les paramètres sont corrects avant d’en modifier. Si vous cherchez des moyens de désactiver le service Gear VR sur votre téléphone Android, vous êtes au bon endroit pour la solution. Passons aux étapes pour le faire.
Comment désactiver le service Gear VR sur Android ?
Méthode 1 : Utiliser des câbles OEM

Vous pouvez utiliser des câbles OEM certifiés comme des accessoires approuvés par Samsung pour utiliser le service Samsung Gear VR. Vous pouvez utiliser des câbles tiers de mauvaise qualité pour activer le service Gear VR en y étant invité. Après avoir utilisé des câbles OEM, vérifiez si le problème d’arrêt du service Gear VR en arrière-plan est résolu.
Méthode 2 : Désactiver le service Gear VR [Samsung]
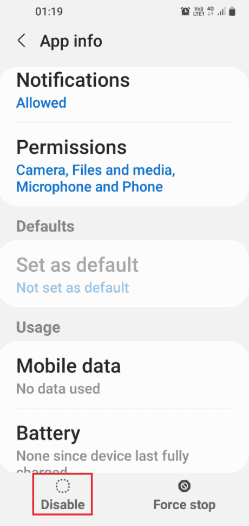
Étape 1 : Ouvrez l’application “Paramètres” sur votre téléphone et appuyez sur l’application “Applications > Service Samsung Gear VR”.
Étape 2 : Appuyez sur l’option “Désactiver” en bas pour désactiver le service et confirmez la désactivation de l’application.
Méthode 3 : Forcer l’arrêt du service Gear VR
Étape 1 : Ouvrez l’application “Paramètres” et accédez à l’application “Applications > Samsung Gear VR Service”.
Étape 2 : Appuyez sur l’option “Forcer l’arrêt” en bas pour désactiver le service
Méthode 4 : désactiver le processus d’arrière-plan
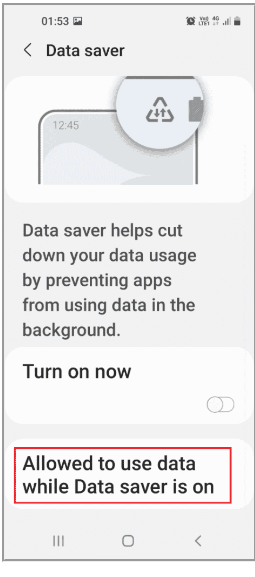
Vous pouvez désactiver le service Gear VR en désactivant les processus d’arrière-plan dans l’appareil.
Étape 1 : Ouvrez l’application “Paramètres” et accédez à l’application “Applications > Samsung Gear VR”.
Étape 2 : Appuyez sur l’onglet “Batterie” dans la section “Utilisation”, désactivez l’option “Autoriser l’activité en arrière-plan”
Étape 3 : Revenez à la page d’accueil des paramètres et appuyez sur l’onglet “Connexions”, appuyez sur l’onglet “Utilisation des données”, puis appuyez sur l’option “Économiseur de données”.
Étape 4 : Appuyez sur l’onglet “Autoriser l’utilisation des données lorsque l’économiseur de données est activé”, désactivez l’application “Samsung Gear VR” dans la liste.
Méthode 5 : désinstaller l’application Oculus
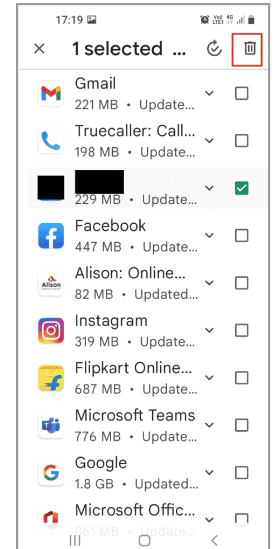
Vous pouvez également essayer de désactiver le service Gear VR en désinstallant l’application Oculus sur votre appareil.
Étape 1 : Ouvrez l’application “Google Play Store” sur votre appareil et appuyez sur l’icône “Profil” dans le coin supérieur droit
Étape 2 : Appuyez sur l’onglet “Gérer les applications et l’appareil” et passez à l’onglet “Gérer”, puis cochez l’application “Oculus”.
Étape 3 : Appuyez sur l’option “Corbeille” dans le coin supérieur droit, puis appuyez sur “Désinstaller” dans la fenêtre de confirmation “Désinstaller l’application sélectionnée ?”
Méthode 6 : Installer l’application Service Disabler
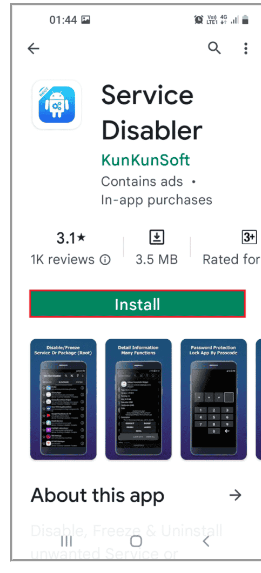
Étape 1 : Ouvrez l’application “Google Play Store” sur votre téléphone et recherchez “Service Disabler” et appuyez sur l’icône “Rechercher”.
Étape 2 : Installez l’application “Service Disabler” sur votre appareil et une fois installée, lancez l’application et sélectionnez “Service Samsung Gear VR” et appuyez sur l’icône “Corbeille” pour la supprimer/la désactiver.
Méthode 7 : Utiliser l’outil ADB
Vous pouvez utiliser votre ordinateur Windows et utiliser ADB pour désactiver le service Gear VR.
Étape 1: Sur un PC Windows, ouvrez votre navigateur et visitez la page officielle de téléchargement des outils de la plate-forme SDK Android, puis cliquez sur le lien “Télécharger les outils de la plate-forme SDK pour Windows”, section de téléchargement
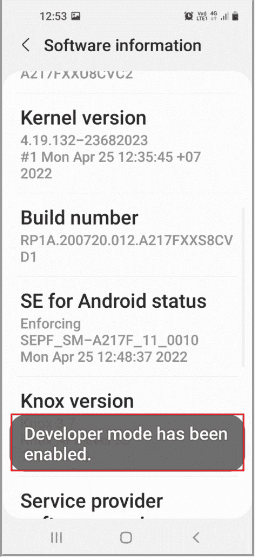
Étape 2 : Une fois téléchargé, extrayez le fichier, puis cliquez avec le bouton droit sur “menu Démarrer” et sélectionnez “Windows Powershell (Admin)”
Étape 3 : Tapez la commande “./adb devices” et appuyez sur la touche “Entrée” pour exécuter l’outil ADB
Étape 4 : Appuyez sur l’option “Accepter” dans la fenêtre d’autorisation du téléphone
Étape 5 : Maintenant, ouvrez l’application “Paramètres” sur votre téléphone et accédez à “À propos du téléphone > Informations sur le logiciel” et appuyez 7 fois sur l’onglet “Numéro de version”.
Étape 6 : Confirmez le mot de passe de sécurité et le message “Le mode développeur a été activé” s’affiche.
Étape 7 : Maintenant, ouvrez l’application “Paramètres” sur votre appareil et accédez à l’onglet “Options pour les développeurs”

Étape 8: Activez l’option “Débogage USB” dans la section Débogage et appuyez sur l’option “Ok” dans “Autoriser le débogage USB” pour confirmer
Étape 9 : Accédez à la page d’accueil “Paramètres”, puis à l’onglet “Accessibilité”, appuyez sur “Talkback> Paramètres> Paramètres avancés” et appuyez sur “Paramètres du développeur”.
Étape 10 : Activez l’option “Activer le débogage de l’arborescence des nœuds”, appuyez sur le bouton “Ok” dans le message de confirmation

Étape 11 : Maintenant, tapez la commande suivante dans Powershell sur un ordinateur Windows pour désactiver le service Gear VR.
adb shell pm uninstall –k –user 0 com.samsung.android.hmt.vrsvc
Étape 12 : Maintenant, exécutez la commande suivante pour désactiver SetupWizardStub
adb shell pm uninstall –k –user 0 com.samsung.android.app.vrsetupwizardstub
Étape 13 : Maintenant, exécutez la commande suivante pour désactiver le shell Gear VR
adb shell pm uninstall –k –user 0 com.samsung.android.hmt.vrshell
Méthode 8 : Désactiver le mode développeur VR
Étape 1 : Ouvrez l’application “Paramètres” sur votre appareil et appuyez sur l’application “Applications > Service Gear VR”.
Étape 2 : Appuyez 6 fois sur l’onglet “Version du service VR” dans la section “Version”. Maintenant, redémarrez votre téléphone et vérifiez si cela fonctionne pour vous.
Conclusion
Je suis sûr que cet article vous a aidé à désactiver facilement le service Gear VR Android. Vous pouvez lire et suivre nos instructions pour le faire. C’est tout. Pour toute suggestion ou question, veuillez écrire dans la zone de commentaire ci-dessous.