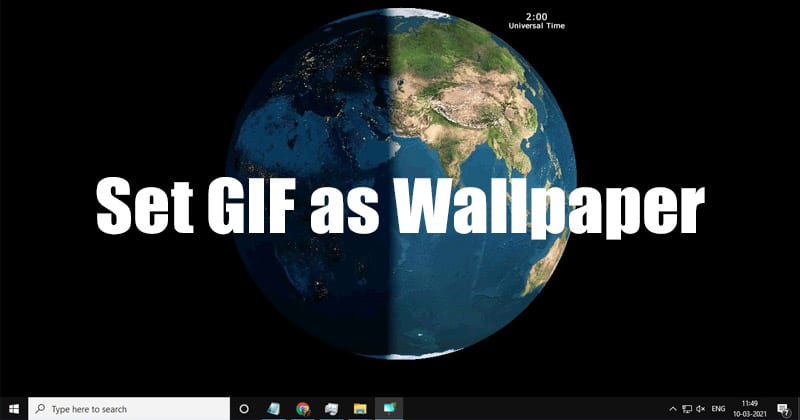
Le système d’exploitation Microsoft Windows a été une interface utilisateur très personnalisable. Il peut changer le thème, la couleur d’accentuation, le fond d’écran et bien d’autres. La seule mise en garde avec la personnalisation est que le fond d’écran appliqué sur l’écran d’accueil ou l’écran de verrouillage ne peut être constitué que d’un format d’image, vous ne pouvez donc pas appliquer d’autres formats tels que des fichiers GIF ou vidéo.
Et si vous trouvez un moyen d’appliquer le GIF comme fond d’écran, un seul cadre sera affiché comme fond d’écran. Grâce aux développeurs de programmes tiers, avec une solution de contournement, vous pourrez appliquer un fichier GIF ou un petit fichier vidéo comme fond d’écran. Par conséquent, nous avons répertorié les applications capables de le faire avec les étapes sur la façon de définir gif comme fond d’écran dans Windows 10/11.
Les meilleures applications pour la tâche requise sont les suivantes :
- Fond d’écran BioniX
- Fond d’écran animé
Fond d’écran BioniX
Il s’agit d’un logiciel gratuit à télécharger avec des options incroyables intégrées comme le téléchargement de fonds d’écran en masse, la création de thèmes, l’envoi de fonds d’écran à votre famille et à vos amis et le plus important est de pouvoir définir GIF comme fond d’écran sur votre bureau. Il a également la fonction où vous pouvez définir le GIF uniquement sur une certaine partie de l’écran.
Voici les étapes à suivre pour appliquer le GIF comme fond d’écran à l’aide de BioniX :
- Ouvrez votre navigateur Web et accédez au site Web officiel de BioniX.
- Téléchargez maintenant l’application et enregistrez-la.
- Ouvrez le fichier d’installation et suivez les instructions à l’écran pour terminer l’installation du programme.
- Une fois la configuration terminée, ouvrez l’application BioniX à partir du raccourci du bureau ou du répertoire d’installation.
- Dans la barre de menus, cliquez sur Outils.
- Sélectionnez maintenant l’option Wallpaper Animator.
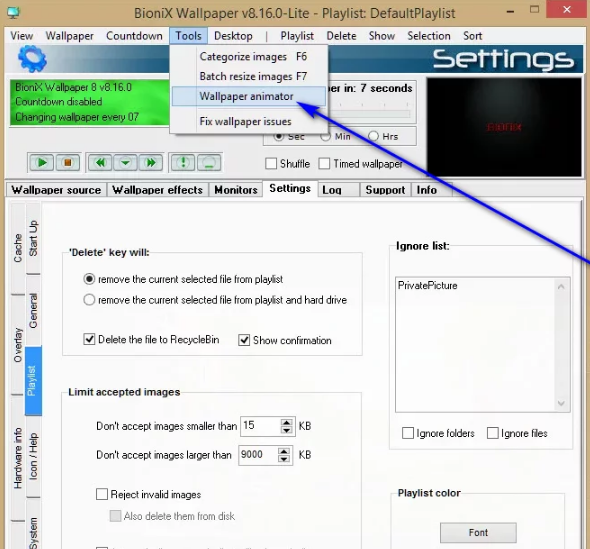
- Cliquez sur le bouton à 3 points et accédez à l’emplacement du fichier GIF.
- Choisissez le fichier GIF que vous souhaitez appliquer et appuyez sur OK.
- Du côté gauche, il affichera une liste de GIF, cliquez sur le fichier GIF à appliquer.
- Il sera affiché sur votre écran d’accueil dès que vous sélectionnez le fichier.
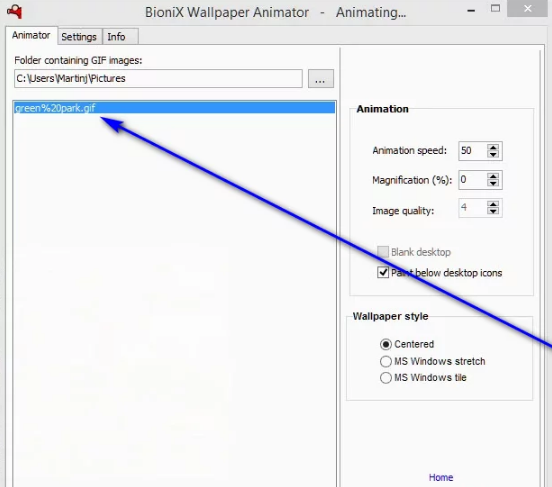
Vous pouvez également personnaliser la fonctionnalité comme la qualité, le zoom et la vitesse de lecture. Une fois que tout est défini, minimisez la fenêtre et elle sera déplacée vers le menu de notification. Et si vous voulez changer le fond d’écran, il vous suffit de cliquer sur l’icône BioniX dans la barre des tâches pour faire revenir la fenêtre Wallpaper Animator.
Fond d’écran animé
Lively Wallpaper est un moteur de fond d’écran open source gratuit à télécharger dans lequel vous pouvez définir un court fichier vidéo, des GIF ainsi que des pages Web comme arrière-plan de votre bureau. Il dispose également d’une interface conviviale pour naviguer dans les fonds d’écran et les appliquer.
Voici comment appliquer des GIF comme fond d’écran avec Lively :
- Lancez Microsoft Store à partir du menu Démarrer.
- Tapez Lively Wallpaper dans la barre de recherche dans le coin supérieur droit.
- Sélectionnez Lively Wallpaper dans la liste et ouvrez-le.
- Cliquez sur le bouton Obtenir pour lancer le téléchargement de l’application.
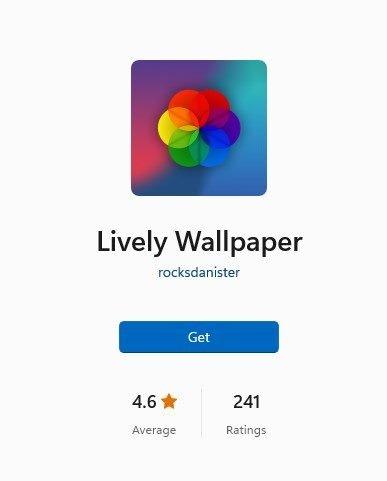
- Une fois le téléchargement terminé, cliquez sur le bouton Lancer.
- Dans la fenêtre de l’assistant de configuration, cliquez sur le bouton Suivant.
- Activez la fonction Démarrer avec Windows et cliquez sur OK pour terminer la configuration.
- Dans la barre des tâches, faites un clic droit sur l’application Lively et choisissez Ouvrir Lively.
- Appuyez sur l’icône plus ou “+” dans la barre de gauche et cliquez sur Parcourir.
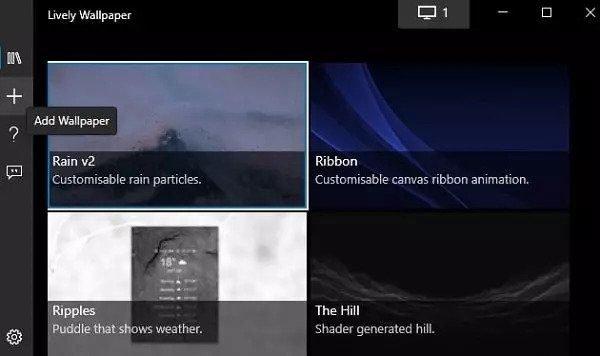
- Sélectionnez le GIF que vous souhaitez définir comme fond d’écran.
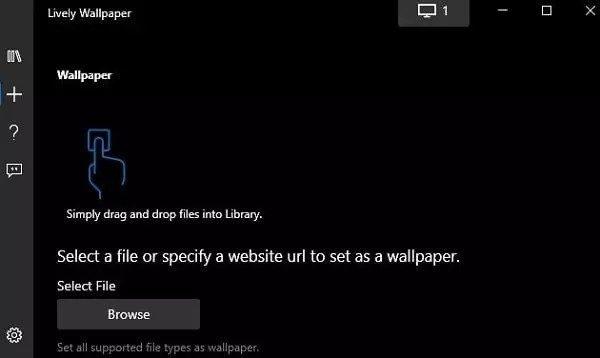
Après avoir sélectionné le fond d’écran, il le définira automatiquement sur votre écran d’accueil. Si vous souhaitez ajouter plusieurs Gifs comme fond d’écran, sélectionnez tout ce que vous voulez dans la fenêtre Parcourir et cliquez sur Ouvrir.
Conclusion
L’utilisation de GIF comme fond d’écran donne une touche personnelle à l’ordinateur. Une chose que vous devez garder à l’esprit est que lorsque vous utilisez un fond d’écran en mouvement, votre ordinateur puisera des ressources pour continuer à jouer. Par conséquent, si vous avez un ordinateur bas de gamme, cela affecte votre utilisation quotidienne. Sinon, nous avons répertorié les méthodes et les moyens de définir gif comme fond d’écran dans Windows 10/11.