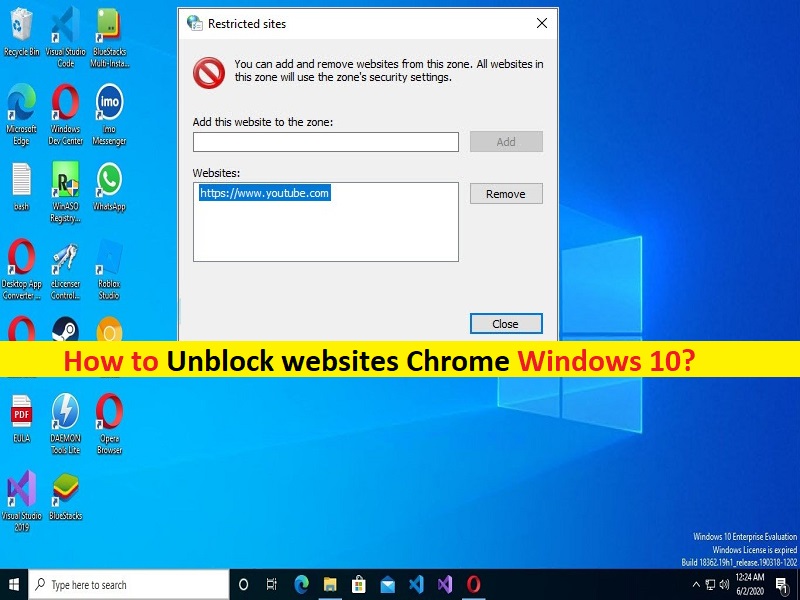
Conseils pour débloquer des sites Web dans Google Chrome sous Windows 10 :
Si vous ne parvenez pas à accéder ou à visiter un site Web dans le navigateur Google Chrome sur un ordinateur Windows 10 et que vous recherchez des moyens de débloquer le site dans Chrome, vous êtes au bon endroit pour trouver une solution. Ici, vous trouverez des étapes/méthodes simples sur Comment débloquer des sites Web Chrome Windows 10. Commençons la discussion.
“Débloquer les sites Web dans Google Chrome” sur Windows 10 :
C’est un problème courant dans le navigateur Google Chrome que vous ne parvenez pas à accéder ou à visiter certains sites Web pour certaines raisons. Ce problème indique que vous ne pouvez pas accéder ou visiter un site Web, peut-être en raison de restrictions de la part de vos fournisseurs de services Internet (FAI), de votre administrateur de site Web, de votre administrateur réseau/Wifi, de l’interférence d’autres logiciels/réseaux en conflit sur votre ordinateur. Il est possible qu’un site Web soit bloqué ou qu’il vous soit interdit d’y accéder pour diverses raisons.
Si vous ne parvenez pas à accéder à un site Web dans Chrome, il est possible que des paramètres réseau, des paramètres Chrome et/ou des paramètres système incorrects/mauvais soient à l’origine du problème. Vous pouvez appliquer certaines modifications dans les paramètres du navigateur Chrome et/ou les paramètres système afin de résoudre le problème. De plus, si vous enquêtez sur ce problème survenu lorsque vous vous connectez à un réseau WiFi ou à une connexion Internet spécifique, vous contactez l’administrateur réseau ou les FAI pour vous empêcher des restrictions afin que vous puissiez accéder au site avec le même réseau/WiFi. Passons aux étapes.
Comment débloquer des sites Web Chrome Windows 10 ?
Méthode 1 : supprimer les sites Web restreints à l’aide du panneau de configuration
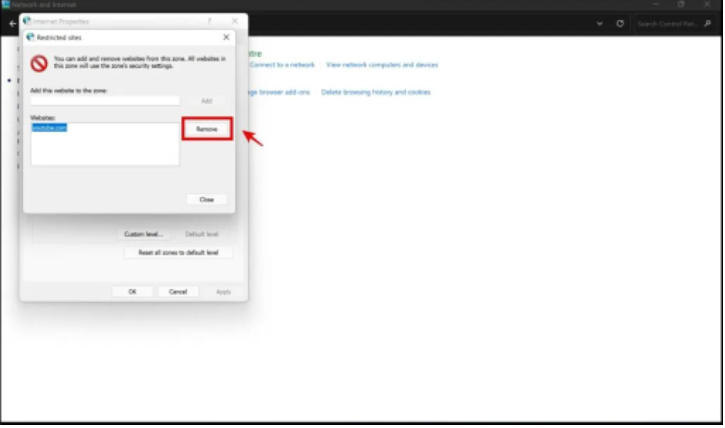
Les sites Web restreints sont une fonctionnalité de Windows PC qui garantit que votre accès au site est refusé sur Internet. Si les sites Web sont ajoutés manuellement à la liste des sites Web restreints, il est probable que vous rencontriez des problèmes lors de l’accès au site. Vous pouvez supprimer la restriction afin de corriger.
Étape 1 : Ouvrez le « Panneau de configuration » sur le PC Windows via la boîte de recherche Windows et accédez à « Réseau et Internet > Options Internet »
Étape 2 : Cliquez sur « Sécurité > Sites restreints », si le site Web auquel vous n’avez pas accès appartient à la liste, cliquez sur « Supprimer ». Donc, cela pourrait probablement être la raison pour laquelle le site Web a été bloqué – vous pouvez maintenant essayer de recharger le site et vérifier s’il fonctionne.
Méthode 2 : Activer Toujours utiliser HTTPS
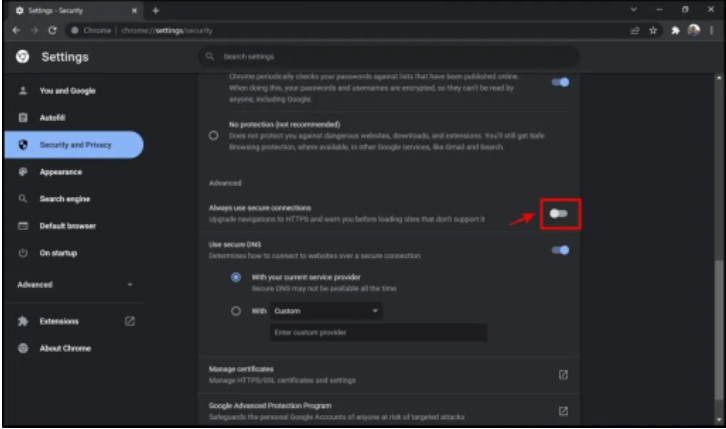
HTTPS est une connexion cryptée qui crypte les données sensibles que vous téléchargez en ligne, telles que le nom d’utilisateur et le mot de passe. Cela empêche les gens d’écouter le même. Google Chrome bloque les sites qui utilisent un protocole HTTP obsolète et comparativement moins sécurisé. Ainsi, vous pouvez activer la fonction Always Use HTTPs afin de corriger.
Étape 1 : Ouvrez le navigateur « Google Chrome » et cliquez sur l’icône « Three-Dots » dans le coin supérieur droit, puis sélectionnez « Paramètres »
Étape 2 : Cliquez sur “Sécurité et confidentialité > Confidentialité”, faites défiler vers le bas et activez “Toujours utiliser des connexions sécurisées”. Cela activera désormais efficacement HTTPs sur tous les sites Web, puis vérifiera si cela fonctionne pour vous.
Méthode 3 : Désactiver le pare-feu Windows Defender
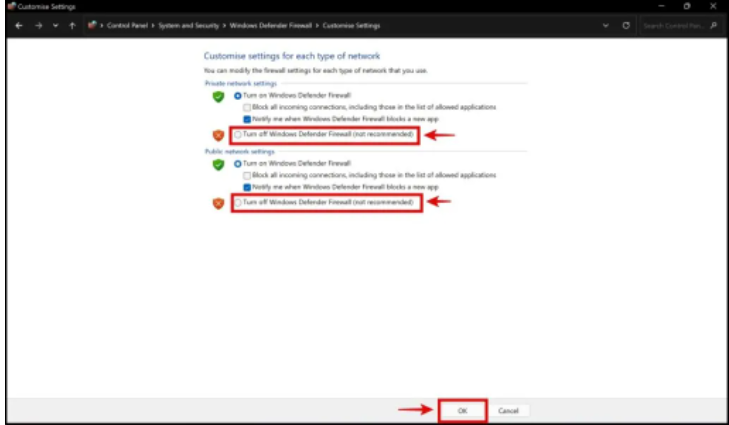
Ce problème peut être dû à une interférence du pare-feu Windows Defender dans l’ordinateur. Vous pouvez désactiver le pare-feu Windows Defender sur l’ordinateur afin de corriger.
Étape 1 : Ouvrez le « Panneau de configuration » dans le PC Windows via la boîte de recherche Windows et accédez à « Système et sécurité > Pare-feu Windows Defender > Activer ou désactiver le pare-feu Windows Defender.
Étape 2 : Cochez la case “Désactiver le pare-feu Windows Defender” à côté des paramètres de réseau “Privé” et “Public”, puis appuyez sur le bouton “OK” pour enregistrer les modifications.
Méthode 4 : essayez d’utiliser une extension VPN dans Chrome
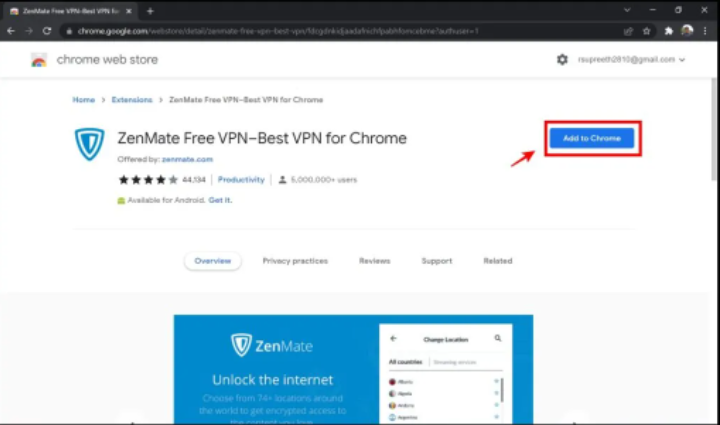
Ce problème peut survenir en raison d’une restriction géographique. Vous pouvez résoudre le problème en utilisant une extension VPN dans votre navigateur Google Chrome et vérifier si cela fonctionne pour vous. Pour ce faire, vous pouvez télécharger ‘ZenMate Extension’ depuis la page ‘https://chrome.google.com/webstore/detail/zenmate-free-vpn%E2%80%93best-vpn/fdcgdnkidjaadafnichfpabhfomcebme/related?authuser=1’ et ajoutez-le à Chrome en tant qu’extension. Une fois installé, ouvrez-le et cliquez sur “Connecter”, et vérifiez si cela fonctionne pour vous.
Méthode 5 : Installer une application VPN sur un PC Windows
Un autre moyen possible de résoudre le problème consiste à installer l’application VPN Client sur votre ordinateur. Vous pouvez NordVPN, Express VPN ou un autre service VPN populaire sur ordinateur et vérifier si cela fonctionne pour résoudre.
Méthode 6 : Utiliser un serveur proxy
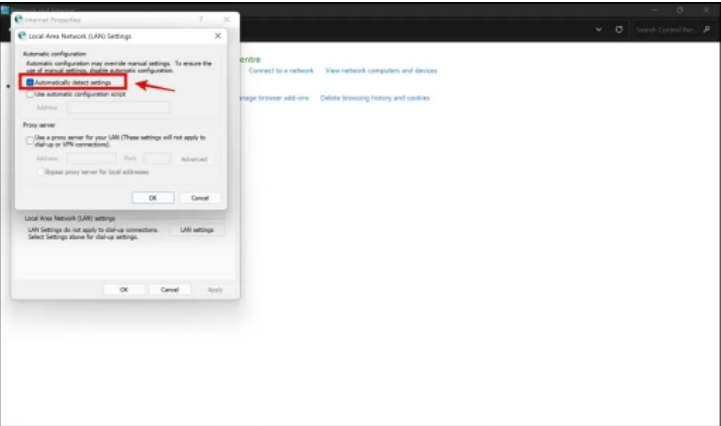
Le serveur proxy agit comme un pont entre votre appareil et Internet. En quelques étapes simples, vous pouvez utiliser un serveur proxy anonyme qui protège vos informations privées.
Étape 1 : Ouvrez le « Panneau de configuration » sur le PC Windows via la boîte de recherche Windows et accédez à « Réseau et Internet > Options Internet »
Étape 2 : Cliquez sur l’onglet « Connexions » et cliquez sur le bouton « Paramètres LAN », décochez la case « Détecter automatiquement les paramètres », sélectionnez « Utiliser un serveur proxy pour votre réseau local ». Nous avons besoin de quelques détails pour configurer un serveur proxy, une adresse IP et son port. Vous pouvez trouver une liste d’adresses IP et de ports dans ce lien ‘http://spys.one/en/’.
Étape 3 : Une fois que vous avez sélectionné le serveur proxy, il a deux ports, le premier port est l’adresse IP et les quatre derniers chiffres sont le port.
Étape 4 : Entrez votre adresse IP et votre port sélectionnés dans la boîte de dialogue des paramètres LAN, puis appuyez sur le bouton « OK » pour enregistrer les modifications. Une fois cela fait, vérifiez si le problème est résolu.
Méthode 7 : apporter des modifications au fichier hôte
Étape 1 : Ouvrez “Explorateur de fichiers” sur un PC Windows et accédez au chemin “C:\Windows\System32\drivers\etc”.
Étape 2: Faites un clic droit sur “Fichier hôte” et sélectionnez “Ouvrir avec” et sélectionnez “Bloc-notes” dans l’option
Étape 3 : Dans le fichier texte ouvert, recherchez si un site à bloquer a été ajouté, identifiez les lignes telles que 27.0.0.1 www.website.com – effacez ces lignes du fichier texte.
Étape 4 : Une fois terminé, enregistrez le fichier et fermez-le. Maintenant, réessayez de charger le site et vérifiez si le problème est résolu.
Méthode 8 : Contourner l’avertissement de Chrome
Vous pouvez parfois vous voir refuser l’accès au site avec chrome affichant le message “votre connexion n’est pas privée”. Dans ce cas, cliquez sur “Avancé > Accéder au site Web”, bien que cela débloque instantanément le site, cela présente un risque pour votre vie privée et votre sécurité.
Méthode 9 : essayez d’utiliser des outils Web pour débloquer des sites Web
Si vous ne parvenez toujours pas à accéder à un site Web dans votre navigateur Chrome, vous pouvez essayer des applications tierces pour débloquer des sites Web dans Chrome.
La liste des outils Web vous propose de débloquer des sites Web sur Chrome :
- https://kproxy.com
- https://freeproxy.win/
- https://stopcensoring.me/
- https://unblockwebsites.net
- https://hidester.com/proxy/
- https://www.croxyproxy.com/
- https://www.blockaway.net/
Conclusion
Je suis sûr que cet article vous a aidé sur Comment débloquer des sites Web Chrome Windows 10 avec des moyens simples. Vous pouvez lire et suivre nos instructions pour le faire. C’est tout. Pour toute suggestion ou question, veuillez écrire dans la zone de commentaire ci-dessous.