Ici, dans cet article, nous vous expliquerons comment créer un raccourci d’imprimante Windows 10. Dans la version précédente de Windows, il était assez facile pour les utilisateurs de voir les tâches en attente pour votre imprimante. Mais dans Windows 10, les utilisateurs sont confrontés à des problèmes dus aux nouvelles méthodes d’impression. Si vous êtes sur le même bateau, continuez à lire le blog jusqu’à la fin.
Ce que vous devez savoir avant de configurer un raccourci d’imprimante
Tout d’abord, assurez-vous d’avoir installé le progiciel complet pour l’imprimante que vous souhaitez utiliser. Vous trouverez facilement ce conducteur sur le site Web du fabricant. Vérifiez ensuite que vous avez connecté l’imprimante à l’ordinateur. Si vous utilisez une imprimante filaire, allumez-la et branchez-la sur votre système.
Après cela, ouvrez le menu Démarrer, tapez “Paramètres”, puis accédez à l’application Paramètres qui apparaît dans les résultats de la recherche. Cliquez sur Périphériques et accédez à Imprimantes et scanners dans le volet de gauche.
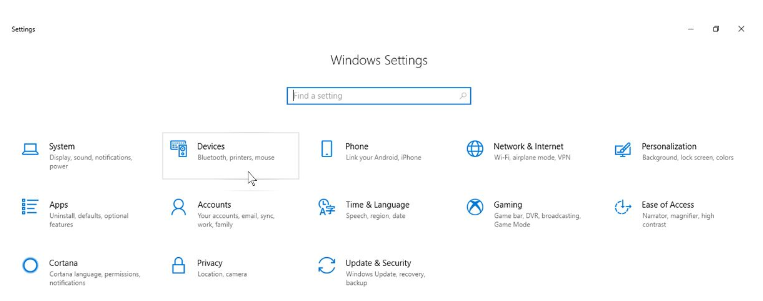
Cliquez maintenant sur Ajouter une imprimante ou un scanner et attendez que votre système recherche les imprimantes disponibles.
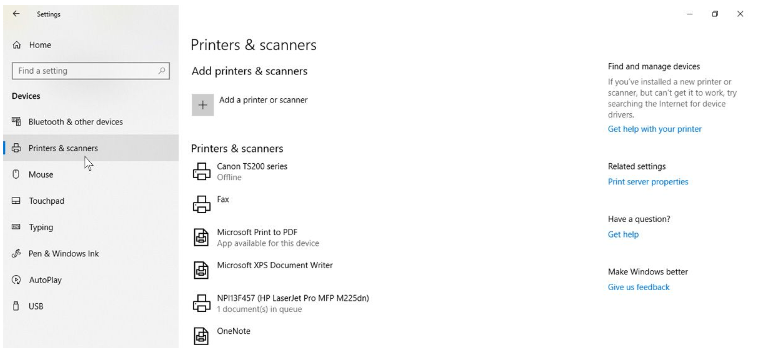
Appuyez sur le lien vers L’imprimante que je veux n’est pas répertoriée
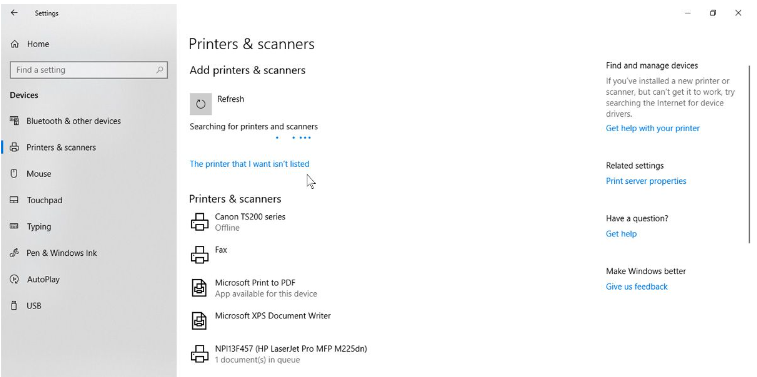
Sélectionnez Ajouter une imprimante à l’aide d’une adresse TCP/IP ou d’une option de nom d’hôte et appuyez sur Suivant
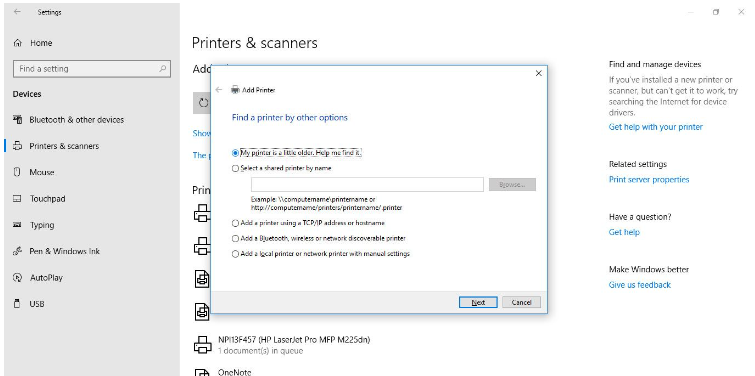
Entrez ensuite l’adresse IP de l’imprimante Wi-Fi que vous souhaitez connecter et appuyez sur le bouton Suivant
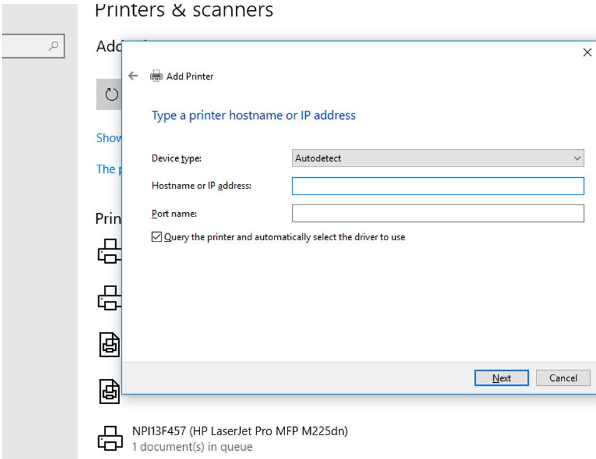
Suivez les étapes ci-dessous pour créer un raccourci d’imprimante sur le bureau :
Tout d’abord, rendez-vous dans les paramètres de votre appareil pour trouver le nom de votre imprimante, mais vous devez connaître spécifiquement le nom du périphérique afin de configurer le raccourci de l’imprimante dans la barre des tâches. Si vous l’avez, vous pouvez commencer à configurer un raccourci vers votre file d’attente d’impression.
Étape 1 : Vous devez cliquer avec le bouton droit n’importe où sur l’espace vide du bureau, puis passer la souris sur l’option Nouveau. Maintenant, dans la liste déroulante, sélectionnez Raccourci pour ouvrir une fenêtre Créer un raccourci.
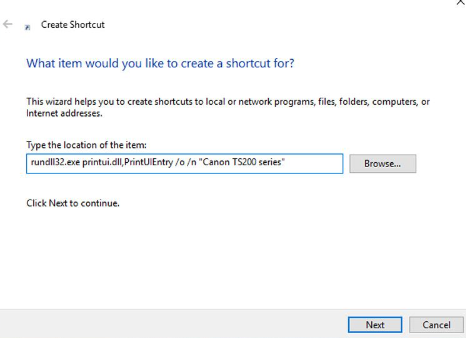
Étape 2 : Saisissez ensuite ce qui suit dans la barre d’emplacement du raccourci :
rundll32.exe printui.dll,PrintUIEntry /o /n “[Nom de l’imprimante ici]”
Étape 3 : Assurez-vous de remplacer [nom de l’imprimante ici] par le nom exact de votre imprimante, mais n’oubliez pas de conserver les guillemets.
Étape 4 : Après avoir appuyé sur le bouton Suivant, vous serez invité à nommer le nouveau raccourci. Donnez ensuite un nom au raccourci d’imprimante ici.
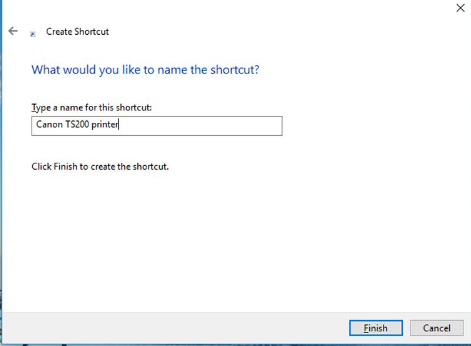
Enfin, vous avez créé un raccourci d’imprimante sur votre bureau. Maintenant, double-cliquez dessus pour vous assurer. Vous devriez voir la fenêtre de la file d’attente de l’imprimante s’ouvrir avec toutes les tâches actives ou inachevées dans la liste.
Suivez les instructions ci-dessous pour donner à votre raccourci d’imprimante son icône :
Étape 1 : Pour une icône personnalisée, faites un clic droit dessus et choisissez Propriétés
Étape 2 : Appuyez sur la case Changer d’icône, si vous souhaitez utiliser les icônes intégrées de Windows, accédez à shell32.dll et sélectionnez une imprimante ou toute icône de votre choix.
Pour configurer le raccourci de votre imprimante sur la barre des tâches de Windows 10, cliquez simplement avec le bouton droit sur le raccourci du bureau, puis sélectionnez Épingler à la barre des tâches.
Conclusion
C’est tout à propos de Créer un raccourci d’imprimante Windows 10. J’espère que vous avez aimé le blog et qu’il vous a été utile. Merci d’avoir lu et continuez à visiter le site pour plus d’articles.