Êtes-vous aux prises avec l’erreur Hunt Showdown 0x30001 ? Alors ne vous inquiétez pas car vous n’êtes pas seul car plusieurs utilisateurs ont revendiqué la même erreur. Et cela se produit lorsque le client du lecteur n’a pas de connexion avec le serveur principal, ce qui peut être causé par plusieurs choses différentes. Après avoir beaucoup recherché sur l’erreur, nous avons sélectionné quelques méthodes de dépannage potentielles pour résoudre les problèmes. Alors sans plus tarder, commençons la discussion.
Essayez ces méthodes pour l’erreur Hunt Showdown 0x30001
Méthode 1 : Autoriser le jeu via le pare-feu Windows
Le pare-feu Windows joue un rôle vital en tant que couche de protection, mais il devient parfois trop protecteur et crée des problèmes pour les utilisateurs. Il est donc tout à fait possible que votre pare-feu Windows n’autorise pas les jeux sur votre PC. Vous devez donc suivre les étapes mentionnées ci-dessous pour autoriser une application via le programme de pare-feu Windows.
Étape 1 : Tout d’abord, ouvrez la section Pare-feu et protection réseau de la sécurité Windows sur votre ordinateur. Et vous pouvez également l’ouvrir en utilisant le menu Démarrer
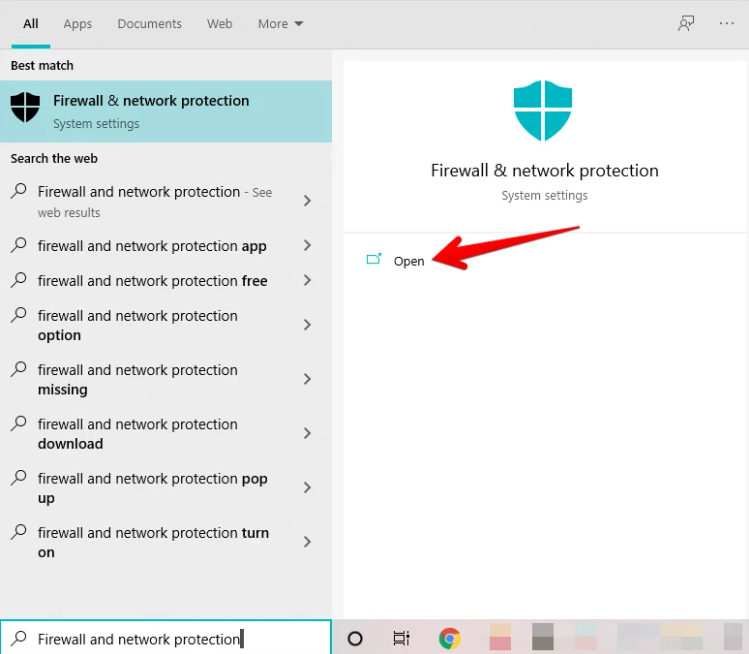
Étape 2 : Une nouvelle fenêtre s’ouvrira et ce sera la partie du département de sécurité Windows et vous devrez cliquer sur “Autoriser une application via le pare-feu”
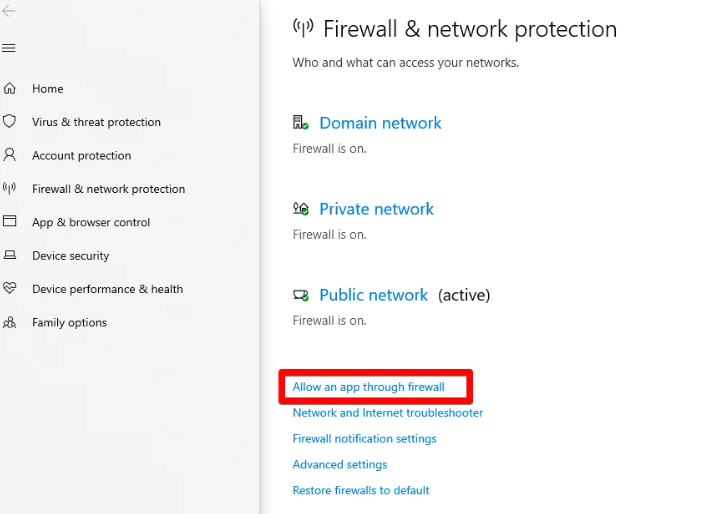
Étape 3 : Faites maintenant quelques clics dans la fenêtre suivante qui s’ouvre après avoir terminé la dernière étape. Maintenant, cliquez d’abord sur “Modifier les paramètres” pour rendre l’option “Autoriser une autre application” accessible. Une fois cela fait, cliquez sur ce dernier et voyez-vous ouvrir une autre fenêtre.
Étape 4 : Maintenant, une fenêtre à petite échelle s’ouvrira. Ici, vous devez appuyer sur “Parcourir” et rechercher sur votre PC l’application principale de fichier de jeu exécutable Hunt: Showdown. Ensuite, vous n’avez qu’à ajouter un seul processus distinct du jeu à la zone désignée à cette étape.
Étape 5 : Lorsque vous obtenez l’application de fichier exécutable Hunt: Shutdown, vous devez la sélectionner et l’ajouter à la liste des applications incluses. Cela vous ramènera à la fenêtre précédente à petite échelle où le fichier de jeu sera répertorié avec un nom spécifique dans la section “Applications”. Appuyez sur Ajouter pour autoriser le jeu via le pare-feu Windows.
Étape 6 : Après cela, cochez la case pour les connexions “Public et privé” pour le pare-feu Windows dans la fenêtre “Applications autorisées”. Vous devez le faire pour le fichier exécutable Hunt: Showdown, puis enfin cliquer sur OK pour enregistrer les modifications.
Méthode 2 : exécuter le jeu avec les privilèges d’administrateur
Plusieurs utilisateurs ont affirmé avoir réussi à surmonter l’erreur en exécutant le jeu avec des privilèges d’administrateur. Pour ce faire, appuyez sur Propriétés du fichier exécutable principal Hunt: Shutdown et commencez à lui fournir des privilèges d’administrateur. Vous aurez la possibilité de le faire dans l’onglet “Compatibilité” dans les “Propriétés” du programme.
Vous pouvez également double-cliquer sur l’icône du jeu sur votre bureau et sélectionner “Exécuter en tant qu’administrateur”, puis vérifier si le problème est résolu ou non.
Méthode 3 : Continuez à essayer de vous reconnecter
Plusieurs utilisateurs ont affirmé qu’ils n’avaient pu revenir dans le jeu qu’en cliquant constamment sur le bouton “Reconnecter”. C’est l’une des méthodes les plus anciennes mais les plus efficaces pour résoudre le problème. Mais si vous avez essayé tant de fois de vous reconnecter au serveur mais que vous ne parvenez pas à vous connecter, veuillez essayer une autre méthode pour résoudre le problème.
Méthode 4 : vérifier l’intégrité des fichiers du jeu
Cette fonctionnalité vérifie les fichiers installés sur votre PC et les corrige si un fichier endommagé est détecté lors de la numérisation. Pour continuer, vous pouvez suivre les directives ci-dessous :
Étape 1 : Lancez le client de bureau Steam sur votre PC> Cliquez maintenant sur la section Bibliothèque dans l’interférence de l’application, puis recherchez tous vos jeux installés dans la barre latérale à gauche. Maintenant, à partir d’ici, survolez Hunt: Showdown et appuyez deux fois dessus. Il révélera plusieurs options à l’écran pour vous. Après cela, sélectionnez “propriétés” pour passer à l’étape suivante.
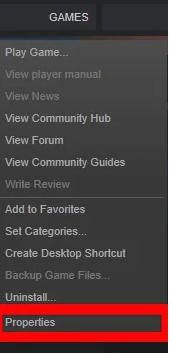
Étape 2 : Une fenêtre à petite échelle apparaîtra à l’écran pour vous juste après. Maintenant, appuyez sur la section “Fichiers locaux” à gauche ensuite. Choisissez ensuite “Vérifier l’intégrité des fichiers du jeu” pour lancer le processus.
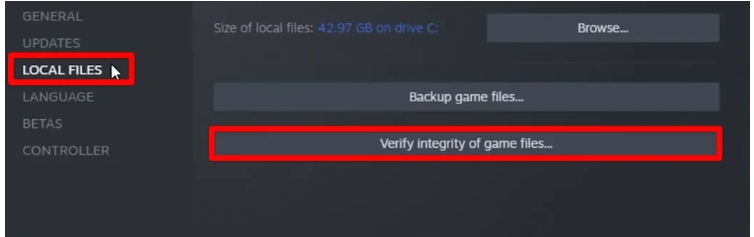
Une fois cela fait, vérifiez si le problème d’erreur Hunt Showdown 0x30001 a été résolu ou non.
Méthode 5 : mettre à jour le pilote graphique
Si les méthodes mentionnées ci-dessus ne fonctionnent pas pour vous, nous vous suggérons de mettre à jour le pilote graphique. Un pilote graphique obsolète crée des problèmes lors de l’exécution de tâches graphiques intensives, c’est pourquoi il est impératif de mettre à jour les pilotes à intervalles réguliers. Compte tenu de cette situation, nous vous suggérons d’utiliser un outil de pilote automatique pour résoudre tous les problèmes liés au pilote de votre PC en quelques clics.
⇑Obtenez l’outil de pilote d’ici⇓
Méthode 6 : Réinstaller Hunt : Arrêt
Si aucune des méthodes mentionnées ci-dessus ne fonctionne pour vous, nous vous suggérons de désinstaller puis de réinstaller Hunt : Shutdown. Plusieurs utilisateurs ont revendiqué le succès après avoir appliqué cette méthode. Il supprimera tous les bogues dans les fichiers du jeu et actualisera le logiciel.
Conclusion
C’est tout à propos de l’erreur Hunt Showdown 0x30001. Nous supposons que vous avez aimé le blog et qu’il vous a été utile pour surmonter l’erreur. Merci d’avoir lu.