
Conseils pour contrôler l’ordinateur portable Acer avec l’iPhone :
Dans cet article, nous allons discuter de Comment contrôler un ordinateur portable Acer avec un iPhone. Vous serez guidé avec des étapes/méthodes simples pour résoudre le problème. Commençons la discussion.
“Accéder/contrôler l’ordinateur portable Acer avec iPhone” :
L’ordinateur portable Acer est l’un des meilleurs ordinateurs portables pour les jeux et les graphiques haut de gamme. Certains ordinateurs portables Acer les plus récents vous permettent d’accéder aux jeux PC les plus récents avec une vitesse améliorée et une résolution d’affichage parfaite qui améliore votre expérience de jeu. Il est assez simple et facile d’utiliser l’ordinateur portable Acer à des fins de jeu, de développement de jeux ou d’applications et à d’autres fins. Cependant, si vous souhaitez accéder/contrôler votre ordinateur portable Acer à partir d’un autre appareil comme l’iPhone, vous êtes au bon endroit pour la solution.
C’est possible avec Microsoft Remote Desktop Tool qui vous propose de connecter votre PC à la maison à un autre à un autre endroit comme au bureau. Cela signifie que vous pouvez accéder à distance à votre PC/ordinateur portable à partir d’un autre appareil depuis d’autres endroits. Ici, vous disposez de moyens simples pour vous aider à accéder/contrôler votre ordinateur portable Acer avec IPhone à l’aide d’un outil d’accès au bureau à distance. Lorsque vous êtes autorisé à accéder/contrôler votre ordinateur portable Acer avec iPhone, vous pouvez afficher l’écran, ouvrir des fichiers et travailler avec des applications sur votre appareil mobile iPhone.
En d’autres termes, une fois que votre iPhone est autorisé à accéder à distance à votre ordinateur portable Acer, vous pouvez accéder et contrôler chaque emplacement du bureau de l’ordinateur portable Acer et y exécuter des fonctions et des opérations. Pour effectuer cette opération, vous devez autoriser l’accès au Bureau à distance depuis votre ordinateur portable Acer, puis vous devez configurer l’accès à distance depuis l’iPhone. Allons chercher la solution.
Comment contrôler un ordinateur portable Acer avec un iPhone ?
Autoriser l’accès à distance :
Dans un premier temps, vous devez configurer l’accès au bureau à distance depuis votre ordinateur portable Acer [Windows 10].
Étape 1 : Ouvrez l’application “Paramètres” dans l’ordinateur portable Windows 10 Acer via la boîte de recherche Windows et accédez à “Système> Bureau à distance” sur l’ordinateur auquel vous souhaitez accéder, et assurez-vous que le commutateur “Activer le bureau à distance” est activé.
Étape 2 : Par défaut, les options « Garder votre PC éveillé pour les connexions lorsqu’il est branché » et « Rendre mon PC détectable sur les réseaux privés pour activer la connexion automatique à partir d’un appareil distant » sont activées
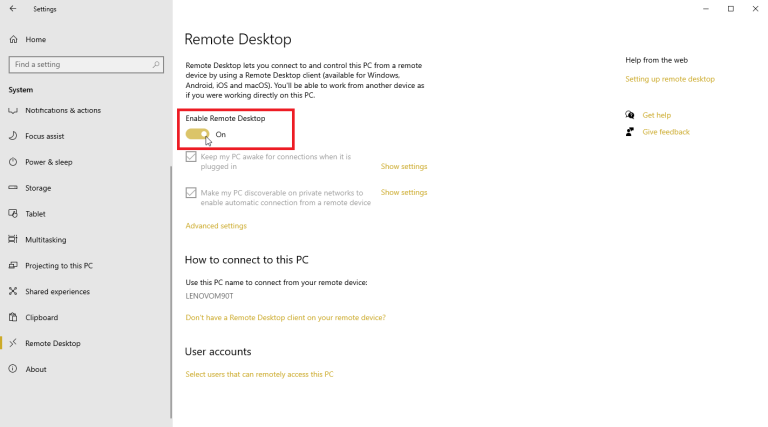
Étape 3 : Pour afficher ou modifier l’une ou l’autre des options, cliquez sur le lien “Afficher les paramètres” correspondant, mais vous pouvez laisser les deux activés à ce stade.
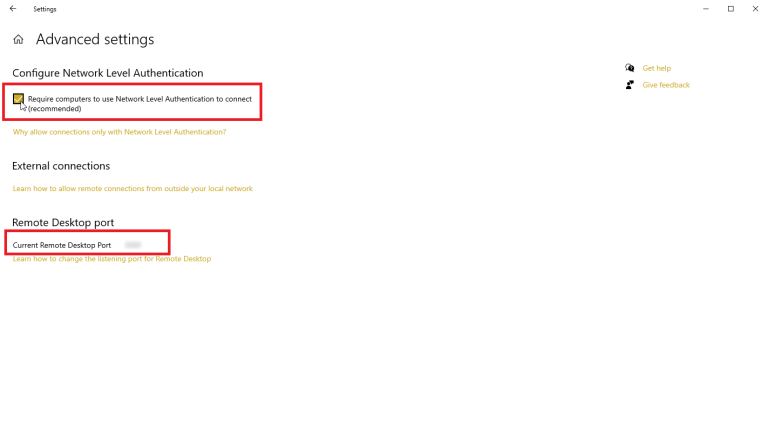
Étape 4 : Cliquez sur “Paramètres avancés” et cochez la case “Configurer l’authentification au niveau du réseau”. Cette fonctionnalité fournit une couche de protection supplémentaire pour éloigner les invités non invités et les utilisateurs malveillants.
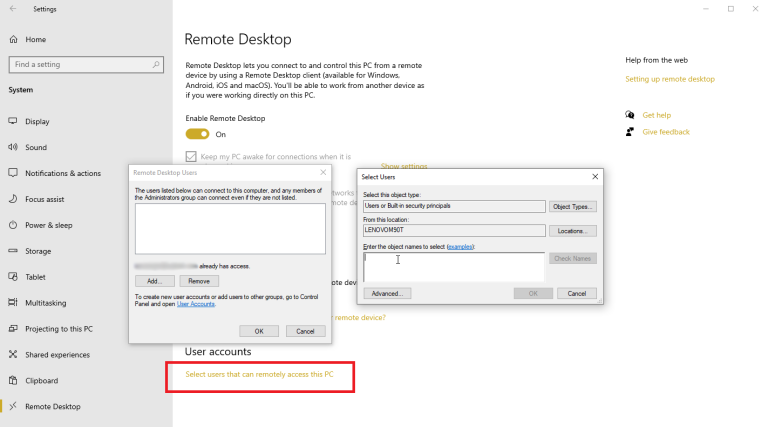
Étape 5 : Ignorez la section « Connexions externes » si vous vous connectez à un ordinateur sur le même réseau à la maison ou au travail via un VPN ou d’autres sources. Et notez le nom du PC/ordinateur portable car vous en aurez besoin lors de la configuration de la connexion.
Étape 6 : Tout utilisateur disposant d’un compte administrateur sur le PC distant peut y accéder. En supposant que vous utilisez un compte Microsoft ou une entreprise pour vous connecter à Windows afin de pouvoir utiliser ce compte pour vous connecter à distance.
Étape 7 : Cependant, si vous souhaitez fournir un compte différent, cliquez sur le lien “Sélectionner les utilisateurs pouvant accéder à distance à ce PC” en bas et cliquez sur “Ajouter”, entrez le nom d’utilisateur du compte que vous souhaitez utiliser.
Configurez l’accès à distance depuis l’iPhone :
Une fois que vous avez réussi à configurer votre ordinateur pour l’accès à distance, vous devez allumer votre iPhone et configurer l’accès à distance.
Étape 1: Ouvrez l’App Store sur votre iPhone et recherchez et accédez à “Remote Desktop App”, puis téléchargez-le et installez-le sur votre appareil
Étape 2 : Appuyez sur le bouton + dans le coin supérieur droit et choisissez l’option “Ajouter un PC”.
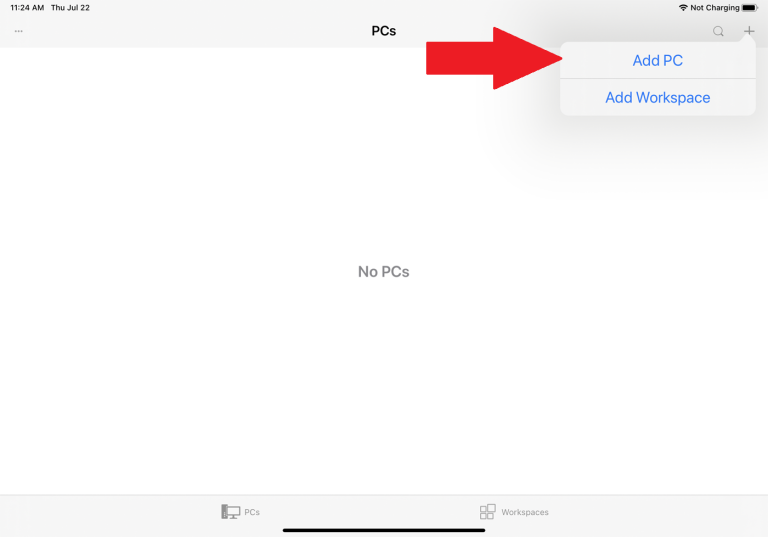
Étape 3 : Entrez le nom de l’ordinateur ou l’adresse IP dans le champ “Nom du PC”. Tapez le nom du compte que vous souhaitez utiliser dans le champ “Compte d’utilisateur” ou laissez le champ défini sur “Demander si nécessaire” si vous préférez saisir le nom à chaque fois pour des raisons de sécurité.
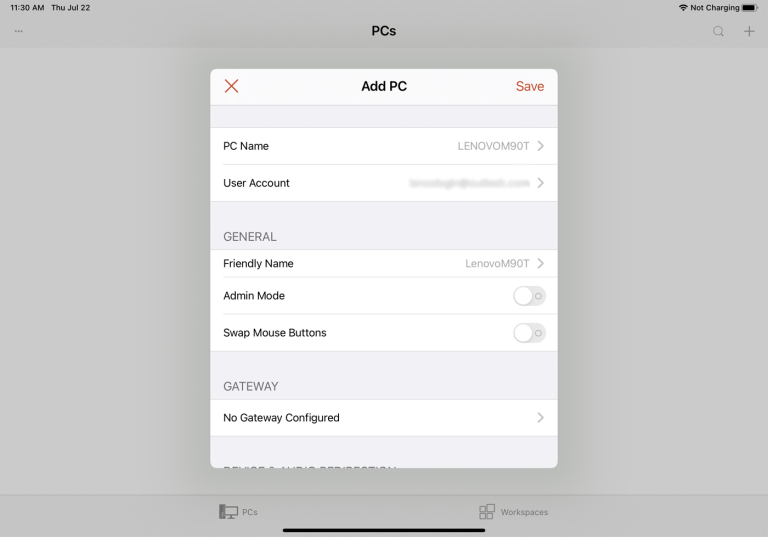
Étape 4 : Tapez un nom dans le champ « Nom convivial » pour ajouter une étiquette plus pratique pour cette connexion. L’activation du commutateur “Mode administrateur” connecte votre session de console pour gérer le serveur Windows. Normalement, vous laisseriez cette option désactivée. L’option Permuter les boutons de la souris permute les boutons gauche et droit de la souris
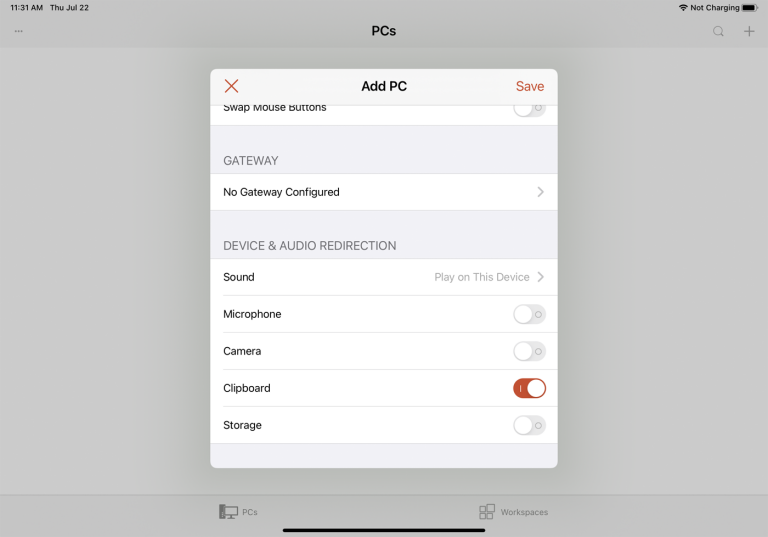
Étape 5 : Maintenant, dans la section “Passerelle”, vous devez activer et configurer la “Passerelle” uniquement si votre organisation utilise la passerelle de bureau à distance pour sécuriser les connexions.
Étape 6 : Faites défiler jusqu’à la section “Appareil et redirection audio” et activez toutes les fonctionnalités de votre appareil que vous souhaitez utiliser lors d’une connexion à distance. Vous pouvez également activer le presse-papiers si vous prévoyez de copier et coller dans les deux sens. Vous pouvez également activer le microphone, les caméras et le magasin à distance, et enregistrer les modifications en appuyant sur le bouton “Enregistrer”.
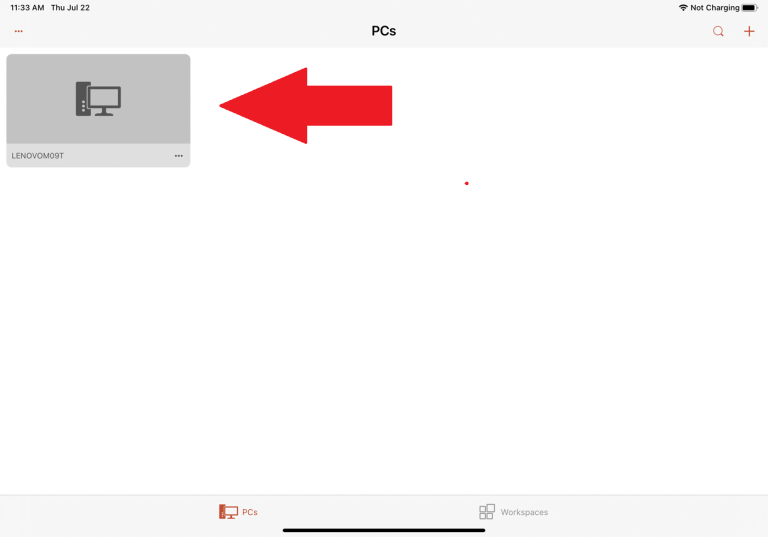
Étape 7 : Maintenant, une icône pour l’ordinateur auquel vous souhaitez accéder apparaîtra dans l’application. Appuyez dessus pour établir la connexion. Essayez d’accéder à l’ordinateur, Remote Desktop peut demander de vérifier la connexion à cet ordinateur. Activez « Ne plus me demander les connexions à cet ordinateur » et appuyez sur « Accepter ».
Étape 8 : Vous devez maintenant vous connecter à l’ordinateur distant. Vérifiez si vous pouvez maintenant ouvrir des applications et des fenêtres, gérer le bureau et faire tout ce que vous pouvez faire si vous étiez assis devant un ordinateur.
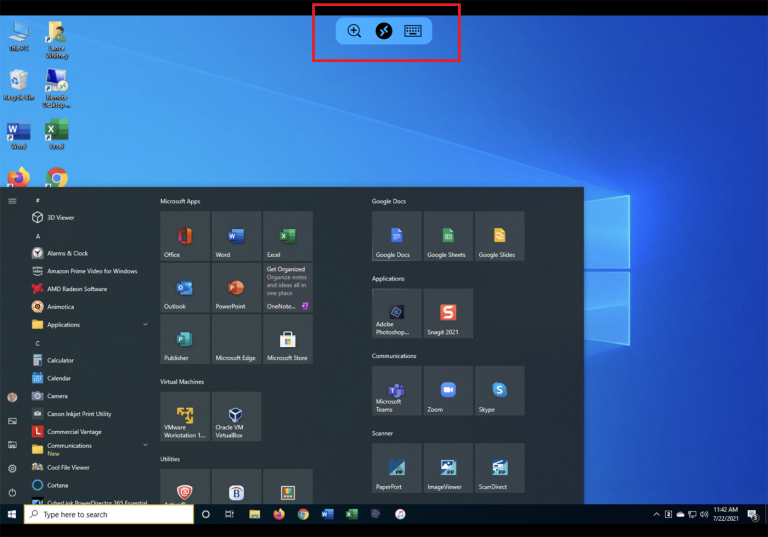
Étape 9 : L’application affiche une petite barre d’outils en haut qui vous permet d’effectuer un zoom avant et arrière sur l’écran, d’afficher le clavier de votre appareil ou de passer à une autre connexion à distance pour vous aider à contrôler votre session à distance.
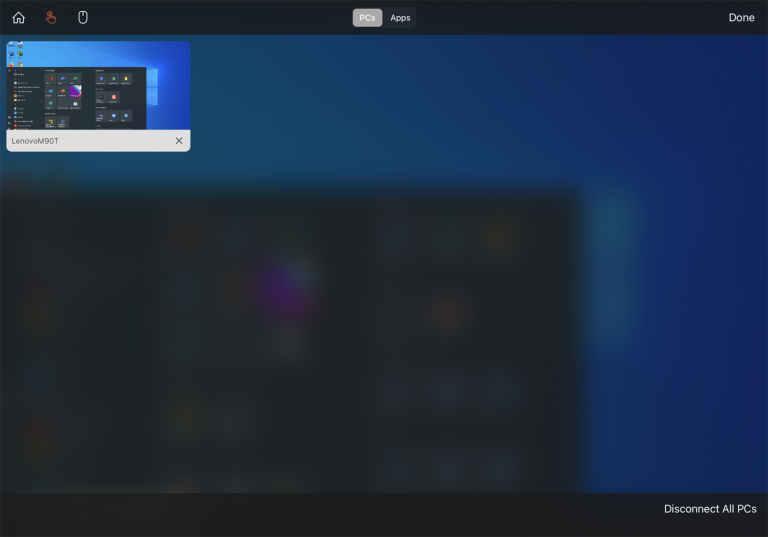
Étape 10 : Vous pouvez appuyer sur l’icône du milieu pour afficher toutes vos connexions à distance. Sélectionnez une connexion à distance pour passer à une autre session.
Étape 11 : Vous pouvez appuyer sur l’icône “Accueil” pour revenir à l’écran d’accueil et où vous pouvez configurer ou accéder à une autre connexion. Vous pouvez basculer entre le mode écran tactile et le mode souris en tapant sur les icônes respectives.
Étape 12 : Appuyez sur le bouton « X » dans la vignette d’une connexion à distance pour serveur la connexion pour cette session, ou appuyez sur « Déconnecter tous les PC » pour mettre fin à chaque session en cours.
Conclusion
Je suis sûr que cet article vous a aidé à contrôler facilement un ordinateur portable Acer avec un iPhone. Vous pouvez lire et suivre nos instructions pour le faire. C’est tout. Pour toute suggestion ou question, veuillez écrire dans la zone de commentaire ci-dessous.