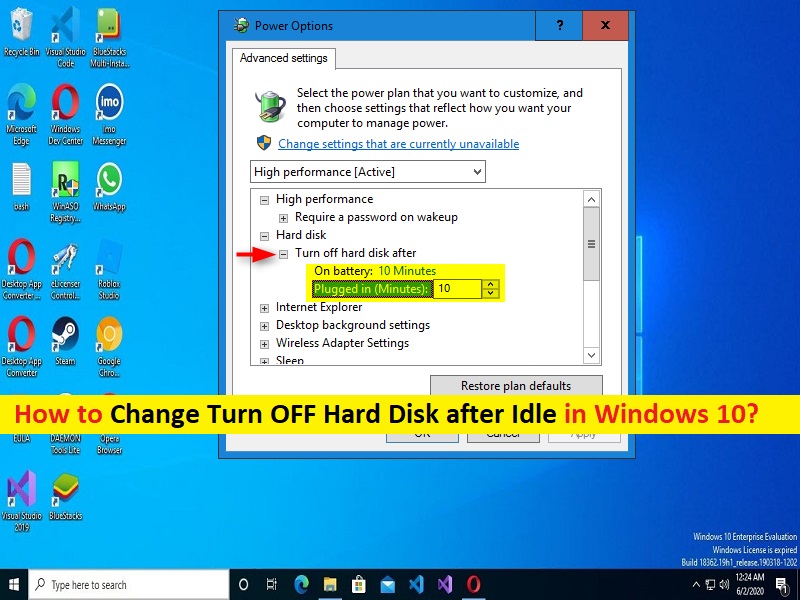Conseils pour changer l’arrêt du disque dur après une période d’inactivité dans Windows 10 :
Dans cet article, nous allons discuter de la façon de changer l’arrêt du disque dur après une période d’inactivité dans Windows 10. Vous serez guidé avec des étapes/méthodes simples pour le faire. Commençons la discussion.
‘Modifier Désactiver le disque dur après une période d’inactivité dans Windows 10’ :
Les paramètres « Éteindre le disque dur après » dans le programme « Options d’alimentation » de l’ordinateur Windows 10 vous permettent de configurer la mise hors tension des disques durs (HDD) après la détection d’un temps spécifique d’inactivité du disque dur. Lorsque vous appliquez cette option dans l’application de configuration des options d’alimentation sur un ordinateur Windows 10, le disque dur s’éteint automatiquement après une période spécifique lorsque l’inactivité du disque dur est détectée.
Si vous avez configuré le disque dur pour qu’il s’éteigne automatiquement après une inactivité sur un ordinateur Windows, cela peut aider à économiser de l’énergie et à prolonger la durée de vie de la batterie d’un PC. Lorsque vous ou quoi que ce soit tente d’accéder à un disque dur qui a été éteint, il y aura un délai de quelques secondes car le disque dur redémarre automatiquement et s’allume avant de pouvoir y accéder.
Microsoft inclut la fonctionnalité « Éteindre le disque dur après » dans les options de gestion de l’alimentation intégrées de Windows 10 que les profils équilibrés et économiseurs d’énergie peuvent rencontrer qui démarre automatiquement, mais il est également possible de l’activer manuellement pour tous les plans. Si vous recherchez des moyens de modifier l’arrêt du disque dur après une période d’inactivité sur votre ordinateur Windows 10, vous êtes au bon endroit pour cela. Passons aux étapes.
Comment changer l’arrêt du disque dur après une période d’inactivité dans Windows 10 ?
Méthode 1 : Modifier l’arrêt du disque dur après une période d’inactivité via le panneau de configuration
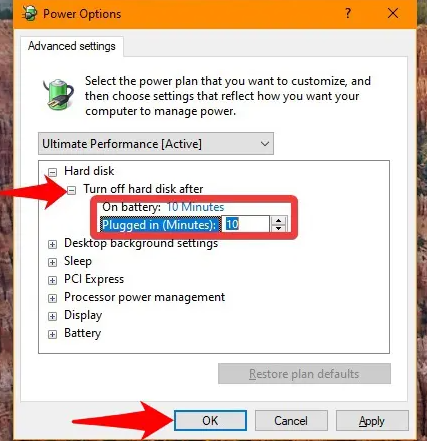
Étape 1 : Ouvrez le « Panneau de configuration » dans le PC Windows via la boîte de recherche Windows et cliquez sur le menu déroulant à côté de l’option « Afficher par : » dans le coin supérieur droit, puis sélectionnez « Petites icônes »
Étape 2 : Recherchez et cliquez sur “Options d’alimentation”, puis cliquez sur “Modifier les paramètres du plan> Modifier les paramètres d’alimentation avancés”.
Étape 3 : Cliquez sur “Modifier les paramètres actuellement indisponibles”. Cela vous permettra d’accéder au paramètre “Éteindre le disque dur après” s’il est grisé.
Étape 4 : Modifiez le paramètre “Éteindre le disque dur après” pour la batterie et l’alimentation secteur, puis appuyez sur le bouton “Appliquer> OK” pour enregistrer les modifications.
Méthode 2 : Éteignez le disque dur après une période d’inactivité dans Windows 10 via l’invite de commande

Étape 1 : Tapez « cmd » dans la zone de recherche Windows et appuyez sur les touches « MAJ + ENTRÉE » du clavier pour ouvrir « Invite de commandes en tant qu’administrateur ».
Étape 2 : Tapez la commande suivante et appuyez sur la touche “Entrée” pour exécuter. Remplacez « 0 » par le nombre de minutes pendant lesquelles votre disque dur doit s’éteindre après une période d’inactivité.
powercfg -change -disk-timeout-dc 0
powercfg -change-disk-timeout-ac-0
Étape 3 : Une fois exécuté, vérifiez si cela fonctionne pour vous.
Résoudre les problèmes de PC Windows avec “PC Repair Tool”:
‘PC Repair Tool’ est un moyen simple et rapide de trouver et de corriger les erreurs BSOD, les erreurs DLL, les erreurs EXE, les problèmes de programmes/applications, les infections de logiciels malveillants ou de virus dans l’ordinateur, les fichiers système ou les problèmes de registre, et d’autres problèmes système en quelques clics. .
⇓ Obtenez l’outil de réparation de PC
Conclusion
Je suis sûr que cet article vous a aidé à savoir comment désactiver le disque dur après une inactivité dans Windows 10 de manière simple. Vous pouvez lire et suivre nos instructions pour le faire. C’est tout. Pour toute suggestion ou question, veuillez écrire dans la zone de commentaire ci-dessous.