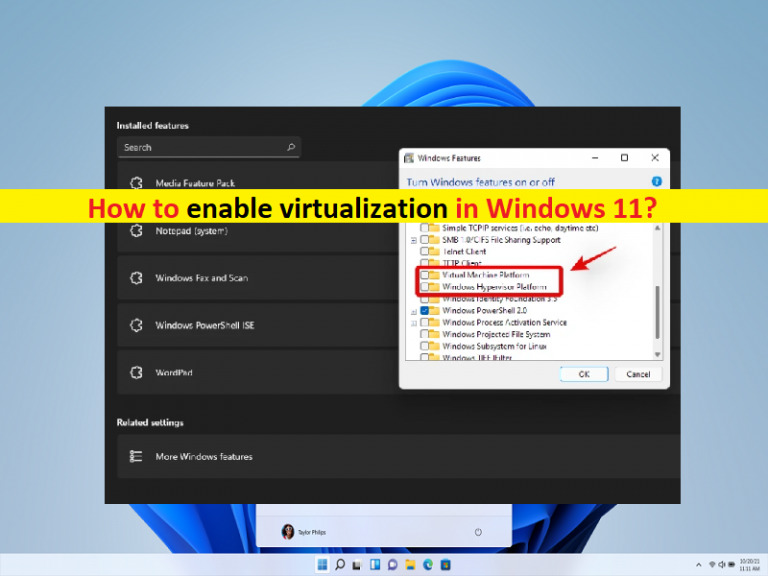
Dans cet article, nous allons discuter de Comment activer la virtualisation dans Windows 11, Comment vérifier la virtualisation activée dans Windows 11. Vous serez guidé avec des étapes/méthodes simples pour le faire. Commençons la discussion.
« Virtualisation » : la virtualisation ou la machine virtuelle (VM) agit comme n’importe quel ordinateur normal, avec sa propre RAM virtuelle, son espace disque, sa connexion réseau et plus encore. VM/Virtual Machine vous permet d’installer une version complète d’un système d’exploitation différent de celui exécuté sur la machine hôte. Chaque machine virtuelle s’exécute dans son propre espace isolé sur le lecteur de disque de l’ordinateur hébergé. Cela signifie que vous pouvez exécuter plusieurs machines virtuelles sur le même matériel si vous en avez besoin.
La virtualisation peut être utilisée pour créer des environnements dans lesquels vous pouvez tester de nouveaux logiciels et services. Hyper-V est un outil de virtualisation intégré à Windows qui peut être utilisé pour ce faire sans installer de logiciel de virtualisation tiers sur votre ordinateur Windows. Mais avant d’activer la virtualisation sur votre ordinateur Windows, vous devez faire attention à quelques petites choses.
Avant d’activer la virtualisation dans Windows 11, vérifiez ces éléments :
« Vérifier la prise en charge du processeur pour SLAT » : Votre PC Windows doit avoir une architecture de processeur 64 bits et prendre en charge la traduction d’adresses de second niveau (technologie SLAT). Les processeurs Intel ou AMD 64 bits modernes doivent prendre en charge SLAT par défaut.

« Activer la virtualisation dans le BIOS/UEFI » : avant d’activer la virtualisation, vous devez travailler sur Comment vérifier la virtualisation activée dans Windows 11 dans ses paramètres BIOS/UEFI. Vous devrez activer la technologie de virtualisation dans la page des paramètres BIOS/UEFI de votre ordinateur. Pour ce faire, vous devez ouvrir la page des paramètres “BIOS/UEFI” sur votre ordinateur et rechercher “Configuration système”, “Technologie virtuelle” ou quelque chose de similaire et activer ces paramètres s’ils ne le sont pas déjà.
« Windows 11 Pro ou supérieur installé » : si vous ne le savez pas, la version de Windows 11 Pro ne prend pas en charge le gestionnaire Hyper-V nécessaire. Pour obtenir cette fonctionnalité, vous pouvez mettre à niveau votre Windows 11 Home vers la version Windows 11 Pro. Si vous ne pouvez pas activer la fonctionnalité Hyper-V, vous pouvez essayer une autre méthode pour créer des machines virtuelles (machines virtuelles) comme VirtualBox.
Comment activer la virtualisation dans Windows 11 ?
« Hyper-V » : Hyper-V est un outil intégré à Windows permettant de créer et d’utiliser des machines virtuelles sur un ordinateur Windows 11. Aucun logiciel supplémentaire n’est nécessaire pour créer une machine virtuelle, mais Hyper-V n’est généralement pas activé par défaut. Vous pouvez activer cette fonctionnalité en suivant les étapes ci-dessous.
Étape 1 : Appuyez sur les touches « Windows + R » du clavier, tapez « optionalupdates.exe » dans la fenêtre « Exécuter » et appuyez sur le bouton « OK » pour ouvrir la fenêtre « Fonctionnalités Windows ». Vous pouvez également ouvrir la fenêtre “Fonctionnalités Windows” à l’aide du champ de recherche Windows

Étape 2 : Une fois ouvert, recherchez et développez les options « Hyper-V » et vérifiez que la virtualisation est activée dans Windows 11. Si ce n’est pas le cas, cochez les cases sous les options relatives à « Hyper-V », puis appuyez sur le bouton « Ok » pour enregistrer les modifications.
Étape 3 : Une fois terminé, un redémarrage est requis, cliquez sur “Redémarrer maintenant” pour le faire.
Ouvrez le gestionnaire Hyper-V et utilisez-le pour créer et gérer des machines virtuelles (VM) :

Une fois que votre PC a redémarré, vous pouvez maintenant utiliser Hyper-V Manager sur votre ordinateur Windows 11 pour créer et gérer des machines virtuelles. Pour ce faire, vous devez taper “Gestionnaire Hyper-V” dans la zone de recherche Windows, cliquer avec le bouton droit sur le gestionnaire Hyper-V à partir des résultats affichés et sélectionner “Exécuter en tant qu’administrateur”. Désormais, vous pouvez créer plusieurs machines virtuelles, chacune avec un objectif spécifique – tant que vous disposez de l’espace disque.
Conclusion
Je suis sûr que cet article vous a aidé sur Comment activer la virtualisation dans Windows 11, Comment vérifier la virtualisation activée dans Windows 11 avec des étapes/méthodes simples. Vous pouvez lire et suivre nos instructions pour le faire. C’est tout. Pour toute suggestion ou question, veuillez écrire dans la zone de commentaire ci-dessous.