Qu’est-ce que le son de notification/son de démarrage de Windows 11 ?
Dans cet article, nous allons discuter de « Comment activer/désactiver le son de notification Windows 11 ». Vous serez guidé avec des étapes faciles pour le faire. Commençons la discussion.
« Son de notification Windows 11 » : Microsoft a récemment publié le nouveau système d’exploitation « Windows 11 » qui inclut un nouveau son de démarrage et un nouveau son de notification. Si vous souhaitez activer le son de notification/le son de démarrage sur votre appareil, vous pouvez écouter le nouveau son de démarrage de Windows 11. Avant la sortie de Windows 11, Microsoft a partagé un “Sons de démarrage Windows” – “Slo-Fi Remix” sur YouTube.
Ces sons de démarrage incluent les sons de Windows 95, Windows XP et Windows 7 ralentis à une vitesse de 4000%. Désormais, Windows 11 est disponible avec de nouveaux sons de démarrage. Si vous ne le savez pas, Microsoft a récemment publié Windows 11 Insider Preview pour Windows Insider et vous pouvez accéder au premier Windows 11 Insider Preview en rejoignant le programme Windows Insider et sous le canal « Dev », vous pouvez obtenir ces nouvelles mises à jour du système d’exploitation.
Cependant, si vous ne souhaitez pas que les sons de démarrage et les notifications de Windows 11 pour les événements et les applications, vous pouvez désactiver les sons de démarrage/de notification avec nos instructions. Il est assez simple d’activer et de désactiver le son de démarrage à l’aide de l’application « Paramètres » dans Windows 11. Passons aux étapes.
Comment désactiver le son de démarrage sur Windows 11 ?
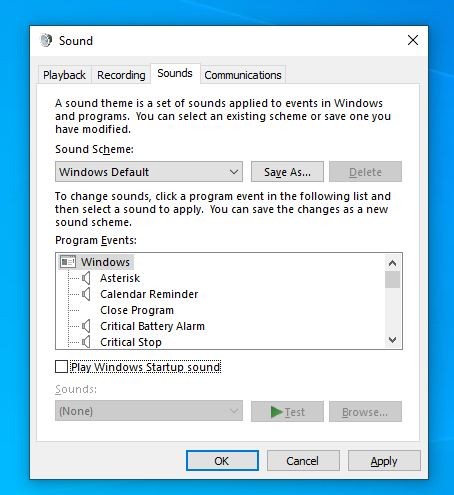
Étape 1 : Ouvrez l’application « Paramètres » dans Windows 11
Étape 2 : Allez dans « Personnalisation > Thèmes > Sons »
Étape 3 : Dans la fenêtre « Son » ouverte, cliquez sur l’onglet « Sons » et décochez la case « Jouer le son de démarrage de Windows » pour désactiver le son de démarrage de Windows 11
Étape 4 : Enfin, cliquez sur le bouton « Appliquer » et « OK » pour enregistrer les modifications et redémarrer votre ordinateur. Après le redémarrage, veuillez vérifier si le son de démarrage de Windows 11 a disparu ou non.
Comment activer le son de démarrage de Windows 11 ?
Si vous souhaitez réactiver le son de démarrage dans Windows 11, vous pouvez suivre les étapes ci-dessous.
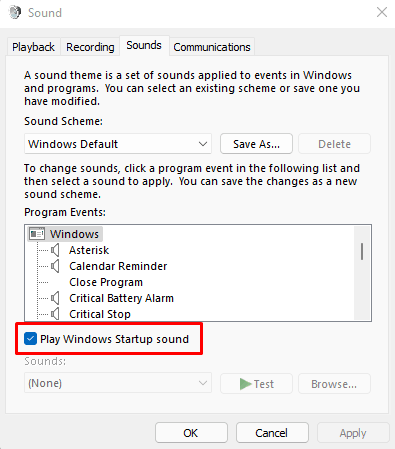
Étape 1 : Ouvrez l’application « Paramètres » dans Windows 11
Étape 2 : Allez dans « Personnalisation > Thèmes > Sons »
Étape 3 : Dans la fenêtre ouverte, recherchez et cochez la case « Jouer le son de démarrage de Windows » pour activer le son de démarrage de Windows 11
Étape 4 : Enfin, cliquez sur « Appliquer » et « OK » pour enregistrer les modifications et redémarrer votre ordinateur. Après le redémarrage, veuillez vérifier si le son de démarrage dans Windows 11 est de retour.
Comment désactiver le son de notification Windows 11 ?
Si les sons de notification pour les applications installées dans votre Windows 11 vous irritent en provoquant une boucle de sons de notification ou des sons de notifications réguliers lorsque les notifications des applications apparaissent, vous pouvez désactiver le son des notifications dans Windows 11 pour les applications ou les sons de notifications complets de Windows 11 à résoudre.
Pour désactiver tous les sons de notification dans Windows 11 :
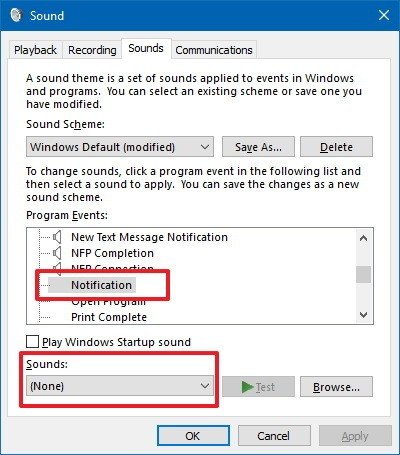
Étape 1 : Ouvrez le « Panneau de configuration » dans Windows 11
Étape 2 : Accédez à « Matériel et son »
Étape 3 : Cliquez sur le lien « Modifier les sons du système » dans la catégorie « Sons »
Étape 4: Maintenant, dans la fenêtre ouverte, recherchez et sélectionnez « Notifications » dans la section « Événements du programme », puis sélectionnez « Aucun » dans la liste déroulante « Sons » ci-dessous
Étape 5 : Enfin, cliquez sur « Appliquer » et « OK » pour enregistrer les modifications
Activez toutes les notifications sonores dans Windows 11 :
Si vous souhaitez réactiver toutes les notifications sonores dans Windows 11, vous devez suivre les « étapes 1 à 3 » de la méthode ci-dessus, puis sélectionner « Notifications » dans la section « Événements du programme », puis sélectionner un son à partir de « » Dans la liste déroulante Sons, appuyez enfin sur « Appliquer » et « OK » pour enregistrer les modifications.
Conclusion
J’espère que cet article vous a aidé sur Comment activer/désactiver le son de démarrage et les notifications sonores dans Windows 11 en quelques étapes simples. Vous pouvez lire et suivre nos instructions pour le faire. C’est tout. Pour toute suggestion ou question, veuillez écrire dans la zone de commentaire ci-dessous.
