Nous connaissons tous le terme RAM, mais il existe un type spécial de RAM [VRAM ou RAM vidéo dédiée] qui fonctionne avec l’unité de traitement graphique ou le GPU de votre PC. Donc, avant de comprendre le terme VRAM, apprenons-en plus sur le GPU. Le GPU est une puce de la carte graphique de votre système qui est responsable de l’affichage des images sur l’écran de la visite. La RAM vidéo contient les informations dont l’unité de traitement graphique (GPU) a besoin. Et vous savez peut-être que le GPU joue un rôle majeur dans l’exécution de jeux sur votre PC. La VRAM est conçue pour cet objectif de haute intensité.
À partir de l’explication ci-dessus, vous avez peut-être compris l’importance de la VRAM. Eh bien, dans ce didacticiel particulier, nous discuterons de l’augmentation de la VRAM dans Windows 10.
Quel est le besoin d’augmenter la VRAM dans Windows 10 ?
Parfois, cela se produit lorsque nous ne pouvons pas lire des applications et des logiciels intenses et de haute qualité sur notre PC, donc pour exécuter ce logiciel, nous devons augmenter la VRAM dans Windows 10.
Maintenant, la question se pose de savoir comment augmenter la VRAM dans notre Windows. Ne vous inquiétez pas, nous en discuterons également plus loin dans ce blog, alors continuez à lire l’article. Mais avant cela, nous aimerions discuter de la façon de vérifier la quantité de VRAM.
Suivez les étapes ci-dessous pour vérifier la VRAM dans Windows 10 :
Étape 1 : Appuyez sur la touche Windows + R pour ouvrir la boîte de dialogue Exécuter, puis tapez “ms-settings:easeofaccess-display” et appuyez sur Entrée pour ouvrir la fenêtre d’affichage sous Paramètres
Ou vous pouvez également appuyer sur les touches Win + I pour ouvrir Paramètres> sélectionner Paramètres> appuyer sur Affichage
Étape 2 : Ensuite, faites défiler vers le bas et appuyez sur Paramètres d’affichage avancés
Étape 3 : appuyez sur Propriétés de l’adaptateur d’affichage pour l’affichage 1
Étape 4 : après cela, vérifiez le nombre de RAM dans les informations sur l’adaptateur répertoriées sous la mémoire vidéo dédiée.
Étape 5 : Dans le type d’adaptateur, vous obtiendrez les noms de votre utilitaire GPU dédié : carte graphique NVIDIA ou AMD en fonction de l’appareil dont vous disposez. Si vous voyez Intel HD Graphics ou AMD Accelerated Processing Unit, cela signifie que votre système utilise des graphiques intégrés.
Comment augmenter la VRAM dans Windows 10 ?

Une fois que vous avez vérifié la quantité de VRAM, nous procéderons à l’exécution de la tâche principale, à savoir l’augmentation de la VRAM. Il existe trois méthodes pour augmenter la VRAM du GPU. Mais ici, dans ce blog, nous analyserons en profondeur les deux méthodes, à savoir : Augmenter la VRAM dans le BIOS de Windows 10, Augmenter la VRAM de Windows 10 sans BIOS. Voyons les trois méthodes :
BIOS
Éditeur du Registre (sans BIOS)
Mise à niveau vers un GPU dédié
Suivez les étapes ci-dessous pour augmenter la VRAM dans Windows via le BIOS :
Dans cette section, nous vous expliquerons comment augmenter la VRAM dans le BIOS. Mais gardez à l’esprit que cette astuce n’est pas applicable sur toutes les cartes mères, mais il existe plusieurs fabricants qui vous permettent de modifier votre allocation VRAM. Suivez donc les instructions ci-dessous pour continuer:
Étape 1 : Tout d’abord, redémarrez votre machine et entrez les paramètres du BIOS au prochain démarrage en appuyant constamment sur la touche BIOS dédiée pendant le démarrage. Vous devez appuyer constamment sur la touche F2, F5, F8 ou DEL. Mais si cela ne fonctionne pas pour vous, recherchez en ligne des étapes particulières pour entrer les paramètres du BIOS auprès du fabricant de votre carte mère.
Étape 2 : Une fois que vous êtes dans le menu du BIOS, recherchez le menu similaire à Paramètres graphiques, Paramètres vidéo ou Taille de la mémoire de partage VGA, vous pouvez également le trouver dans le menu Avancé
Étape 3 : Maintenant, la VRAM pré-allouée à l’option qui vous convient le mieux
Étape 4 : Enregistrez enfin la configuration, puis redémarrez votre système. Nous vous suggérons maintenant de vérifier le nombre de VRAM.
Suivez les étapes ci-dessous pour augmenter la VRAM via l’éditeur de registre (sans BIOS) :
C’est une autre bonne méthode pour augmenter la VRAM via l’Éditeur du Registre sans impliquer les paramètres du BIOS. Mais gardez à l’esprit que cette méthode ne fonctionne que pour les cartes graphiques Intel HD et les APU AMD Ryzen. Les cartes graphiques dédiées AMD Radeon et NVIDIA ne pourront pas utiliser Regedit. Suivez donc les étapes ci-dessous pour augmenter la RAM à l’aide de l’Éditeur du Registre :
Mais avant de poursuivre les étapes, assurez-vous de sauvegarder vos paramètres de registre. Une fois que vous avez sauvegardé le registre, veuillez procéder :
Étape 1: Sur votre clavier, appuyez sur la touche Windows + R pour ouvrir la boîte de dialogue Exécuter> tapez “regedit” et appuyez sur Entrée pour ouvrir l’Éditeur du Registre
Étape 2 : Dans l’Éditeur du Registre, utilisez le volet de gauche pour accéder à l’emplacement suivant :
HKEY_LOCAL_MACHINE\Logiciel\Intel
Étape 3 : Faites un clic droit sur la clé Intel et sélectionnez Nouveau> Clé, puis nommez-la GMM
ÉTAPE 4 : Maintenant que la clé GMM est sélectionnée, passez au volet de droite et sélectionnez Nouveau> Valeur Dword (32 bits) après avoir nommé DedicatedSegmentSize
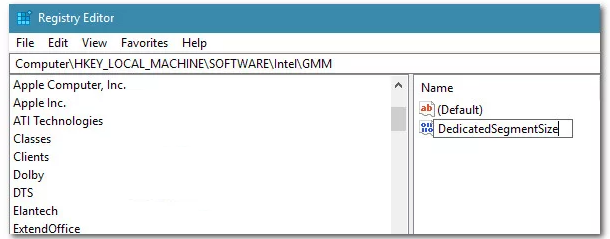
Étape 5 : Vous devez maintenant double-cliquer sur DedicatedSegmentSize, définir Basic sur Decimal et insérer une valeur de 0 à 512. Remarque : Cette valeur sera la quantité de VRAM affichée dans le menu des propriétés de l’adaptateur.
Étape 6 : Enfin, enregistrez les modifications et redémarrez votre ordinateur pour appliquer les modifications.
Nous avons mentionné environ 3 méthodes pour augmenter la VRAM, deux ont été discutées. Si vous souhaitez opter pour la troisième méthode “Mise à niveau vers un GPU dédié”, vous devez dépenser de l’argent pour cela. Mais les méthodes mentionnées ci-dessus ne vous coûteront rien, sauf votre temps et votre patience.
Meilleure solution recommandée pour les problèmes de PC
Pour résoudre plusieurs problèmes de PC tels que les plantages, le gel et d’autres erreurs informatiques courantes, nous vous recommandons vivement d’analyser votre PC avec un outil de réparation du système. Cet outil analysera complètement votre PC et une fois l’analyse terminée, il corrigera automatiquement les problèmes détectés, les erreurs en une seule fois. Essayez donc cet outil une fois pour dire adieu aux problèmes de PC et sans oublier qu’il améliorera également les performances de votre PC.
Obtenir l’outil de réparation de PC
Verdicts finaux
Il s’agit d’augmenter la VRAM dans Windows 10, d’augmenter la VRAM dans le BIOS de Windows 10 et d’augmenter la VRAM de Windows 10 sans BIOS. Si vous avez aimé le blog, continuez à visiter le site pour des tutoriels plus intéressants et informatifs. Merci..