Les jeux continuent de minimiser le problème de Windows 10 auquel de nombreux utilisateurs sont confrontés lorsqu’ils tentent de lancer des jeux en plein écran sur leurs appareils. Cela se produit de manière aléatoire et le laps de temps pour la répétition est d’environ 30 minutes ou 40 minutes. Ce problème se produit lorsque chaque utilisateur du jeu essaie de jouer.
De nombreuses personnes signalent qu’elles voient une invite de commande clignotante sur leur écran juste après que leur jeu est réduit au minimum sur le bureau. Cela montre qu’il y a une exécution en arrière-plan qui génère cette erreur sur le bureau.
Ce problème gênant est souvent causé par des pilotes de carte graphique obsolètes. Eh bien, il peut y avoir plusieurs raisons pour lesquelles les jeux continuent de minimiser le problème de Windows 10:
- Incompatibilité ou incompatibilité des pilotes
- Applications en arrière-plan
- Fichier système défectueux
- Notifications via le centre d’action
- Ce problème peut être causé par un virus caché ou une attaque de logiciel malveillant.
- En raison des applications de médias sociaux comme Facebook, Twitter, etc.
Comment résoudre les jeux en minimisant l’erreur Windows 10?
Voici quelques méthodes que vous pouvez essayer pour résoudre ce problème. N’oubliez pas que toutes les solutions peuvent ne pas fonctionner pour tout le monde car chaque utilisateur peut être confronté à cette erreur pour diverses raisons:
Méthode 1: désactiver le mode de jeu: cette fonctionnalité a été introduite par Microsoft afin d’améliorer les performances globales en utilisant l’allocation des ressources du système de configuration. Cependant, il est connu pour causer plus de tort que d’aide. Ainsi, il est recommandé aux utilisateurs de désactiver complètement la fonction de mode de jeu si vous rencontrez ce problème. pour ce faire, voici les étapes:
Appuyez sur Win + G pour lancer GameBar, puis sélectionnez l’icône Paramètres
Ici, décochez la case à côté de Utiliser le mode de jeu pour ce jeu.
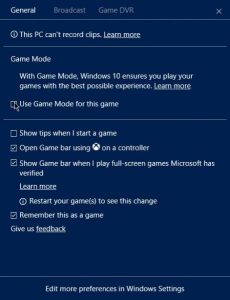
Maintenant, vous pouvez vérifier si les jeux continuent de minimiser Windows 10 persiste.
Méthode 2: Tuez les applications d’arrière-plan: les applications et les processus d’arrière-plan ont un impact sur les performances de jeu. Ce problème peut être dû à un trop grand nombre de programmes d’arrière-plan inutiles. Vous pouvez désactiver ces applications dans le Gestionnaire des tâches, suivez ces instructions:
Cliquez avec le bouton droit sur la barre des tâches en bas de l’écran et sélectionnez Gestionnaire des tâches dans le menu contextuel.
Accédez à l’onglet Démarrage, puis cliquez avec le bouton droit sur l’application sans importance et sélectionnez Désactiver. Répétez cette étape pour désactiver toutes les applications sans importance exécutées au démarrage.
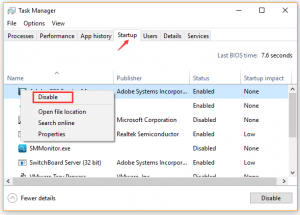
Redémarrez votre système et ouvrez à nouveau le Gestionnaire des tâches.
Accédez à l’onglet Détails, puis vous pourrez facilement trouver ce qui consomme du processeur et de la mémoire. Cliquez avec le bouton droit sur le processus qui consomme beaucoup de CPU et de mémoire et cliquez sur le bouton Terminer la tâche.

Maintenant, relancez le jeu et voyez si ce problème est résolu ou non.
Méthode 3: Mettre à niveau le pilote de la carte graphique: Afin de maintenir les performances de jeu, le pilote de la carte graphique joue un rôle très important. Lorsque nous parlons d’erreur, cela peut être dû à des pilotes de carte obsolètes. Pour résoudre ce problème, suivez les étapes mentionnées ci-dessous et essayez de mettre à jour vos pilotes GPU dans Windows 10:
Appuyez sur Win + R pour ouvrir la boîte de dialogue d’exécution, puis tapez «devmgmt.msc» et appuyez sur Entrée
Développez la catégorie Cartes graphiques, puis cliquez avec le bouton droit sur le pilote de la carte graphique et sélectionnez Mettre à jour le pilote.
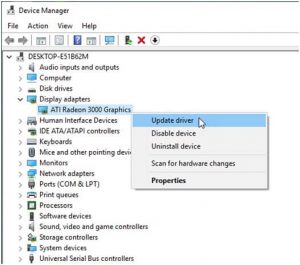
Windows recherchera automatiquement les mises à jour et mettra à jour votre pilote GPU.
Vous pouvez maintenant relancer le jeu pour voir si le problème est résolu ou non.
Méthode 4: Désactiver les notifications: Si vous utilisez des applications en plein écran comme le jeu, vous recevrez un message d’erreur que les jeux continuent de minimiser Windows 10. Pour l’arrêter, vous devez désactiver ces notifications. Lorsque vous voyez des applications en plein écran, vous pouvez activer l’assistance à la mise au point à partir du centre de maintenance qui masque les notifications. Pour ce faire, suivez ces étapes simples:
Paramètres => Système => Notifications et actions, puis basculez pour modifier les applications dont vous recevez des notifications.
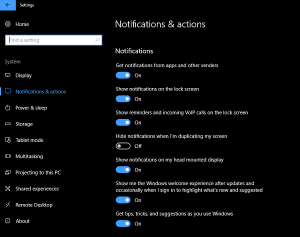
Redémarrez l’ordinateur et le problème devrait être résolu.
Méthode 5: Recherche de virus / programmes malveillants: de nombreuses erreurs système sont causées par des logiciels malveillants cachés ou une infection virale. Si vous constatez que votre PC contient des logiciels malveillants ou des virus, nous vous recommandons d’exécuter une analyse complète du système à l’aide d’un logiciel antivirus fiable. Maintenant, redémarrez votre appareil et voyez si le problème persiste.
Méthode 6: Afficher la barre des tâches sur tous les écrans: Si vous avez une configuration multi-écrans, vous remarquerez peut-être que sur l’un des écrans, le jeu se minimise et sur les autres il s’exécute absolument. Pour définir le paramètre multi-affichage, procédez comme suit:
Cliquez avec le bouton droit sur la barre des tâches, puis choisissez Paramètres de la barre des tâches
Recherchez l’onglet Paramètres d’affichage multiple et activez l’option “Afficher la barre des tâches sur tous les écrans”
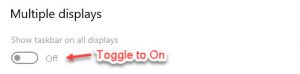
Maintenant, redémarrez votre ordinateur.
Méthode 7: Exécutez ce jeu dans un mode de compatibilité différent: Parfois, des autorisations inadéquates et des problèmes de compatibilité sont également responsables de ce message d’erreur. Pour résoudre ce problème, vous pouvez essayer d’exécuter le jeu dans un mode de compatibilité différent. Pour cela, suivez les étapes ci-dessous:
Accédez à l’emplacement où se trouvent les fichiers de programme du jeu
Faites un clic droit sur le jeu exécutable et cliquez sur Propriétés
Maintenant, allez dans l’onglet de compatibilité, puis cochez la case Exécuter ce programme en mode de compatibilité et sélectionnez la version de Windows 7 dans le menu déroulant
Maintenant, cochez la case à côté de Exécuter ce programme en tant qu’administrateur

Confirmez les modifications et redémarrez le jeu.
Méthode 8: Désignez un GPU spécifique: les ordinateurs portables de jeu sont construits avec deux GPU. Un pour les logiciels hautes performances et un autre pour les logiciels peu exigeants tels que la calculatrice, MS Office, etc. Ceci est principalement fait pour économiser de l’énergie et pour prolonger la durée de vie de la batterie d’un ordinateur portable. Pour ce faire, suivez les étapes:
Ouvrez le portail des paramètres de votre GPU.
Sélectionnez les paramètres 3D et sélectionnez le jeu spécifique.
Remplacez le processeur graphique préféré par votre processeur hautes performances et enregistrez les paramètres.
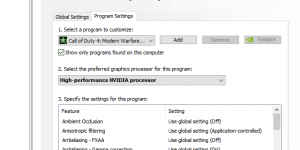
Redémarrez votre PC et lancez le jeu.
Méthode 9: Mettre à jour Windows: Vous savez peut-être qu’un Windows obsolète peut empêcher les jeux de minimiser le problème de Windows 10. Pour résoudre ce problème, suivez les étapes mentionnées ci-dessous, car la mise à jour de Windows peut corriger les bogues mineurs en conflit.
Démarrez> Paramètres> Mise à jour et sécurité> Windows Update, puis sélectionnez Rechercher les mises à jour. Si des mises à jour sont disponibles, installez-les.
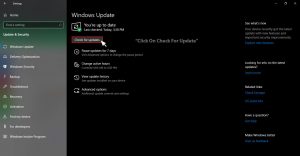
Une fois qu’il est installé, redémarrez votre système.
Méthode 10: accordez au processus du jeu une priorité CPU plus élevée: malgré l’autorisation administrative, vous pouvez accorder des droits supplémentaires sur un processus de jeu. Cela pourrait vous aider à résoudre le problème. Vous devez suivre les étapes qui vous aideront à le faire:
Commencer le jeu.
Appuyez sur Alt + Tab ou Ctrl + Alt + Suppr pour le réduire.
Cliquez avec le bouton droit sur la barre des tâches et ouvrez le Gestionnaire des tâches.
Choisissez l’onglet Détails.
Cliquez avec le bouton droit sur le processus de jeu et choisissez Définir la priorité> Élevée.
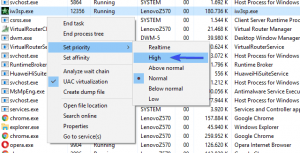
Revenez dans le jeu et recherchez les changements.
Solutions recommandées – Résoudre facilement divers problèmes du système Windows
De nombreux utilisateurs ont signalé que les jeux continuaient de minimiser Windows 10 tout en lançant des jeux en plein écran. Donc, ici, j’ai fourni les solutions complètes pour résoudre complètement le problème de plantage. De plus, si vous cherchez à améliorer les performances du PC Windows et à corriger d’autres erreurs de PC, analysez votre système avec un outil de réparation de PC sûr et sécurisé.
Bien que l’erreur soit probablement causée par le virus ou le logiciel malveillant qui se cache, il existe également d’autres raisons potentielles à cette erreur. En utilisant cet outil, vous pouvez corriger diverses erreurs de mise à jour, erreurs de registre, réparer les fichiers système Windows corrompus et bien plus encore. Vous pouvez obtenir cet outil en cliquant sur le bouton de téléchargement ci-dessous.
