Qu’est-ce que le problème «Erreur MacOS 67050» sur Mac?
«Erreur MacOS: 67050» est une erreur courante apparue sur un ordinateur Mac associée à «Certificat de sécurité expirant / expiré». Cette erreur peut apparaître sur “Console App” sous Mac – l’interface est construite autour de la section centrale où les messages de journal réels apparaissent. Les utilisateurs ont signalé cette erreur et expliqué que «l’erreur MacOS 67050» apparaît généralement lorsqu’ils tentent de signer l’expiration du certificat.
Ces certificats sont nécessaires pour authentifier les applications ou le système d’exploitation afin de vous protéger contre les virus ou les logiciels malveillants. Après avoir renouvelé les certificats, votre MacOS modifie ensuite la chaîne de signature complète au nouveau format. La nouvelle signature échoue à la vérification de la vérification de la signature du code et le programme de mise à jour MacOS ne parvient pas à mettre à jour l’application.
Une raison possible derrière ce problème peut être un MacOS obsolète. La mise à jour de MacOS peut résoudre tous les bogues ou problèmes sous Mac et améliorer les performances. La mise à jour de MacOS est donc nécessaire pour résoudre le problème. Si vous rencontrez cette erreur sur votre Mac, vous êtes au bon endroit pour la solution. Allons-y pour la solution.
Comment résoudre le problème «Erreur MacOS 67050» sur Mac?
Méthode 1: mettre à jour MacOS
Vous pouvez résoudre ce problème en mettant à jour MacOS vers la dernière version. Une fois la mise à jour effectuée, veuillez vérifier à nouveau si votre application console affiche «Erreur MacOS 67050». Si le problème persiste, vous pouvez essayer l’étape suivante. Mais au début, vous devriez essayer la mise à jour MacOS pour résoudre.
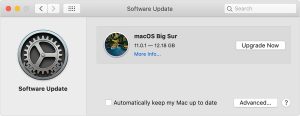
Étape 1: Cliquez sur «Menu Apple» sur Mac et sélectionnez «Préférences système»
Étape 2: Maintenant, cliquez sur l’icône «Mise à jour du logiciel». Cela commencera à vérifier la mise à jour. Si la mise à jour est disponible, cliquez sur le bouton «Mettre à jour maintenant» pour démarrer l’installation de la mise à jour.
Étape 3: Attendez la fin du processus de mise à jour. Une fois terminé, redémarrez votre ordinateur et vérifiez si le problème est résolu.
Méthode 2: exécutez «Premiers secours» sous «Utilitaire de disque» sur Mac
Une autre façon possible de résoudre le problème consiste à réparer le disque en exécutant «Premiers secours» sous «Utilitaire de disque» sur Mac. L’application «Utilitaire de disque» réparera votre disque et vous pourrez ainsi résoudre le problème. Essayons.
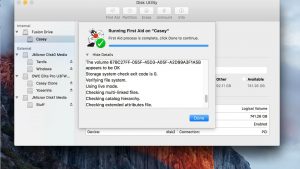
Étape 1: redémarrez votre Mac et une fois l’écran initial apparu, appuyez simultanément sur les touches «Commande + R» du clavier pendant le démarrage jusqu’à ce que vous voyiez «LOGO Apple»
Étape 2: Une fois que le menu Utilitaires MacOS est apparu, cliquez sur «Utilitaire de disque» dans la liste
Étape 3: Entrez le mot de passe si vous êtes invité à utiliser les privilèges d’administrateur
Étape 4: Maintenant, sélectionnez le lecteur à l’origine de cette erreur, puis appuyez sur l’icône «Premiers secours» en haut de l’écran
Étape 5: Cliquez sur «Exécuter» pour démarrer l’opération de réparation du disque et attendez la fin du processus.
Étape 6: Une fois terminé, redémarrez votre macOS et vérifiez si le problème est résolu.
Méthode 3: restaurez votre état macOS à son état précédent
Si le problème persiste, vous pouvez essayer l’opération de restauration du système. Vous pouvez restaurer votre état macOS à l’état précédent du système lorsque tout fonctionnait bien. De cette façon, vous pouvez corriger cette erreur. Essayons.

Étape 1: Connectez un disque de sauvegarde ou un disque flash à votre Mac
Étape 2: Maintenant, cliquez sur «Menu Apple» et sélectionnez «Préférences système» dans le menu contextuel
Étape 3: Dans la fenêtre Préférences Système, cliquez sur “Spotlight” dans les listes disponibles
Étape 4: Maintenant, cliquez sur «Assistant de migration» et activez l’option «À partir d’un Mac, sauvegarde Time Machine ou disque de démarrage», puis cliquez sur «Continuer»
Étape 5: Suivez les instructions à l’écran pour terminer l’opération de restauration et une fois terminé, veuillez vérifier si le problème est résolu.
Méthode 4: Testez le GPU (Graphics Processing Unit) sur Mac
Les composants matériels problématiques connectés / intégrés à un ordinateur Mac peuvent provoquer un problème «MacOS error 67050» et si le problème persiste, vous pouvez essayer de vérifier et de résoudre le problème matériel. Ici, vous pouvez vérifier votre carte graphique pour le problème.
Pour tester votre GPU sur Mac, vous pouvez exécuter des jeux ou des logiciels graphiques haut de gamme sur votre Mac. Si vous rencontrez des problèmes liés aux graphiques tels que l’affichage des ordures, votre GPU ou CPU avec GPU intégré peut être à l’origine du problème. Dans ce cas, vous devez résoudre le problème de votre carte graphique afin de résoudre cette erreur MacOS.
Méthode 5: tester la mémoire à l’aide de «Memtest86»
Après avoir testé le GPU, vous pouvez maintenant tester votre RAM à l’aide de l’application «Memtest86». Cette application est disponible gratuitement vous permet de tester la RAM de votre PC pour les défauts en utilisant ses différents algorithmes. Cette application propose des profils de mémoire XMP hautes performances, 13 algorithmes de tests de RAM différents et plus encore. Vous pouvez utiliser cet outil pour tester votre RAM et résoudre le problème associé à la mémoire sur Mac.
Méthode 6: exécuter l’analyse du système avec «MacKeeper Antivirus Software»
Parfois, des attaques de logiciels malveillants ou de virus sur Mac peuvent causer ce type de problème. Vous pouvez exécuter l’analyse du système avec «MacKeeper Antivirus Software» pour résoudre les problèmes liés aux logiciels malveillants ou aux virus. Ce logiciel vous permet de trouver et de supprimer toutes les menaces, y compris les derniers logiciels malveillants, sur l’ordinateur en quelques clics. Vous pouvez obtenir cet outil via le bouton / lien ci-dessous.
Conclusion
Je suis sûr que cet article vous a aidé sur Comment réparer l’erreur 67050 de MacOS sur Mac en plusieurs étapes faciles. Vous pouvez r Lisez et suivez nos instructions pour ce faire. Si ce message vous a vraiment aidé, vous pouvez le partager avec d’autres personnes pour les aider. C’est tout. Pour toute suggestion ou question, veuillez écrire dans la boîte de commentaires ci-dessous.
