acpi_bios_error windows 10 est une menace informatique harazdous qui redémarre votre PC de temps en temps chaque fois qu’il apparaît. Ce problème notoire se produit généralement lorsque les utilisateurs essaient d’installer Windows 10. Par conséquent, vous devez modifier et vérifier les paramètres du BIOS avant d’installer Win 10.
Qu’est-ce que l’ACPI?
ACPI signifie Advanced Configuration and Power Interface. Il est responsable de la gestion de la consommation d’énergie des PC et des téléphones mobiles, ce qui comprend la détermination de l’heure à laquelle le système doit démarrer ou s’arrêter, passer le PC en mode d’utilisation d’énergie inférieure lorsque la batterie est faible et plus encore.
De nombreux utilisateurs se sont plaints du fait que lorsqu’ils utilisaient une version antérieure de Windows, ils n’avaient aucun problème, mais au moment où ils ont mis à niveau leur système d’exploitation vers la dernière version, ils commencent à faire face à divers problèmes désagréables, y compris celui-ci.
Une fois que votre PC est affecté par ce problème nuisible, la plupart de vos applications installées, en particulier les jeux, commencent à planter. Par exemple, supposons que vous jouiez à un jeu PUBG très populaire, vous commencez soudainement à recevoir un message d’erreur sur votre écran.
Raisons de ce problème ennuyeux:
- Pilotes de périphérique corrompus ou obsolètes
- Modifications récentes du logiciel ou du matériel
- Disque dur endommagé
- Clash des pilotes système après l’installation de nouveau matériel
- En raison d’une infection par des logiciels malveillants ou des logiciels espions
- Erreur lors de la mise à jour de Windows 10
Ici, nous vous fournissons des étapes faciles et simples pour rendre votre système exempt de ce problème ennuyeux. Suivez-les un par un pour obtenir les meilleurs résultats:
Procédure 1: supprimer les paramètres d’overclocking
La plupart des utilisateurs utilisent un logiciel d’overclocking afin d’obtenir les meilleures performances de leur matériel, mais en utilisant ce logiciel, cela peut causer toutes sortes de problèmes, y compris celui-ci. Dans le cas, si vous souffrez des erreurs susmentionnées sur Windows 10, nous vous recommandons de le supprimer dès que possible si vous avez des paramètres d’overclocking. De nombreux utilisateurs ont signalé qu’après avoir modifié la fréquence de la RAM à la valeur par défaut dans le BIOS, ce problème peut être résolu. Les utilisateurs sont donc invités à le faire.
Procédure 2: Entrez dans le BIOS et désactivez AHCI
Cette erreur ne peut être corrigée qu’en entrant dans le BIOS et en désactivant AHCI. Afin d’obtenir des instructions complètes sur la façon d’entrer dans le BIOS et de désactiver AHCI, nous vous conseillons vivement de consulter le manuel de votre carte mère.

Procédure 3: Démarrez le PC en mode sans échec s’il ne parvient pas à charger Windows normalement
Connectez le disque amorçable ou USB et redémarrez l’ordinateur, attendez qu’il démarre.
Après le démarrage, cliquez sur Suivant
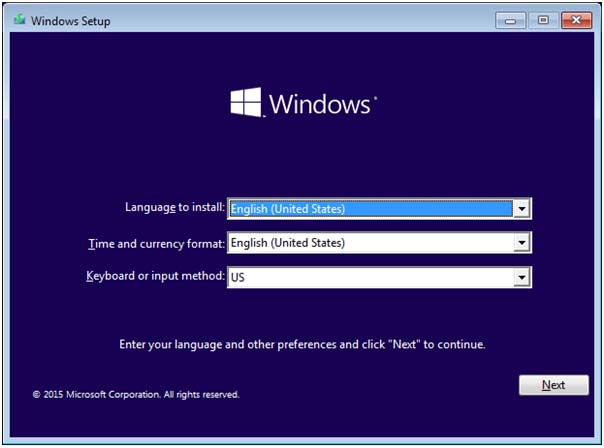
Cliquez maintenant sur Réparer votre ordinateur
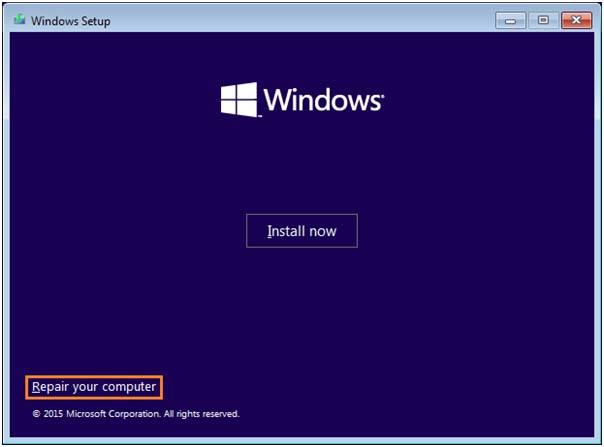
Cliquez sur Dépanner
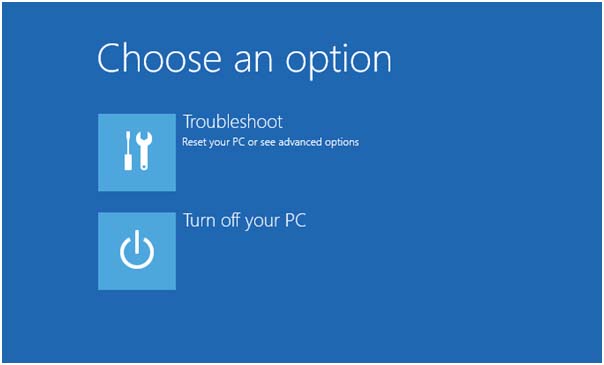
Cliquez maintenant sur “Options avancées”
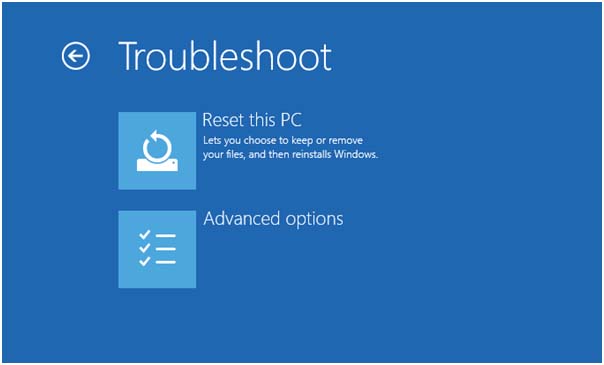
Cliquez sur Paramètres de démarrage
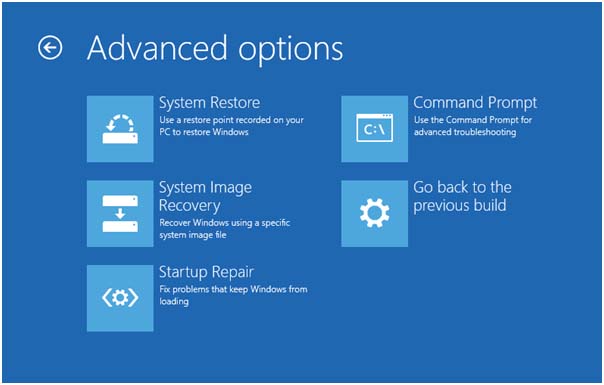
En bas à droite, cliquez sur redémarrer
Une fois le PC redémarré, choisissez l’option «Mode sans échec avec mise en réseau»
Procédure 4: Réglez le mode ACPI sur S1 dans le BIOS
De nombreux utilisateurs ont signalé que cette erreur se produit normalement après le réveil de l’appareil du mode veille. Et par conséquent, pour vous débarrasser de cette menace, vous devez définir le mode ACPI sur S1 dans le BIOS. Pour régler acpi en mode Bios 1, reportez-vous aux instructions détaillées fournies dans le manuel de la carte mère.
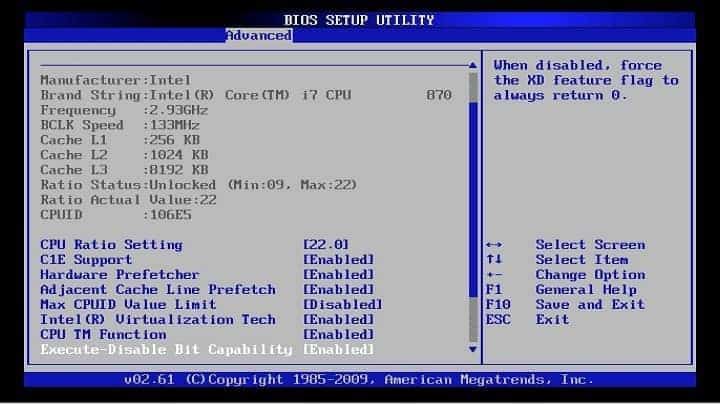
Procédure 5: installer Windows 10 en mode UEFI
Pour résoudre le problème de Windows 10 acpi_bios_error, vous pouvez également essayer d’installer Win 10 en mode UEFI et pour cela, vous devriez avoir une clé USB amorçable. Pour ce faire, suivez les étapes:
Connectez votre clé USB amorçable à votre système et «redémarrez» le PC.
Pendant le démarrage de votre appareil, appuyez sur F11 pour choisir le périphérique de démarrage. Il est possible que votre carte mère utilise une clé différente, vous devez donc confirmer les instructions détaillées fournies dans le manuel de la carte mère.
Après cela, vous verrez la liste des options. Choisissez “UEFI: USB Flash Drive”
Pour terminer la configuration de Windows 10, suivez les instructions à l’écran
Il installera probablement le mode UEFI dans Windows 10 et résoudra le problème.
Procédure 6: mettre à jour les pilotes du BIOS
Ce problème peut survenir lorsque les pilotes sont obsolètes ou incompatibles avec votre système. La mise à jour du pilote BIOS peut vous aider à vous débarrasser du problème existant. Vous pouvez le mettre à jour en visitant le site Web du fabricant ou simplement le télécharger à partir du site Web officiel de Microsoft. Étapes pour mettre à jour le pilote du BIOS:
Tout d’abord, vous devez démarrer votre PC en mode sans échec.
Maintenant, découvrez la marque de la carte mère de votre système. Recherchez le nom de marque de la carte mère et téléchargez les pilotes appropriés sur le site Web du fabricant
Après le téléchargement, vous devez maintenant installer le pilote BIOS.
Procédure 7: réinitialiser le BIOS à la valeur par défaut
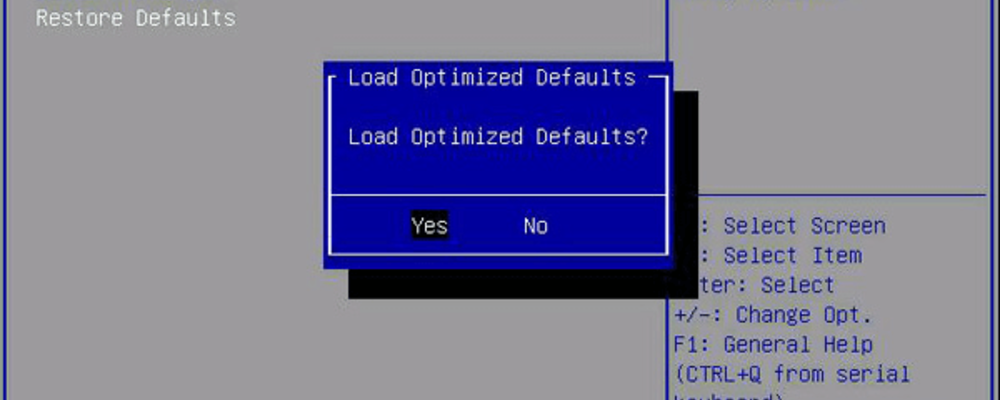
Si vous ne pouvez pas accéder à Windows en raison de ce message d’erreur contextuel, le problème est probablement lié aux paramètres du BIOS. Pour le résoudre, vous devez réorganiser votre BIOS aux valeurs par défaut. Vous pouvez également le réinitialiser en retirant la batterie de votre carte mère. Après cela, réinsérez la batterie dans sa carte mère et vérifiez si le problème persiste.
Procédure 8: désactivation du cavalier JPME1 et mise à niveau du BIOS
Selon le propriétaire de la carte mère X9DAI, la désactivation du cavalier JPME1 et la remise à jour du BIOS résolvent le problème. Si vous n’effectuez pas correctement ce processus, cela peut endommager définitivement votre carte mère. Alors, soyez attentif. Après la mise à jour, vous devez éteindre votre ordinateur.

Procédure 9: Désinstaller le pilote Microsoft ACPI Compliant
Appuyez sur Win + X> sélectionnez Gestionnaire de périphériques
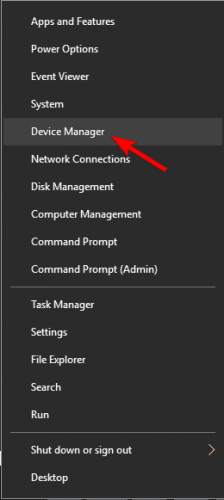
Lorsque le Gestionnaire de périphériques démarre, recherchez la batterie de la méthode de contrôle conforme à Microsoft ACPI.
Faites un clic droit dessus et choisissez Désinstaller
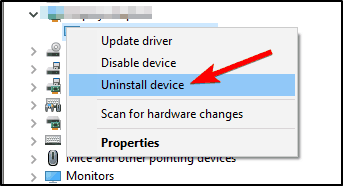
Cliquez sur le bouton Rechercher les modifications matérielles et laissez Win 10 installer tous les nouveaux pilotes
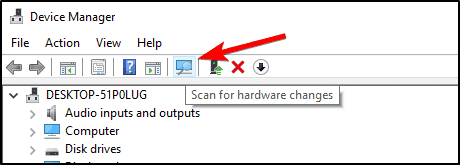
Redémarrez votre ordinateur
Procédure 10: Retirez votre SSD et mettez à niveau votre BIOS

Localisez votre lecteur SSD et déconnectez-le
Démarrez votre ordinateur portable et vous devriez voir l’invite Samsung vous demandant d’appuyer sur F4 pour démarrer le mode de récupération.
Appuyez sur F4 et connectez immédiatement votre disque SSD
Choisissez l’option de restauration et attendez la fin du processus
Exécutez le logiciel SW Update et installez la mise à jour du BIOS
Procédure 11: Pour résoudre ce problème, connectez le démarrage automatique avec le disque d’installation de Win 10
Ce processus est automatiquement exécuté par Windows 10, mais s’il ne peut pas provoquer automatiquement, vous devez l’exécuter manuellement. Et par conséquent, appliquez les étapes ci-dessous pour exécuter cette tâche pour terminer le processus; vous avez besoin d’un DVD ou d’une clé USB d’installation Windows 10 amorçable.
Connectez le disque amorçable ou USB et redémarrez l’ordinateur, attendez qu’il démarre.
Après le démarrage, cliquez sur Suivant> Sélectionnez Réparer votre ordinateur> Cliquez sur Dépanner
Après cela, cliquez sur Options avancées> Cliquez sur Réparation de démarrage
Pour terminer le processus, suivez les instructions à l’écran.
Solution recommandée pour résoudre le problème
Toutes les solutions que j’ai mentionnées dans cet article vous aideront à résoudre le problème de Windows 10 acpi_bios_error. Toutes les solutions sont faciles à réaliser et même pour les non-techniciens. Mais si vous n’êtes pas à l’aise avec ces méthodes manuelles, vous pouvez utiliser l’outil de réparation automatique de PC, car il est capable de corriger les erreurs BSOD et d’autres problèmes et erreurs informatiques tenaces. Malgré cela, si vous avez des questions, veuillez écrire dans la boîte de commentaires ci-dessous.
