En jouant au jeu Halo, plusieurs utilisateurs ont réclamé Halo 4 UE4 Fatal Error sur la plate-forme Steam sur un PC Windows. Selon les sources, différents utilisateurs reçoivent différents messages d’erreur tels que UE4 Crash, D3D Device Lost et Fatal Error et ces messages d’erreur apparaissent de manière aléatoire sur les écrans des utilisateurs. Et une fois que le joueur rencontre l’erreur, il arrête complètement le jeu, ce qui ramène finalement la victime sur le bureau. Et certains utilisateurs ont également signalé qu’après s’être retrouvés bloqués avec cette erreur, le jeu Halo se fige à l’écran de démarrage et l’erreur apparaît fréquemment. De telles erreurs ruinent non seulement les expériences de l’utilisateur, mais aussi un gros casse-tête pour les joueurs.
Pourquoi j’ai une erreur fatale Halo 4 UE4 ?
Eh bien, comme nous l’avons mentionné précédemment, de telles erreurs apparaissent de manière aléatoire sur l’écran de l’utilisateur, mais il existe de nombreuses raisons à l’origine de l’erreur. Comme les pilotes graphiques obsolètes, les pilotes jouent un rôle vital tout en jouant à des jeux aussi haut de gamme et si l’on utilise des pilotes obsolètes, cela peut être une grande distraction pour l’utilisateur.
Une autre raison majeure de faire face à l’erreur est les fichiers système corrompus, le GPU overclocké, Windows obsolète et le jeu Halo obsolète.
Une fois que vous êtes au courant de tous les coupables possibles, commençons à discuter des correctifs potentiels pour surmonter la situation.
Comment résoudre l’erreur fatale Halo 4 UE4
Méthode 1 : essayez le mode fenêtré
Lorsque vous exécutez votre jeu en mode plein écran, il a un contrôle total sur la sortie de l’écran, mais cela crée parfois des problèmes. Nous vous suggérons donc d’essayer le mode fenêtré et de faire de même en suivant les directives ci-dessous :
Étape 1 : Tout d’abord, ouvrez votre client Steam> sélectionnez l’onglet Bibliothèque> puis accédez à votre jeu Halo: The Master Chief Collection> Maintenant, faites un clic droit dessus et sélectionnez Propriétés
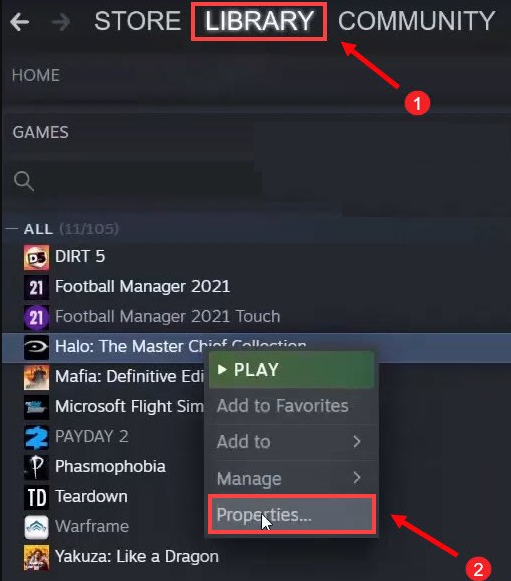
Étape 2: Dans l’onglet Général, appuyez sur Définir les options de lancement> Sous le type de boîte-fenêtré (le trait d’union (-) est important), puis cliquez sur OK
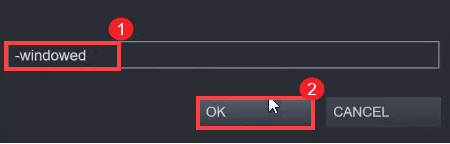
Une fois cela fait, lancez le jeu et voyez si le problème est résolu ou non
Méthode 2 : désactiver l’overclocking et les superpositions
Vous ne pouvez pas jouer au jeu en douceur si vous utilisez MSI Afterburner sur d’autres programmes de réglage GPU, le moteur de jeu ne prend pas vraiment en charge les cartes qui sont overclockées. Et l’overclocking peut entraîner une instabilité du jeu et éventuellement le jeu peut planter. C’est pourquoi il est impératif de le désactiver.
De plus, nous suggérons également de supprimer toutes les superpositions. Pour continuer, vous pouvez suivre les instructions ci-dessous pour supprimer les superpositions sur différentes plates-formes.
Désactiver les superpositions Steam
Étape 1 : Ouvrez votre client Steam, choisissez l’onglet Bibliothèque > puis allez dans votre jeu : Halo : The Master Chief Collection > faites maintenant un clic droit dessus et sélectionnez Propriétés
Étape 2 : Dans l’onglet Général, décochez la case Activer la superposition Steam pendant le jeu
Désactiver la superposition Discord
Étape 1 : Appuyez sur l’icône Paramètres des utilisateurs> cliquez maintenant sur Superposition et réglez Activer la superposition dans le jeu sur Désactivé
Une fois terminé, quittez Discord
Méthode 3 : Installez la dernière version de Microsoft Visual C++
Pour fonctionner correctement, la plupart des nouveaux jeux nécessitent la dernière version de Microsoft Visual C++. Et il est possible que certains de vos fichiers redistribuables Visual C++ soient manquants, ce qui est à l’origine du problème de plantage. Vous devez donc télécharger et installer les derniers, à la fois *86 et *64.
Méthode 4 : Exécutez votre jeu sur une carte graphique dédiée
Dans cette méthode, nous vous suggérons d’exécuter votre jeu sur une carte graphique dédiée et le plus grand avantage d’un GPU dédié est la performance. Il améliore complètement l’expérience des utilisateurs tout en jouant aux jeux haut de gamme.
Découvrez si votre PC possède plusieurs GPU :
Étape 1 : Appuyez simultanément sur les touches Windows + R pour ouvrir la boîte de dialogue Exécuter> puis tapez devmgmt.msc et appuyez sur Entrée
Étape 2 : Double-cliquez sur Adaptateurs d’affichage pour développer la liste. Et vous pouvez voir si notre PC a plus d’un GPU.
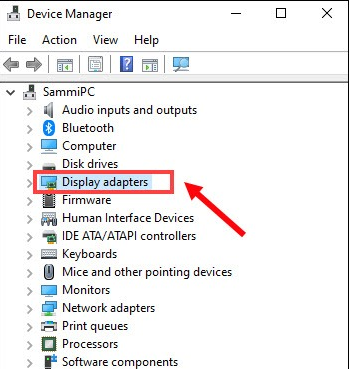
Une fois que vous avez obtenu les informations de votre carte graphique, vous pouvez exécuter manuellement votre jeu sur la carte graphique spécifique.
Pour les utilisateurs NVIDIA :
Étape 1 : Faites un clic droit sur l’espace vide et sélectionnez Panneau de configuration NVIDIA> Dans le volet de gauche, cliquez sur Gérer les paramètres 3D et cliquez sur Paramètres du programme et Ajouter
Étape 2 : Accédez ensuite au fichier exe de notre jeu et cliquez sur Ajouter le programme sélectionné > si votre jeu ne figure pas dans la liste, cliquez sur Parcourir et accédez au dossier d’installation du jeu.
Étape 3 : Appuyez sur le menu déroulant et sélectionnez Processeur NVIDIA hautes performances> cliquez sur Appliquer
Et enfin lancez votre jeu.
Méthode 5 : vérifier l’intégrité des fichiers du jeu
Vous êtes susceptible de faire face à l’erreur fatale Halo 4 UE4 si vous avez des fichiers de jeu corrompus/manquants. Il est donc impératif de vérifier l’intégrité des fichiers du jeu.
Mais gardez à l’esprit qu’avant de le faire, vous devez supprimer le dossier MCC :
Étape 1 : Ouvrez la boîte de dialogue Exécuter en appuyant simultanément sur les touches Win + R> puis tapez %userprofile%AppDataLocalLow et appuyez sur la touche Entrée
Étape 2 : Ouvrez maintenant le dossier MCC, avant de supprimer tous les fichiers de ce dossier, assurez-vous d’avoir une sauvegarde en cas de problème. Vous pouvez simplement sélectionner tous les fichiers (Ctrl + A) puis les copier dans un nouveau dossier
Étape 3 : Une fois que vous avez terminé de créer une sauvegarde, supprimez tous les fichiers sous le dossier MCCC > Ouvrez maintenant votre client Steam, sélectionnez l’onglet Bibliothèque > accédez à votre jeu Halo : The Master Chief Collection > faites un clic droit dessus et sélectionnez Propriétés
Étape 4 : Une fois la fenêtre Propriétés du jeu ouverte, sélectionnez l’onglet Fichiers locaux et cliquez sur Vérifier l’intégrité des fichiers du jeu.
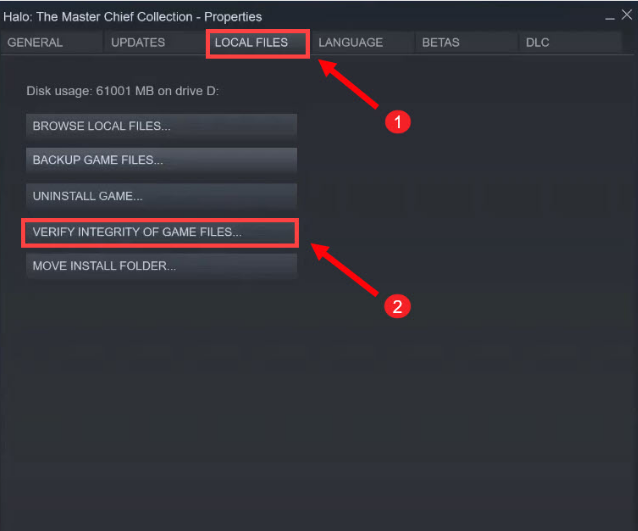
Une fois cela fait, voyez si le problème est résolu ou non.
Méthode 6 : Mettez à jour votre pilote graphique
Si vous mangez toujours aux prises avec l’erreur mentionnée ci-dessus, nous vous suggérons de mettre à jour vos pilotes graphiques. Et afin de mettre à jour vos pilotes graphiques, nous vous suggérons l’un des outils de pilote les plus fiables. Il s’agit d’un outil professionnel qui répondra à toutes les exigences liées au pilote de votre PC en une seule fois et vous pourrez facilement effectuer toutes les tâches orientées graphiques sur votre système.
⇑Obtenez l’outil de pilote d’ici⇓
C’est tout, nous espérons vraiment que vous avez aimé le blog et qu’il vous a été utile. Merci d’avoir lu.