En parcourant plusieurs sites de forum, nous avons conclu qu’un grand nombre d’utilisateurs signalent fréquemment “Windows ne peut pas trouver C:\Program Files\Microsoft Office\root\Office16\outlook.exe” lorsqu’ils essaient d’ouvrir Outlook sur leur PC Windows. Et certains utilisateurs ont également réclamé la même erreur lors de l’ouverture d’autres applications Microsoft Office telles que Word, Excel.
Eh bien, selon les rapports, nous pouvons dire que l’erreur est associée à la suite Microsoft, nous devons donc nous concentrer sur la suite Microsoft Office afin de résoudre le problème. Mais en dehors de cela, nous devons également prêter attention à d’autres facteurs qui sont tout aussi importants pour provoquer le message d’erreur sur l’écran de l’utilisateur, tels que Windows obsolète et l’interférence du logiciel antivirus. Commençons maintenant la discussion.
Comment résoudre Windows ne trouve pas C:\Program Files\Microsoft Office\root\Office16\outlook.exe
Méthode 1 : Modifier les paramètres du registre
Dans cette méthode, nous vous suggérons de modifier les paramètres du registre, mais veuillez effectuer une sauvegarde de vos entrées de registre avant de poursuivre avec la méthode. En cas de problème, vous pouvez importer les anciens paramètres de registre à partir de la sauvegarde que vous effectuez.
Une fois que votre dos est prêt, procédez aux étapes suivantes :
Étape 1 : Lancez la boîte de dialogue Exécuter en appuyant sur les touches Windows + R, une fois que la boîte de dialogue Exécuter apparaît, vous devez taper ou copier/coller regedit et appuyer sur la touche Entrée.
Étape 2 : Une fois la fenêtre de l’éditeur de registre ouverte, accédez à l’emplacement suivant :
Vous pouvez copier et coller l’emplacement de la mention ci-dessous sous la barre de navigation et appuyer sur la touche Entrée pour y accéder.
HKEY_LOCAL_MACHINE\SOFTWARE\Microsoft\Windows NT\CurrentVersion\Options d’exécution du fichier image
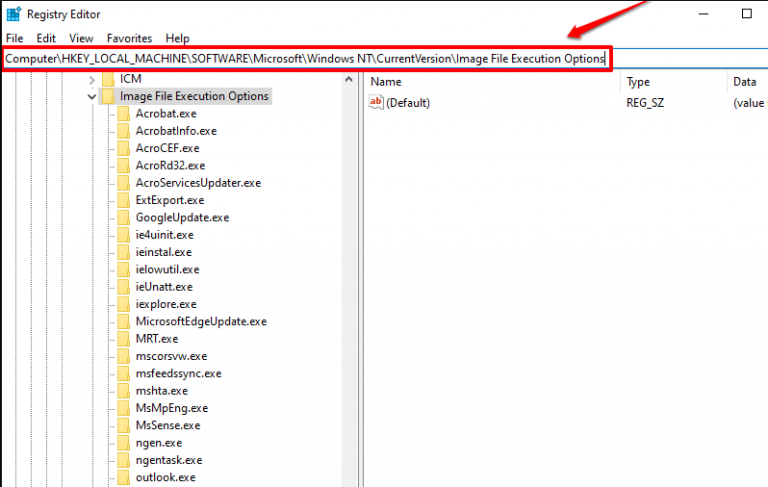
Étape 3: Lorsque vous vous trouvez dans le dossier Options d’exécution du fichier image, cliquez avec le bouton droit sur les applications qui vous signalent l’erreur, puis appuyez sur le bouton Supprimer pour supprimer le dossier entier.
Remarque : Sélectionnez l’application avec laquelle vous rencontrez le problème. Toute application présente dans le dossier Options d’exécution du fichier image peut provoquer un problème. Ici, nous avons pris Outlook.exe comme exemple.
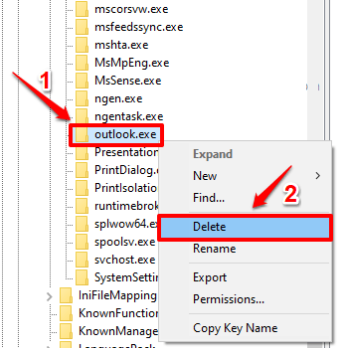
Étape 4 : Une fois que vous obtenez la fenêtre Confirmer la suppression de la clé suivante, appuyez sur le bouton Oui pour poursuivre l’opération de suppression.
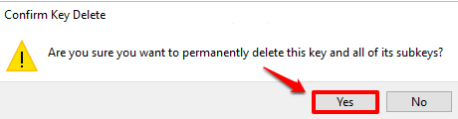
Une fois terminé, redémarrez votre PC et voyez si le problème est résolu ou non.
Méthode 2 : Désactivez temporairement votre antivirus
Comme nous l’avons mentionné précédemment, l’antivirus interfère souvent lors du lancement de certaines applications sur notre PC, il est donc fortement recommandé de désactiver votre antivirus. Vous devez désactiver votre antivirus car il est tout à fait possible que votre logiciel antivirus considère Outlook comme une menace et l’empêche de se lancer. Eh bien, vous pouvez également essayer d’ajouter Outlook.exe en tant qu’exception à votre antivirus.
Méthode 3 : Bureau de réparation
Si vous rencontrez toujours des difficultés avec Windows, vous ne pouvez pas trouver C:\Program Files\Microsoft Office\root\Office16\outlook.exe . Nous vous suggérons de réparer Office et de suivre les instructions ci-dessous :
Étape 1 : Sur votre clavier, appuyez sur les touches Windows + I pour ouvrir les paramètres de la fenêtre > sur le côté gauche, sélectionnez les applications
Étape 2 : Maintenant, recherchez Office> appuyez sur les 3 points pour ouvrir Plus d’options
Étape 3 : Sélectionnez Modifier > dans la fenêtre contextuelle, sélectionnez :
- Réparation rapide ou
- Réparation en ligne
Étape 4 : Une fois le processus terminé, redémarrez enfin votre système
Dans Windows 10, vous verrez l’interface utilisateur suivante :
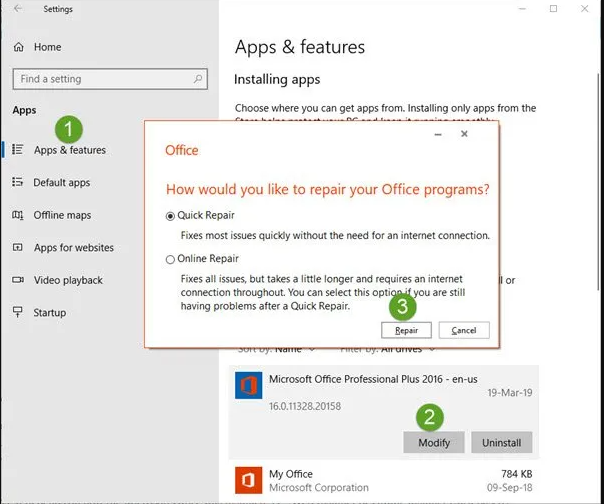
Lorsque vous sélectionnez la réparation, vous pouvez avoir deux options. Cela dépend de la façon dont Microsoft Office a été installé, c’est-à-dire Web Installer ou Offline Installer (basé sur MSI)
#. Web Installer : Lorsque vous êtes invité « Comment souhaitez-vous réparer Office », vous devez sélectionner Réparation en ligne > Réparer. Veuillez ne pas utiliser l’option de réparation rapide ici
#. Basé sur MSI : dans “modifier votre installation”, sélectionnez Réparer, puis cliquez sur Continuer
Méthode 4 : désinstaller et réinstaller Office
Eh bien, si aucune des méthodes mentionnées ci-dessus ne fonctionne pour vous, nous vous suggérons de désinstaller et de réinstaller Microsoft Offices. Mais notez qu’avant de désinstaller Microsoft Office; assurez-vous d’avoir sa clé de produit.
Meilleure solution recommandée pour les problèmes Windows
Bien que toutes les méthodes manuelles mentionnées ci-dessus soient assez efficaces, mais parfois seules les méthodes manuelles ne suffisent pas pour résoudre ce type d’erreurs, vous avez besoin d’un expert pour analyser votre système. Et compte tenu de vos besoins, nous vous recommandons vivement un outil de réparation de PC pour analyser vos référentiels et réparer les fichiers corrompus/manquants en une seule fois sans aucun tracas.
⇑Obtenir l’outil de réparation de PC⇓
C’est tout à propos de Windows ne peut pas trouver C:\Program Files\Microsoft Office\root\Office16\outlook.exe. Nous espérons que cet article a suffi à résoudre votre problème.