Qu’est-ce que le problème “Impossible de mettre à jour votre Fire TV Stick 4K” ?
Dans cet article, nous allons discuter de la façon de résoudre l’impossibilité de mettre à jour votre Fire TV Stick 4K. Vous trouverez ici des étapes/méthodes simples pour résoudre le problème. Commençons la discussion.
Problème “Impossible de mettre à jour votre Fire TV Stick 4K”:
Il s’agit d’un problème courant d’Amazon Fire TV Stick 4K considéré comme un problème de mise à jour du micrologiciel/système avec Amazon Fire TV Stick 4K. Cette erreur apparaît généralement lorsque vous essayez de mettre à jour le logiciel système d’Amazon Fire TV Stick 4K. Les raisons possibles du problème peuvent être le problème de la connexion Internet et de ses paramètres, le problème des paramètres DNS, la corruption d’Amazon Fire TV Stick 4K lui-même et d’autres problèmes.
Vous devez vous assurer que vous disposez d’une connexion Internet et d’une vitesse stables, et qu’il n’y a aucun problème de connexion Internet. Vous pouvez résoudre le problème de connexion Internet afin de corriger l’erreur. Ce problème peut également survenir en raison d’un manque d’espace de stockage gratuit sur Amazon Fire TV Stick 4K, vous pouvez libérer de l’espace de stockage afin de le résoudre. Si vous rencontrez le même problème et cherchez des moyens de le résoudre, vous êtes au bon endroit pour trouver la solution. Allons chercher la solution.
Comment résoudre le problème Impossible de mettre à jour votre Fire TV Stick 4K ?
Méthode 1 : Rechercher les problèmes matériels
Ce problème peut être dû à un problème avec du matériel tel qu’Amazon Fire TV Stick 4K, des câbles, un périphérique réseau (routeur), des adaptateurs d’alimentation et des sources d’alimentation. Vous devez vous assurer que ce matériel fonctionne correctement et qu’il n’y a aucun problème avec eux.
Méthode 2 : reconnectez le câble HDMI à Amazon Fire TV Stick 4K
Une façon possible de résoudre le problème consiste à déconnecter le câble HDMI du téléviseur, puis à reconnecter le câble au port HDMI et à vérifier si le problème est résolu.
Méthode 3 : Redémarrez Amazon Fire TV
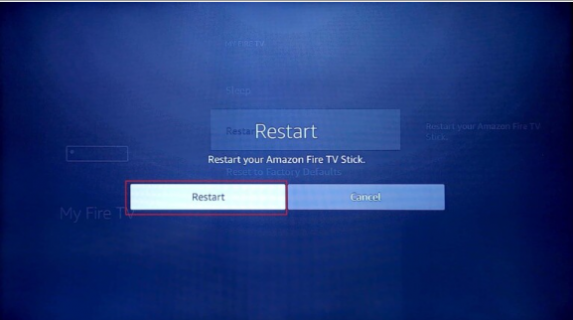
Une autre façon de résoudre le problème consiste à redémarrer votre Amazon Fire TV. Pour ce faire, vous devez aller dans “Paramètres” et sélectionner “Mon Fire TV> Redémarrer” et appuyer deux fois sur la touche fléchée “Bas”, sélectionner à nouveau l’option “Redémarrer” et appuyer sur le bouton “OK” pour redémarrer votre Amazon Fire TV Stick. 4K, et vérifiez si cela fonctionne pour vous.
Méthode 4 : Redémarrez votre routeur
Ce problème peut être dû à un problème de connexion Internet. Vous pouvez résoudre le problème en redémarrant votre périphérique réseau tel qu’un routeur et vérifier si le problème est résolu.
Méthode 5 : Vérifiez le serveur Amazon
Ce problème peut être dû à un problème avec le serveur Amazon lui-même. Vous pouvez vérifier l’état du serveur Amazon via sa page officielle, les poignées de médias sociaux ou la communauté Amazon, et si vous enquêtez sur un problème avec le serveur Amazon, vous devrez attendre que le problème du serveur soit résolu.
Méthode 6 : Libérez de l’espace de stockage
Ce problème peut survenir en raison d’un manque d’espace de stockage disponible. Vous pouvez résoudre le problème en effaçant certaines données pour libérer de l’espace de stockage.
Désinstallez les applications inutiles :
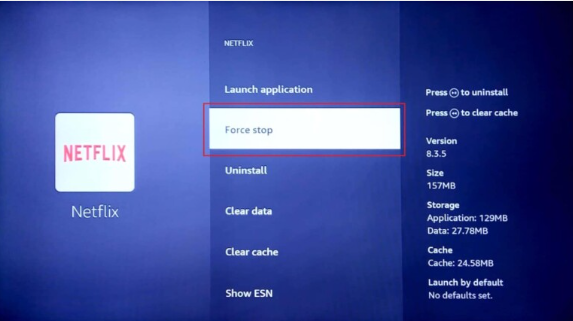
Étape 1 : Ouvrez “Paramètres” dans la page principale et sélectionnez l’option “Applications”
Étape 2 : Sélectionnez l’onglet “Gérer les applications installées”, sélectionnez une application inutile pour afficher la page d’informations de l’application
Étape 3 : Sélectionnez “Forcer l’arrêt” pour arrêter l’activité en arrière-plan de l’application
Étape 4 : Sélectionnez l’option “Effacer le cache” pour effacer les données mises en cache, puis cliquez sur “Effacer les données” pour effacer les données de l’application
Étape 5 : Maintenant, revenez à la page d’informations sur l’application et sélectionnez “Désinstaller” pour la désinstaller, puis réessayez de mettre à jour Amazon Fire TV Stick 4K et vérifiez si le problème est résolu.
Méthode 7 : Modifier les paramètres du serveur DNS

Une autre façon de résoudre le problème consiste à modifier les paramètres du serveur DNS sur Amazon Fire TV Stick 4K.
Étape 1 : Accédez à « My Fire TV > À propos > Réseau > Adresse IP » et notez vos valeurs d’adresse IP et de passerelle.
Étape 2 : Maintenant, entrez votre adresse IP et les valeurs de passerelle que vous avez notées, entrez les paramètres DNS primaires et secondaires, puis redémarrez Amazon Fire TV Stick 4K et vérifiez si le problème est résolu.
Méthode 8 : Effectuez une réinitialisation d’usine
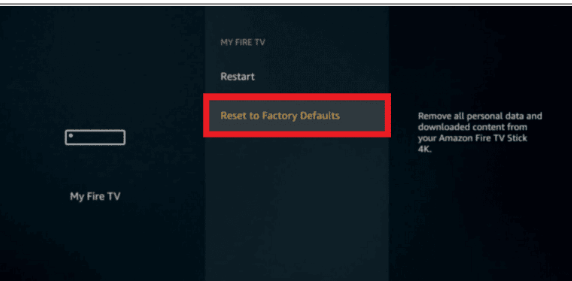
Si le problème persiste, vous pouvez essayer de résoudre le problème en effectuant une réinitialisation d’usine Amazon Fire TV Stick 4K.
Étape 1 : Accédez à “Paramètres” sur Amazon Fire TV Stick 4K et sélectionnez “Mon Fire TV”.
Étape 2 : Sélectionnez l’onglet “Réinitialiser aux paramètres d’usine”, entrez votre code PIN de connexion si vous y êtes invité, puis vérifiez si le problème est résolu.
Méthode 9 : Contactez l’assistance Amazon Fire TV Stick 4K
Si vous ne parvenez pas à résoudre le problème avec les méthodes ci-dessus, vous pouvez contacter le support officiel d’Amazon Fire TV Stick 4K via la page ‘https://www.amazon.com/gp/help/customer/display.html%3FnodeId%3DGHH5TUHA7677G4HJ’ dans navigateur, signalez-leur votre problème et demandez-leur la solution. J’espère que ton problème sera résolu par l’officiel.
Conclusion
J’espère que cet article vous a aidé à résoudre l’impossibilité de mettre à jour votre Fire TV Stick 4K de manière simple. Vous pouvez lire et suivre nos instructions pour le faire. C’est tout. Pour toute suggestion ou question, veuillez écrire dans la zone de commentaire ci-dessous.
