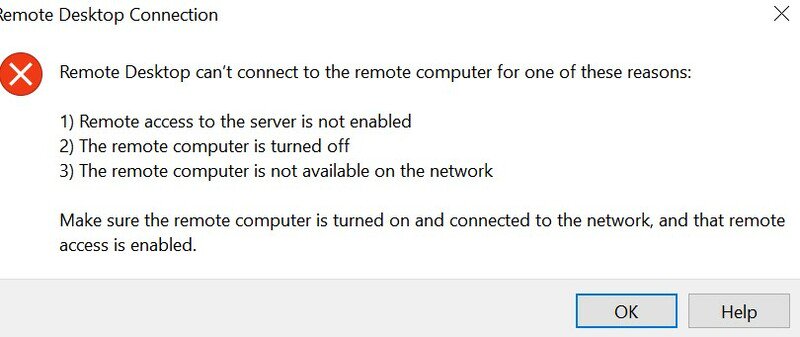
RDS ou Remote Desktop Server est un composant essentiel de Microsoft Windows pour établir une connexion à distance à un système informatique. De nombreux utilisateurs comme vous et moi l’utilisons pour travailler en déplacement, mais certains utilisateurs sont confrontés à un problème où ils ne peuvent pas se connecter au serveur RDS après le redémarrage du serveur ou la mise à jour de Windows.
Cette erreur est assez courante et peut se déclencher pour plusieurs raisons, telles qu’une connexion Internet instable, des paramètres réseau mal configurés, des fichiers de mise à jour Windows problématiques, le service Bureau à distance est désactivé ou arrêté, le protocole RDP est désactivé sur un ordinateur distant ou une connexion RDP gelée. .
Si vous rencontrez le même code d’erreur, ne vous inquiétez pas, nous avons répertorié tous les correctifs et solutions de contournement possibles pour résoudre le problème dans l’article ci-dessous.
Résoudre le problème du serveur RDS
Comme nous savons qu’il existe plusieurs facteurs en raison desquels le code d’erreur peut être rencontré, vous devrez donc essayer tous les correctifs un par un et vérifier celui qui fonctionne le mieux dans votre cas.
Solution 1 : vérifier la connexion Internet
La connexion Internet est l’un des facteurs susceptibles de déclencher cette erreur. Vous devrez donc vérifier si vous disposez d’une connexion Internet stable et rapide. Essayez de réinitialiser votre routeur ou votre modem, car cela pourrait résoudre l’instabilité de votre connexion. Vous pouvez également vider votre DNS car il s’agit d’une méthode efficace pour résoudre les problèmes liés à la connexion. Voici les étapes à suivre :
- Cliquez sur le menu Démarrer et accédez à la barre de recherche.
- Tapez cmd et sélectionnez Invite de commandes dans la liste des meilleures correspondances.
- Cliquez sur Exécuter en tant qu’administrateur pour accorder les droits d’administrateur.

- Tapez maintenant ipconfig /flushdns et appuyez sur Entrée.

- Attendez qu’il soit terminé, puis fermez la fenêtre d’invite de commande.
- Redémarrez votre PC et vérifiez si l’erreur persiste.
Correctif 2 : vérifier l’état du service Bureau à distance
Le service Bureau à distance doit s’exécuter en arrière-plan du système d’exploitation Windows pour que RDS fonctionne correctement et il est arrêté pour une raison quelconque, puis le code d’erreur peut apparaître. Pour vérifier si c’est le cas, vous devrez voir si le service est en cours d’exécution et si ce n’est pas le cas, redémarrez-le en suivant ces instructions :
- Ouvrez l’invite RUN en appuyant simultanément sur la touche Win + R.
- Tapez services.msc et appuyez sur OK.

- Dans la fenêtre Services, recherchez Remote Desktop Service.
- Faites un clic droit dessus et sélectionnez Propriétés.
- Vérifiez maintenant l’état du service s’il est en cours d’exécution.
- Si ce n’est pas le cas, revenez à la fenêtre Services et cliquez à nouveau avec le bouton droit sur Service Bureau à distance.
- Choisissez l’option Redémarrer dans le menu déroulant.
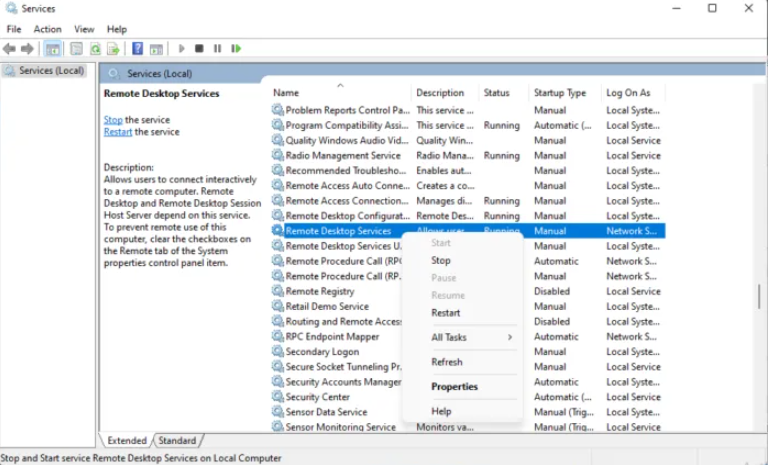
- Fermez la fenêtre et recherchez le problème.
Correctif 3 : vérifier le protocole RDP sur un PC distant
Certains utilisateurs sur les sites de formulaires ont mentionné que leur code d’erreur était dû au fait que le protocole RDP était désactivé sur leur ordinateur distant et que l’activation du protocole via l’Éditeur du Registre a résolu le problème. Vous pouvez également faire la même chose en suivant ces étapes :
Remarque – Effectuez toujours une sauvegarde de vos entrées de registre avant d’y apporter des modifications, car une légère modification inappropriée peut rendre votre système informatique instable.
- Lancez la boîte de dialogue RUN.
- Tapez regedit et appuyez sur Entrée.
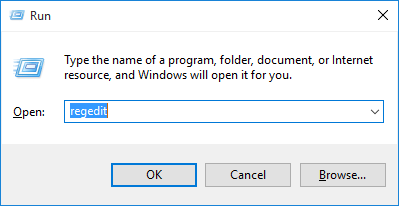
- Passez maintenant au chemin suivant.
- HKEY_LOCAL_MACHINE\SYSTEM\CurrentControlSet\Control\Terminal Server
- Du côté droit, recherchez l’entrée de registre fDenyTSConnections.
- Double-cliquez dessus et voyez à quoi correspondent les données de valeur.
- S’il est défini sur 1, il est désactivé.
- Remplacez la valeur par 0 pour activer le protocole RDP.
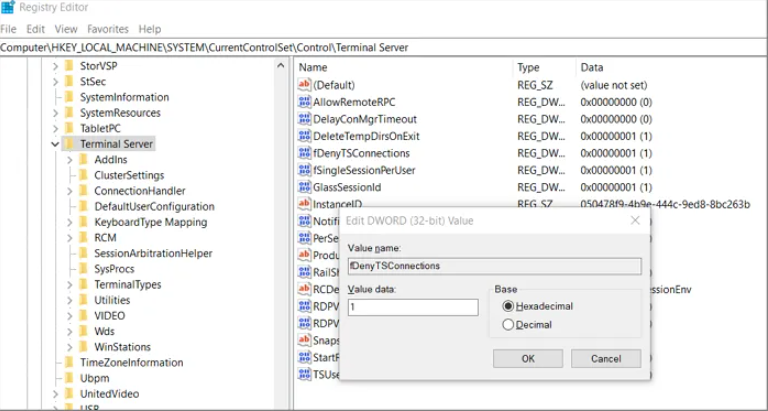
- Vérifiez si le code d’erreur a été résolu.
Correctif 4 : dégeler la connexion RDP
Parfois, la connexion RDS peut se connecter à UDP au lieu de TCP, ce qui peut entraîner un dysfonctionnement des serveurs RDS. Pour résoudre ce problème, vous devez apporter des modifications aux entrées de registre qui débloqueront la connexion RDP. Voici les instructions sur la façon de procéder :
- Ouvrez l’Éditeur du Registre.
- Accédez au répertoire suivant.
- HKEY_LOCAL_MACHINE\SOFTWARE\Policies\Microsoft\Windows NT\Terminal Services\Client
- Dans la partie droite, cliquez avec le bouton droit de la souris et choisissez Nouveau puis Valeur DWORD (32 bits).
- Renommez-le en fClientDisableUDP.
- Maintenant, faites un clic droit sur l’entrée créée et choisissez Modifier.
- Modifiez les données de la valeur sur 1 et la base sur hexadécimal.
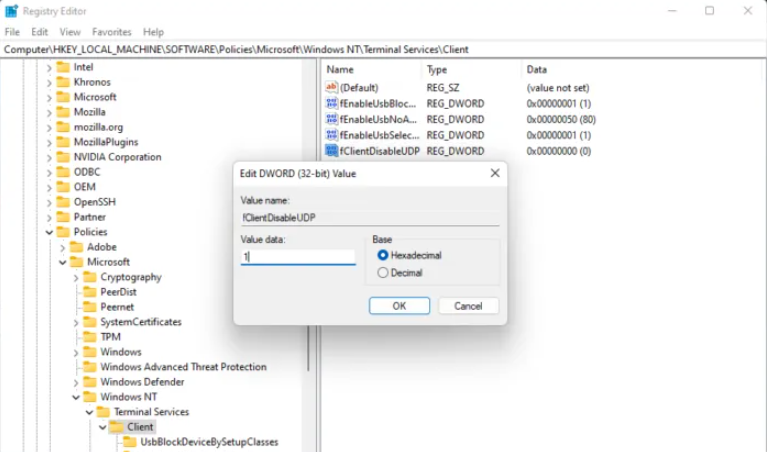
- Pour enregistrer les modifications apportées, cliquez sur OK.
- Fermez l’Éditeur du Registre et redémarrez votre système informatique.
- Vérifiez si le problème a été résolu.
Correctif 5 : désinstaller la mise à jour Windows
Les rapports suggèrent que le code d’erreur a été causé par des fichiers de mise à jour Windows problématiques et si aucun des autres correctifs ne vous aide, cela pourrait être le déclencheur. Vous pouvez désinstaller la mise à jour Windows la plus récente et résoudre le problème. Voici les étapes requises pour le faire :
- Appuyez simultanément sur la touche Win + R pour ouvrir l’invite RUN.
- Tapez appwiz.cpl et appuyez sur OK.
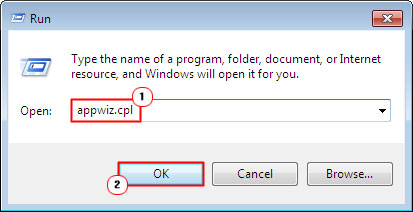
- Cliquez sur Afficher la mise à jour installée à gauche de Désinstaller ou affichez une fenêtre de programme.
- Recherchez la mise à jour Windows la plus récente.

- Faites un clic droit dessus et sélectionnez Désinstaller dans le menu déroulant.
- Une fois la procédure de désinstallation terminée, redémarrez votre ordinateur pour appliquer les modifications apportées.
- Vérifiez maintenant si le code d’erreur est corrigé.
Conclusion
Ne pas pouvoir utiliser RDS à cause de Impossible Se connecter au serveur RDS après le redémarrage du serveur ou la mise à jour de Windows peut être très gênant. Si vous êtes confronté au même problème, suivez les correctifs mentionnés et leurs étapes dans l’article ci-dessous pour résoudre le problème sans aucun problème.