
Qu’est-ce que l’erreur “Un câble Ethernet n’est pas correctement branché” dans Windows 10/11 ?
Dans cet article, nous allons discuter de la façon de corriger l’erreur Un câble Ethernet n’est pas correctement branché dans Windows 10/11. Des étapes/méthodes simples vous sont fournies pour résoudre le problème. Commençons la discussion.
Erreur « Un câble Ethernet n’est pas correctement branché » :
Il s’agit d’un problème Windows courant considéré comme un problème de connexion réseau. Lorsque vous exécutez l’utilitaire de résolution des problèmes de connexion Internet afin de diagnostiquer des problèmes Internet, vous pouvez rencontrer l’erreur « Un câble Ethernet n’est pas correctement branché » ou « Problème détecté : un câble Ethernet n’est pas correctement branché ou peut être endommagé » dans la fenêtre de dépannage. à la suite. Ce problème indique que le câble Ethernet/câble réseau n’est pas correctement connecté à votre ordinateur, c’est pourquoi le problème s’est produit.
Les raisons possibles du problème peuvent être un pilote de carte réseau obsolète/corrompu, une carte réseau désactivée dans le BIOS, un problème avec un périphérique réseau tel qu’un routeur, un modem ou un périphérique WiFi et sa connexion, une corruption de l’ordinateur Windows et d’autres problèmes. Vous devez vous assurer que le pilote de la carte réseau est correctement installé et à jour avec la dernière version compatible si vous ne voulez pas faire face à ce type de problème. Allons chercher la solution.
Comment réparer l’erreur Un câble Ethernet n’est pas correctement branché dans Windows 10/11 ?
Méthode 1 : Correction de l’erreur « Un câble Ethernet n’est pas correctement branché » avec « Outil de réparation PC »
‘PC Repair Tool’ est un moyen simple et rapide de trouver et de corriger les erreurs BSOD, les erreurs DLL, les erreurs EXE, les problèmes de programmes/applications, les infections de logiciels malveillants ou de virus dans l’ordinateur, les fichiers système ou les problèmes de registre, et d’autres problèmes système en quelques clics. .
⇓ Obtenez l’outil de réparation de PC
Méthode 2 : Débranchez votre PC/ordinateur portable
Une façon possible de résoudre le problème est de débrancher tous les câbles de votre PC/ordinateur portable, de retirer la batterie de votre ordinateur portable et de laisser l’ordinateur portable pendant un certain temps. Après quelques minutes, rebranchez tous les câbles et allumez votre ordinateur portable et vérifiez si le problème est résolu.
Méthode 3 : Vérifiez si le sans fil est activé
Ce problème peut se produire si l’adaptateur sans fil est activé sur votre ordinateur. Vous pouvez désactiver l’adaptateur sans fil en appuyant sur le bouton “sans fil”, puis vérifier s’il fonctionne pour vous.
Méthode 4 : mettre à jour le pilote de la carte réseau
La mise à jour du pilote de la carte réseau vers la version la plus récente et compatible peut résoudre le problème.
Étape 1 : Ouvrez l’application “Gestionnaire de périphériques” sur un PC Windows via le champ de recherche Windows et développez la catégorie “Adaptateurs réseau”
Étape 2 : Faites un clic droit sur votre adaptateur réseau et sélectionnez “Mettre à jour le pilote”, puis suivez les instructions à l’écran pour terminer la mise à jour. Une fois mis à jour, redémarrez votre ordinateur et vérifiez si le problème est résolu.
Téléchargez ou réinstallez la mise à jour du pilote de l’adaptateur réseau sur un PC Windows [automatiquement]
Vous pouvez également essayer de mettre à jour tous les pilotes Windows, y compris le pilote de la carte réseau, à l’aide de l’outil de mise à jour automatique des pilotes. Vous pouvez obtenir cet outil via le bouton/lien ci-dessous.
⇓ Obtenez l’outil de mise à jour automatique du pilote
Méthode 5 : Activer l’adaptateur réseau dans le BIOS
Ce problème peut survenir en raison d’une carte réseau désactivée dans les paramètres du BIOS de l’ordinateur. Pour vérifier cela, vous devez redémarrer votre ordinateur et appuyer sur ‘F2’, ‘Suppr’ ou une autre touche prise en charge par le BIOS sur le clavier pour entrer en mode BIOS, et vérifier que l’adaptateur réseau y est activé, sinon, activez-le et enregistrez les modifications, et vérifiez si le problème est résolu.
Méthode 6 : Désactivez votre antivirus/pare-feu
L’interférence du programme antivirus / pare-feu pourrait être une raison derrière le problème. Vous pouvez désactiver votre programme antivirus/pare-feu sur l’ordinateur pour résoudre le problème, puis vérifier s’il vous convient pour résoudre le problème.
Méthode 7 : remplacer le câble Ethernet
Ce problème peut être dû à un problème avec le câble Ethernet lui-même. Vous pouvez remplacer le câble par un autre câble Ethernet, puis vérifier s’il fonctionne pour vous.
Méthode 8 : Réinitialiser/redémarrer votre routeur
Une façon possible de résoudre le problème consiste à redémarrer/réinitialiser votre routeur afin de résoudre tous les problèmes temporaires avec le routeur. Après la réinitialisation/le redémarrage, vérifiez si le problème est résolu.
Méthode 9 : exécuter l’utilitaire de résolution des problèmes de réseau
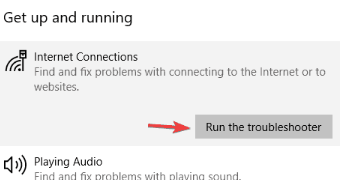
L’utilitaire de résolution des problèmes de réseau intégré à Windows peut résoudre le problème.
Étape 1 : Ouvrez l’application “Paramètres” sur un PC Windows via le champ de recherche Windows et accédez à “Mise à jour et sécurité> Dépannage”
Étape 2 : Recherchez et sélectionnez l’outil de dépannage “Connexions Internet” ou “Adaptateur réseau”, puis cliquez sur “Exécuter l’outil de dépannage” et suivez les instructions à l’écran pour terminer le dépannage et une fois terminé, vérifiez si le problème est résolu.
Méthode 10 : Remplacez votre carte réseau
Vous pouvez également essayer de résoudre le problème en remplaçant votre adaptateur sans fil ou vous pouvez acheter un adaptateur USB sans fil et vérifier s’il vous convient pour résoudre le problème.
Méthode 11 : Modifier le duplex de votre adaptateur réseau
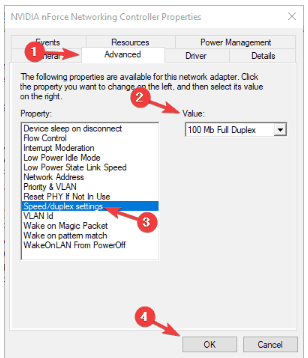
Étape 1 : Ouvrez l’application “Gestionnaire de périphériques” sur un PC Windows et développez la catégorie “Adaptateurs réseau”
Étape 2 : Cliquez sur l’onglet “Avancé”, sélectionnez “Paramètres de vitesse/duplex”
Étape 3 : Modifiez la « Valeur » de « Négociation automatique » en « 100 Mo Full Duplex » ou « 1 Go Full Duplex », puis appuyez sur le bouton « OK » pour enregistrer les modifications. Une fois cela fait, vérifiez si le problème est résolu.
Conclusion
Je suis sûr que cet article vous a aidé à résoudre l’erreur Un câble Ethernet n’est pas correctement branché dans Windows 10/11 avec des moyens simples. Vous pouvez lire et suivre nos instructions pour le faire. C’est tout. Pour toute suggestion ou question, veuillez écrire dans la zone de commentaire ci-dessous.