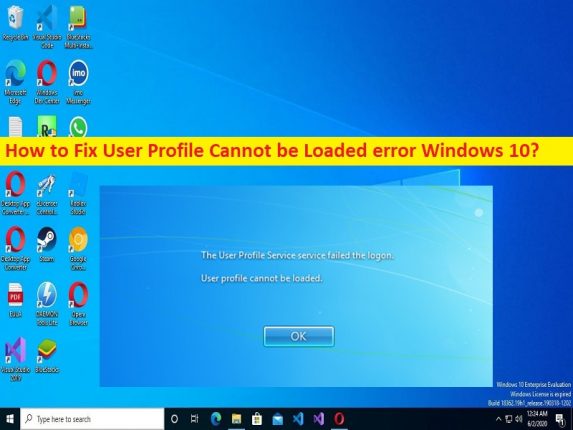
Qu’est-ce que l’erreur “Échec de la connexion au service de profil utilisateur” dans Windows 10 ?
Dans cet article, nous allons discuter de la façon de corriger l’erreur de chargement du profil utilisateur Windows 10, le service de profil utilisateur a échoué l’erreur de connexion dans Windows 10. Vous disposez d’étapes/méthodes simples pour résoudre le problème. Commençons la discussion.
“Le service de profil utilisateur a échoué l’erreur de connexion”:
L’erreur “Le service de profil utilisateur a échoué à la connexion” se produit généralement lorsque vous ne parvenez pas à vous connecter à votre ordinateur Windows 10. L’erreur est apparue avec un message indiquant “Impossible de charger le profil utilisateur” ou “Le service de profil utilisateur a échoué à la connexion”. Plusieurs utilisateurs ont signalé que cette erreur s’est produite lorsqu’ils ont essayé de se connecter à un compte d’utilisateur ou à un nouveau compte d’utilisateur local sur un ordinateur Windows 10. Une raison possible derrière le problème peut être le profil utilisateur corrompu lui-même dans l’ordinateur.
Une autre raison possible derrière le problème peut être le profil utilisateur par défaut corrompu pendant le processus de mise à niveau, l’interférence du programme antivirus/pare-feu comme il se peut que votre antivirus analyse le PC pendant que vous essayez de vous connecter au compte d’utilisateur, les infections de logiciels malveillants ou de virus dans l’ordinateur, et d’autres problèmes. Il est possible de résoudre le problème avec nos instructions. Allons chercher la solution.
Comment réparer le profil utilisateur ne peut pas être chargé erreur Windows 10 ?
Méthode 1: Correction du service de profil utilisateur Échec de l’erreur de connexion avec ‘PC Repair Tool’
‘PC Repair Tool’ est un moyen simple et rapide de trouver et de corriger les erreurs BSOD, les erreurs DLL, les erreurs EXE, les problèmes de programmes/applications, les infections de logiciels malveillants ou de virus dans l’ordinateur, les fichiers système ou les problèmes de registre, et d’autres problèmes système en quelques clics.
⇓ Obtenez l’outil de réparation de PC
Méthode 2 : remplacer le fichier ntuser.dat
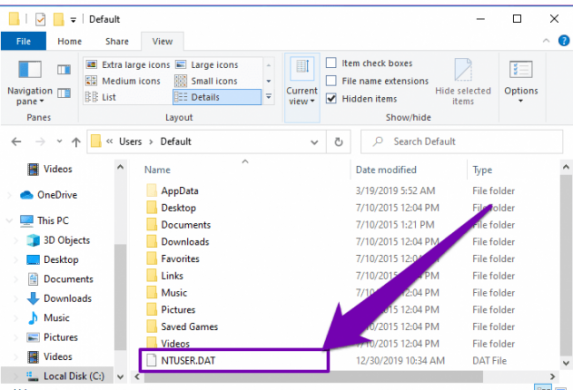
Une façon possible de résoudre le problème consiste à remplacer le fichier ntuser.dat sur l’ordinateur.
Étape 1 : Connectez-vous à un autre profil d’utilisateur sur votre ordinateur et ouvrez “Explorateur de fichiers” sur un PC Windows
Étape 2 : Accédez au dossier “C: Drive> Utilisateurs”, cliquez sur l’onglet “Affichage” et sélectionnez “Éléments cachés” pour vérifier
Étape 3 : Double-cliquez sur le dossier « Profil par défaut », recherchez et renommez le fichier « ntuser.dat ». Ou vous pouvez le déplacer vers un autre dossier sur un ordinateur ou un périphérique de stockage externe.
Étape 4 : Maintenant, double-cliquez sur le dossier de profil “Invité” et copiez le fichier ntuser.dat à partir de celui-ci et collez-le dans le dossier “Profil par défaut”. Une fois cela fait, réessayez de vous connecter au compte d’utilisateur à l’origine du problème et vérifiez si le problème est résolu.
Méthode 3 : Correction du type de démarrage du service de profil utilisateur

Une autre façon de résoudre le problème consiste à corriger le type de démarrage du “service de profil utilisateur” sur l’ordinateur.
Étape 1 : Sur la page de connexion, maintenez la touche « MAJ » du clavier enfoncée et cliquez sur « Redémarrer » pour entrer dans l’environnement de récupération Windows ou WIN RE
Étape 2 : Accédez à « Dépannage > Options avancées > Paramètres de démarrage > Redémarrer »
Étape 3 : Appuyez sur la touche “F4” ou “4” du clavier pour démarrer votre ordinateur en mode sans échec
Étape 4 : Maintenant, ouvrez l’application “Services” sur un PC Windows via le champ de recherche Windows
Étape 5 : Recherchez et double-cliquez sur “Service de profil utilisateur” pour ouvrir ses propriétés. Sélectionnez « Automatique » dans la liste déroulante « Type de démarrage », puis appuyez sur le bouton « Démarrer » dans la section « État du service », puis appuyez sur le bouton « Appliquer > OK » pour enregistrer les modifications et vérifier si le problème est résolu.
Méthode 4 : Créer un nouveau profil utilisateur
Si le problème persiste, vous pouvez essayer de résoudre le problème en créant un nouveau profil utilisateur sur l’ordinateur Windows 10. Vous pouvez effectuer cette opération via l’application des paramètres Windows, puis vérifier si le problème est résolu.
Conclusion
Je suis sûr que cet article vous a aidé à corriger l’erreur de chargement du profil utilisateur Windows 10, le service de profil utilisateur a échoué à l’erreur de connexion de manière simple. Vous pouvez lire et suivre nos instructions pour le faire. C’est tout. Pour toute suggestion ou question, veuillez écrire dans la zone de commentaire ci-dessous.