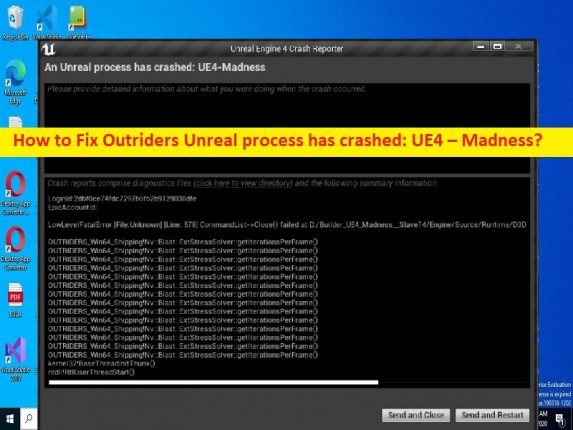
Qu’est-ce que le problème d’erreur ‘Outriders Unreal process has crashed: UE4 – Madness’ dans Windows 10/11 ?
Si vous rencontrez le problème Outriders Unreal qui s’est écrasé : UE4 – Problème de folie sur l’ordinateur Windows 10/11 lorsque vous lancez et jouez au jeu Outriders et que vous recherchez des moyens de le réparer, alors vous êtes au bon endroit pour la solution. Ici, vous trouverez des étapes/méthodes simples pour résoudre le problème. Commençons la discussion.
“Le processus Outriders Unreal s’est écrasé : problème UE4 – Madness” :
Il s’agit d’une erreur courante associée au jeu Outriders sur un ordinateur Windows 10/11. L’erreur “An Unreal process has crashed: UE4 – Madness” apparaît généralement lorsque vous lancez et jouez au jeu Outriders sur votre ordinateur Windows 10/11. Plusieurs raisons peuvent être à l’origine du problème, notamment un pilote de carte graphique obsolète/corrompu, des fichiers de jeu corrompus liés au jeu Outriders, l’autorisation requise non accordée au jeu Outriders, l’interférence du programme antivirus/pare-feu et d’autres problèmes.
Vous devez vous assurer que le pilote de la carte graphique est correctement installé et à jour avec la dernière version compatible sur l’ordinateur si vous ne voulez pas faire face à ce type de problèmes sur l’ordinateur. Parfois, ce type de problème est dû à des problèmes temporaires sur l’ordinateur Windows. Vous pouvez résoudre les problèmes temporaires simplement en redémarrant votre ordinateur Windows afin de corriger cette erreur. Il est possible de résoudre le problème avec nos instructions. Allons chercher la solution.
Comment réparer le plantage du processus Outriders Unreal : UE4 – Problème de folie dans Windows 10/11 ?
Méthode 1 : Correction du processus Outriders Unreal qui s’est écrasé : UE4 – Madness with ‘PC Repair Tool’
‘PC Repair Tool’ est un moyen rapide et facile de trouver et de corriger les erreurs BSOD, les erreurs DLL, les erreurs EXE, les problèmes de programmes/applications, les infections de logiciels malveillants ou de virus dans l’ordinateur, les fichiers système ou les problèmes de registre, et d’autres problèmes système en quelques clics.
⇓ Obtenez l’outil de réparation de PC
Méthode 2 : tuer MSI AfterBurner
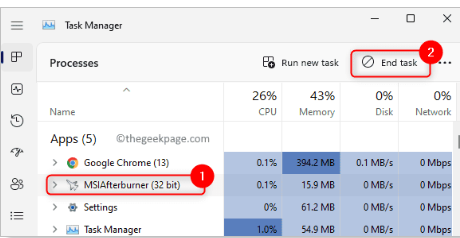
Une façon possible de résoudre le problème consiste à tuer le processus MSI Afterburner dans le Gestionnaire des tâches.
Étape 1 : Appuyez sur les touches “CTRL + SHIFT + ESC” du clavier pour ouvrir l’application “Gestionnaire de tâches”
Étape 2: Recherchez et cliquez avec le bouton droit sur le processus “MSI Afterburner”, puis sélectionnez “Fin de tâche” pour arrêter le processus. Une fois cela fait, redémarrez le jeu Outriders et vérifiez si le problème est résolu.
Méthode 3 : mettre à jour le pilote de la carte graphique
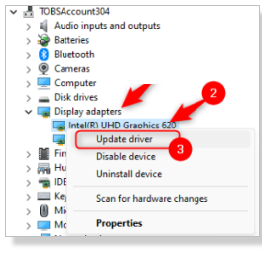
La mise à jour du pilote de la carte graphique vers la version la plus récente et compatible peut résoudre le problème.
Étape 1 : Ouvrez l’application “Gestionnaire de périphériques” sur un PC Windows via le champ de recherche Windows et développez la catégorie “Adaptateurs d’affichage”
Étape 2 : Faites un clic droit sur le pilote de votre carte graphique et sélectionnez “Mettre à jour le pilote”, puis suivez les instructions à l’écran pour terminer le processus de mise à jour. Une fois terminé, vérifiez si le problème est résolu.
Téléchargez ou réinstallez la mise à jour du pilote de la carte graphique sur un PC Windows [automatiquement]
Vous pouvez également essayer de mettre à jour tous les pilotes Windows, y compris la mise à jour du pilote de la carte graphique, à l’aide de l’outil de mise à jour automatique du pilote. Vous pouvez obtenir cet outil via le bouton/lien ci-dessous.
⇓ Obtenez l’outil de mise à jour automatique du pilote
Méthode 4 : Vérifier l’intégrité des fichiers de jeu relatifs au jeu Outriders
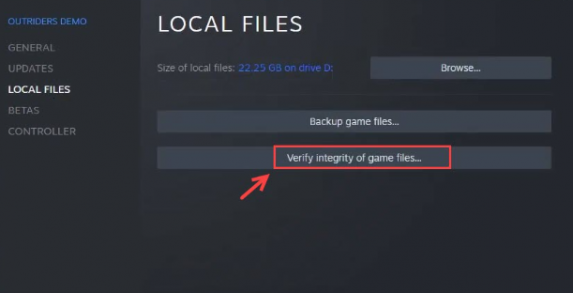
Vous pouvez réparer les fichiers de jeu corrompus liés au jeu Outriders afin de les réparer.
Étape 1 : Ouvrez « Client Steam » sur un PC Windows et accédez à l’onglet « Bibliothèque »
Étape 2 : Recherchez et cliquez avec le bouton droit de la souris sur “Outriders Demo”, puis sélectionnez “Propriétés”. Cliquez sur l’onglet “Fichiers locaux” et cliquez sur le bouton “Vérifier l’intégrité des fichiers du jeu”.
Étape 3 : Attendez la fin, puis vérifiez si le problème est résolu.
Méthode 5 : forcer le jeu Outriders à s’exécuter dans DirectX11
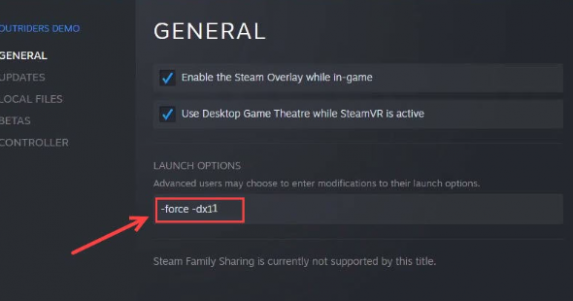
Vous pouvez également essayer de résoudre le problème en forçant Outriders à s’exécuter dans DirectX11.
Étape 1 : Recherchez et cliquez avec le bouton droit sur l’icône de l’application “Outriders Demo”, puis sélectionnez “Propriétés”.
Étape 2 : Sous l’onglet “Général”, copiez et collez “-force – dx11” sans guillemet dans la zone Options de lancement et enregistrez les modifications. Une fois cela fait, relancez le jeu Outriders et vérifiez si le problème est résolu.
Méthode 6 : lancez le jeu Outriders dans votre dossier de jeu
Étape 1 : Ouvrez “Explorateur de fichiers” sur un PC Windows et accédez au chemin suivant ou accédez au dossier d’installation d’Outriders
D:\Steam\SteamApps\common\OUTRIDERS Demo
Étape 2 : Faites un clic droit sur « Outriders-Win64-shipping » et sélectionnez « Propriétés »
Étape 3 : Cliquez sur l’onglet “Compatibilité”, cochez la case “Exécuter ce programme en tant qu’administrateur” et enregistrez les modifications.
Étape 4 : Une fois terminé, relancez le jeu Outriders et vérifiez si le problème est résolu.
Méthode 7 : Autoriser le jeu Outriders via le pare-feu
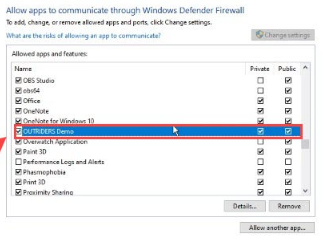
Il est possible que votre pare-feu Windows bloque le jeu Outriders. Vous pouvez autoriser le jeu Outriders à travers le pare-feu afin de corriger.
Étape 1 : Appuyez sur les touches “Windows + R” du clavier, tapez “firewall.cpl” dans la fenêtre “Exécuter” et appuyez sur le bouton “OK” pour ouvrir le panneau de configuration “Pare-feu Windows”.
Étape 2 : Maintenant, allez dans “Autoriser une application ou une fonctionnalité via le pare-feu Windows Defender > Modifier les paramètres”.
Étape 3 : Cochez les cases “Outriders” à côté des cases privées et publiques, puis appuyez sur “Enregistrer les modifications”, puis redémarrez Outriders et vérifiez si le problème est résolu.
Conclusion
Je suis sûr que cet article vous a aidé à résoudre le problème de plantage du processus Outriders Unreal : UE4 – Madness dans Windows 10/11 avec des moyens simples. Vous pouvez lire et suivre nos instructions pour le faire. C’est tout. Pour toute suggestion ou question, veuillez écrire dans la zone de commentaire ci-dessous.