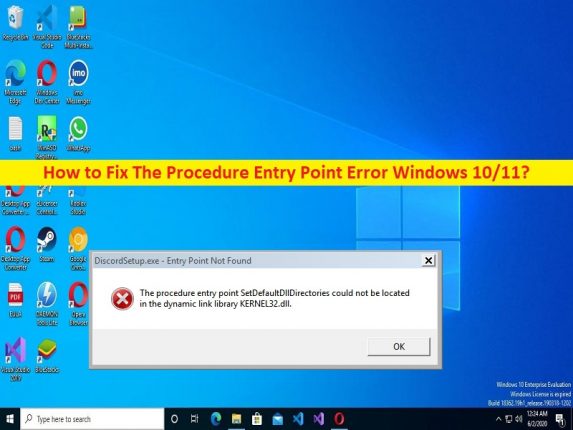
Qu’est-ce que l’erreur “Le point d’entrée de la procédure” dans Windows 10/11 ?
Dans cet article, nous allons discuter de la façon de corriger l’erreur de point d’entrée de procédure Windows 10/11. Des étapes/méthodes simples vous sont fournies pour résoudre le problème. Commençons la discussion.
Erreur “Le point d’entrée de la procédure” :
Le point d’entrée du logiciel est le point où l’application/le programme prend le contrôle du système d’exploitation sur certaines ressources, puis effectue une opération de démarrage. Par exemple, lorsque vous essayez de lancer un jeu vidéo sur un ordinateur Windows, votre système d’exploitation Windows tente d’atteindre le point d’entrée de cette application et de lui en donner le contrôle. Si vous recevez l’erreur “Le point d’entrée de la procédure” ou l’erreur “Point d’entrée introuvable” à l’écran, cela indique que votre système d’exploitation Windows n’a pas accès au jeu, c’est pourquoi il ne peut pas démarrer.
Plusieurs raisons peuvent être à l’origine du problème, notamment la corruption des fichiers système ou du registre, un problème avec les fichiers DLL, un problème avec le programme/l’application qui déclenche une erreur, un système d’exploitation Windows obsolète, un pilote de carte graphique/obsolète et d’autres problèmes. Vous devez vous assurer que le pilote de la carte graphique est correctement installé et à jour avec la dernière version compatible de l’ordinateur, et assurez-vous également que le système d’exploitation Windows est à jour avec la dernière version si vous ne voulez pas faire face à ce type. de problème dans l’ordinateur. Allons chercher la solution.
Comment réparer l’erreur de point d’entrée de procédure Windows 10/11 ?
Méthode 1 : Correction de l’erreur de point d’entrée de la procédure avec ‘PC Repair Tool’
‘PC Repair Tool’ est un moyen simple et rapide de trouver et de corriger les erreurs BSOD, les erreurs DLL, les erreurs EXE, les problèmes de programmes/applications, les infections de logiciels malveillants ou de virus dans l’ordinateur, les fichiers système ou les problèmes de registre, et d’autres problèmes système en quelques clics. .
⇓ Obtenez l’outil de réparation de PC
Méthode 2 : exécuter l’analyse SFC
Vous pouvez réparer la corruption des fichiers système en exécutant une analyse SFC afin de corriger cette erreur.
Étape 1 : Tapez « cmd » dans la zone de recherche Windows et appuyez sur les touches « CTRL + MAJ + ENTRÉE » du clavier pour ouvrir « Invite de commandes en tant qu’administrateur ».
Étape 2 : Tapez la commande ‘sfc / scannow’ et appuyez sur la touche ‘Entrée’ pour exécuter. Une fois exécuté, redémarrez votre ordinateur et vérifiez si le problème est résolu.
Méthode 3 : Mettre à jour le système d’exploitation Windows
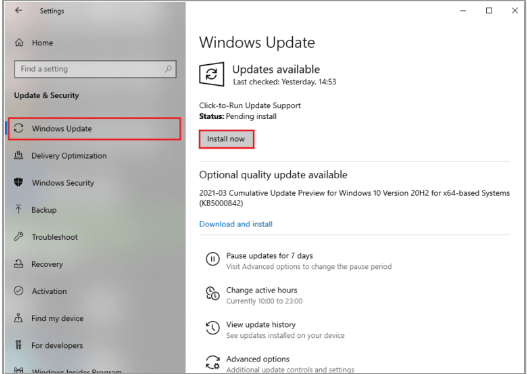
La mise à jour du système d’exploitation Windows vers la dernière version peut résoudre le problème.
Étape 1 : Ouvrez l’application “Paramètres” sur un PC Windows via le champ de recherche Windows, accédez à “Mise à jour et sécurité> Mise à jour Windows”, puis cliquez sur le bouton “Vérifier les mises à jour”.
Étape 2 : Téléchargez et installez les mises à jour disponibles sur l’ordinateur et une fois mises à jour, redémarrez votre ordinateur et vérifiez si le problème est résolu.
Méthode 4 : Désactiver l’antivirus/pare-feu
L’interférence du programme antivirus/pare-feu dans l’ordinateur pourrait être une raison derrière le problème. Vous pouvez désactiver votre programme antivirus/pare-feu sur l’ordinateur, puis vérifier si le problème est résolu.
Méthode 5 : réinstaller l’application problématique
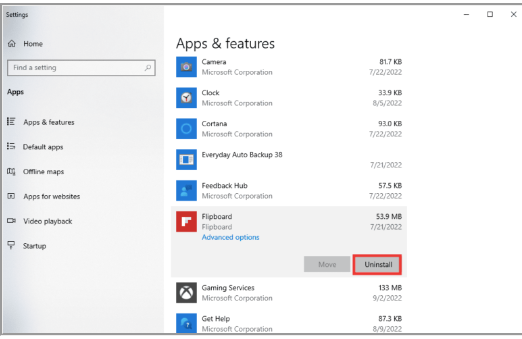
Ce problème peut survenir en raison d’un problème avec l’application elle-même qui est à l’origine du problème. Vous pouvez désinstaller puis réinstaller l’application afin de corriger.
Étape 1 : Ouvrez l’application “Paramètres” sur un PC Windows via le champ de recherche Windows et accédez à “Applications > Applications et fonctionnalités”.
Étape 2 : Recherchez et cliquez avec le bouton droit sur l’application problématique, puis sélectionnez « Désinstaller » pour la désinstaller, puis redémarrez votre ordinateur.
Étape 3 : Après le redémarrage, téléchargez et réinstallez l’application à partir du Microsoft Store ou du site officiel, puis vérifiez si le problème est résolu.
Méthode 6 : réinstaller le pilote de la carte graphique
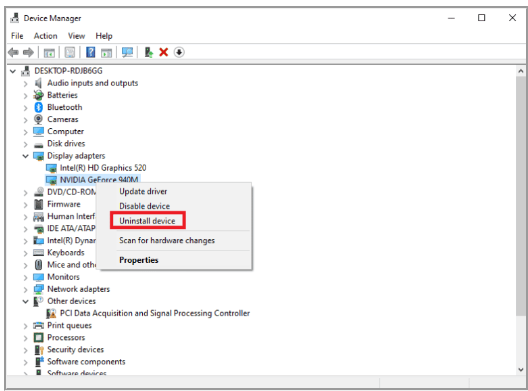
Une autre façon de résoudre le problème consiste à désinstaller le pilote de la carte graphique, puis à le réinstaller sur l’ordinateur.
Étape 1 : Ouvrez l’application “Gestionnaire de périphériques” sur un PC Windows et développez la catégorie “Adaptateurs d’affichage”
Étape 2 : Cliquez avec le bouton droit sur le pilote de votre carte graphique et sélectionnez “Désinstaller le périphérique”, puis suivez les instructions à l’écran pour terminer, puis redémarrez votre ordinateur.
Étape 3 : Le redémarrage de votre ordinateur réinstallera automatiquement le bon pilote, puis vérifiera si le problème est résolu.
Téléchargez ou réinstallez la mise à jour du pilote de la carte graphique sur un PC Windows [automatiquement]
Vous pouvez également essayer de mettre à jour tous les pilotes Windows, y compris le pilote de la carte graphique, à l’aide de l’outil de mise à jour automatique des pilotes. Vous pouvez obtenir cet outil via le bouton/lien ci-dessous.
⇓ Obtenez l’outil de mise à jour automatique du pilote
Méthode 7 : réenregistrer les fichiers DLL
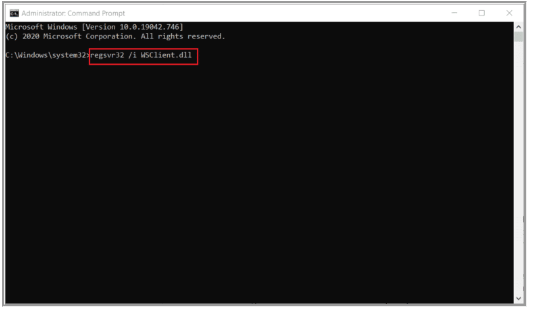
Une autre façon de résoudre le problème consiste à réenregistrer les fichiers DLL sur l’ordinateur.
Étape 1 : Tapez « cmd » dans la zone de recherche Windows et appuyez sur les touches « CTRL + MAJ + ENTRÉE » du clavier pour ouvrir « Invite de commandes en tant qu’administrateur ».
Étape 2 : Tapez la commande « regsvr32 /u WSClient.dll » et appuyez sur la touche « Entrée » pour exécuter, puis exécutez la commande « regsvr32 /I WSClient.dll »
Étape 3 : Une fois exécuté, redémarrez votre ordinateur et vérifiez si le problème est résolu.
Méthode 8 : Correction de l’erreur de point d’entrée de procédure Windows 10/11 à l’aide de l’application Observateur d’événements ?
Étape 1 : Ouvrez l’application “Windows Event Viewer” via le champ de recherche Windows
Étape 2 : Double-cliquez sur “Journaux Windows” dans le volet de gauche, puis cliquez sur “Système”
Étape 3 : Recherchez le message d’erreur sous Windows et voyez ce qui se passe avant cet événement. S’il mentionne une application ou un service, vous avez probablement trouvé la source de l’erreur
Méthode 9 : réinstaller le package redistribuable Microsoft Visual C++
Étape 1 : Ouvrez l’application « Panneau de configuration » sur un PC Windows via la zone de recherche Windows et accédez à « Désinstaller un programme > Programmes et fonctionnalités »
Étape 2: Recherchez et cliquez avec le bouton droit sur “Package redistribuable Microsoft Visual C ++”, puis sélectionnez “Désinstaller” pour le désinstaller. Après cela, redémarrez votre ordinateur
Étape 3 : Après le redémarrage, téléchargez et réinstallez la dernière version compatible du package redistribuable Microsoft Visual C++ sur l’ordinateur et, une fois installé, vérifiez si le problème est résolu.
Méthode 10 : Télécharger manuellement les fichiers DLL
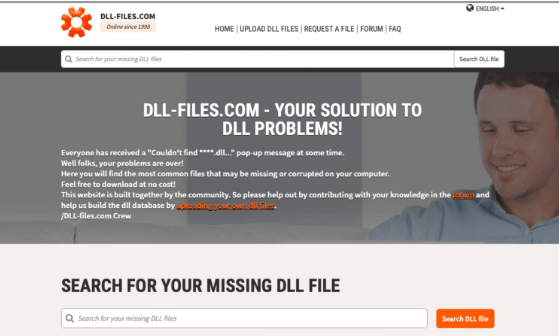
Étape 1 : Ouvrez votre navigateur et visitez le site officiel de « DLL-Files » ou visitez la page « https://www.dll-files.com/ »
Étape 2 : Téléchargez et installez le fichier DLL à partir de là qui s’affiche dans le message d’erreur, et une fois téléchargé, remplacez l’ancien fichier DLL par le nouveau et vérifiez si le problème est résolu.
Méthode 11 : effectuer une restauration du système
Si le problème persiste, vous pouvez essayer de résoudre le problème en effectuant une opération de restauration du système sur l’ordinateur.
Étape 1 : Appuyez sur les touches « Windows + R » du clavier, tapez « rstrui » dans la fenêtre « Exécuter » et appuyez sur le bouton « OK » pour ouvrir l’application « Restauration du système ».
Étape 2 : Cliquez sur “Suivant”, sélectionnez un point de restauration valide en fonction de la date et de l’heure auxquelles il n’y a eu aucun problème sur l’ordinateur, puis cliquez sur “Suivant> Terminer” pour lancer le processus de restauration. Une fois cela fait, redémarrez votre ordinateur et vérifiez si le problème est résolu.
Conclusion
Je suis sûr que cet article vous a aidé à résoudre l’erreur de point d’entrée de procédure Windows 10/11 de manière simple. Vous pouvez lire et suivre nos instructions pour le faire. C’est tout. Pour toute suggestion ou question, veuillez écrire dans la zone de commentaire ci-dessous.